O que é o Spotify em Roku? Spotify tem sido um dos serviços de streaming de música mais populares do mundo. A maioria das pessoas usa seus celulares para usar o aplicativo. O Roku, por outro lado, parece ser uma marca de entretenimento digital top player que fornece acesso a uma variedade muito maior de material de streaming on-line, mesmo de várias fontes da Internet, por meio de uma interface gráfica de usuário fácil de usar.
Os usuários podem usar todos os seus recursos não apenas para assistir a filmes de uma variedade de distribuidores de streaming digital baseados na Internet, mas também para ouvir serviços de streaming de músicas em seus dispositivos Roku.
A Spotify programa voltou mais uma vez à loja da rede Roku, e assim como você deve mais uma vez ser capaz de reproduzir faixas através Spotify bem como a mudança que você fez, mistura com suas plataformas Roku. Havia muitas outras maneiras de integrar Spotify no Roku para jogar o Spotify músicas. Além disso, fato, mesmo antes Spotify no Roku não está realmente funcionando, vamos revelar outra técnica para aproveitar Spotify nas plataformas Roku.
Conteúdo do Artigo Parte 1. Por que não consigo encontrar Spotify no Roku?Parte 2. Como obter Spotify no Roku?Parte 3. Melhor forma alternativa de jogar Spotify em RokuParte 3. Conclusão
Spotify on Roku é uma das principais razões para a crescente popularidade do Roku nos últimos tempos! Desde o primeiro dia, Spotify foi reintroduzido no Roku, os usuários têm trabalhado freneticamente na configuração de seus Spotify aplicativo para usuários Roku.
Apesar Spotify voltou aos sistemas Roku, parece que não está mais acessível em dispositivos de reprodução Roku e pode haver vários motivos para isso. Isso inclui: Espaço de armazenamento insuficiente no Roku, problemas de conexão de rede on-line do Roku.
Além disso, a razão mais provável pela qual os usuários não conseguem encontrar Spotify na Roku Channel Store é que seu gadget Roku não oferece suporte direto para ele. Você precisa verificar a versão do programa e do sistema e ver se o seu player Roku aceita abertamente Spotify. Para reunir os detalhes necessários, vá para a tela inicial do seu dispositivo Roku e selecione “Configurações”, depois “Sistema” e finalmente “Sobre”.
Para descobrir, bem como instalar Spotify usando seu player Roku compatível, visite a Roku Channel Store enquanto também escolhe Streaming Stations na tela principal e, a partir daí, explore a categoria Música e navegue por "Spotify." Porque uma vez que você introduz uma estação, ela será exibida em algum lugar no final das listas de estações em Home na tela inicial do seu telefone Roku. Se desejar, você pode colocar a estação no topo da lista.
Spotify também pode ser adicionado através da Roku Channel Store na plataforma online. Esta estação ainda não será exibida em seu player Roku compatível imediatamente sempre que você ativá-la. Em 24 horas, seus dispositivos Roku detectam novas saídas, planos de fundo e animações que você adquiriu de downloads on-line e instantâneos.
Sempre que você quiser instalar ou baixar qualquer canal imediatamente, vá para o seu dispositivo Roku, a partir daí você deve agora escolher em "Configurações", depois em "Sistema" e depois em "Atualização do sistema" e depois , por último na opção “Verificar agora”.
Lembre-se de que, mesmo sempre que você se conectar Spotify em sua conta Roku pela página da Web, isso seria implantado apenas em dispositivos Roku que lidam com algo que. Isso nunca seria implantado apenas para os gadgets Roku incompatíveis que estão vinculados à sua conta Roku.
Spotify agora está disponível no player de reprodução Roku, bem como no Spotify O aplicativo é compatível principalmente com o Roku OS 8.2, bem como com versões superiores. Foi simples de configurar Spotify no seu player Roku, bem como na TV Roku. Spotify serviço premium, bem como assinantes freemium, podem instalar Spotify em dispositivos Roku, bem como ouvir suas próprias faixas favoritas e talvez até listas de reprodução. Veja como integrar Spotify em Roku.
Método 1: Adicionar Spotify para Roku diretamente da Channel Store
Aqui está outro excelente guia sobre como adicionar o Spotify estação também da Roku Channel Store usando o controle remoto Roku ou talvez um dispositivo Roku.
Passo 1. Usando o controle remoto Roku, pressione o botão Home. Role e clique em Pesquisar.
Etapa 2. Digite Spotify na barra de pesquisa e selecione-o entre as opções mostradas no lado direito da barra.
Etapa 3. Selecione Adicionar canal para fazer download Spotify no Roku Channel Store e clique em OK no prompt.
Passo 4. Depois de instalar o Spotify canal, faça login em seu Spotify conta. Você pode então navegar na sua biblioteca de música em Spotify e selecione a opção Pesquisar para encontrar suas músicas favoritas.
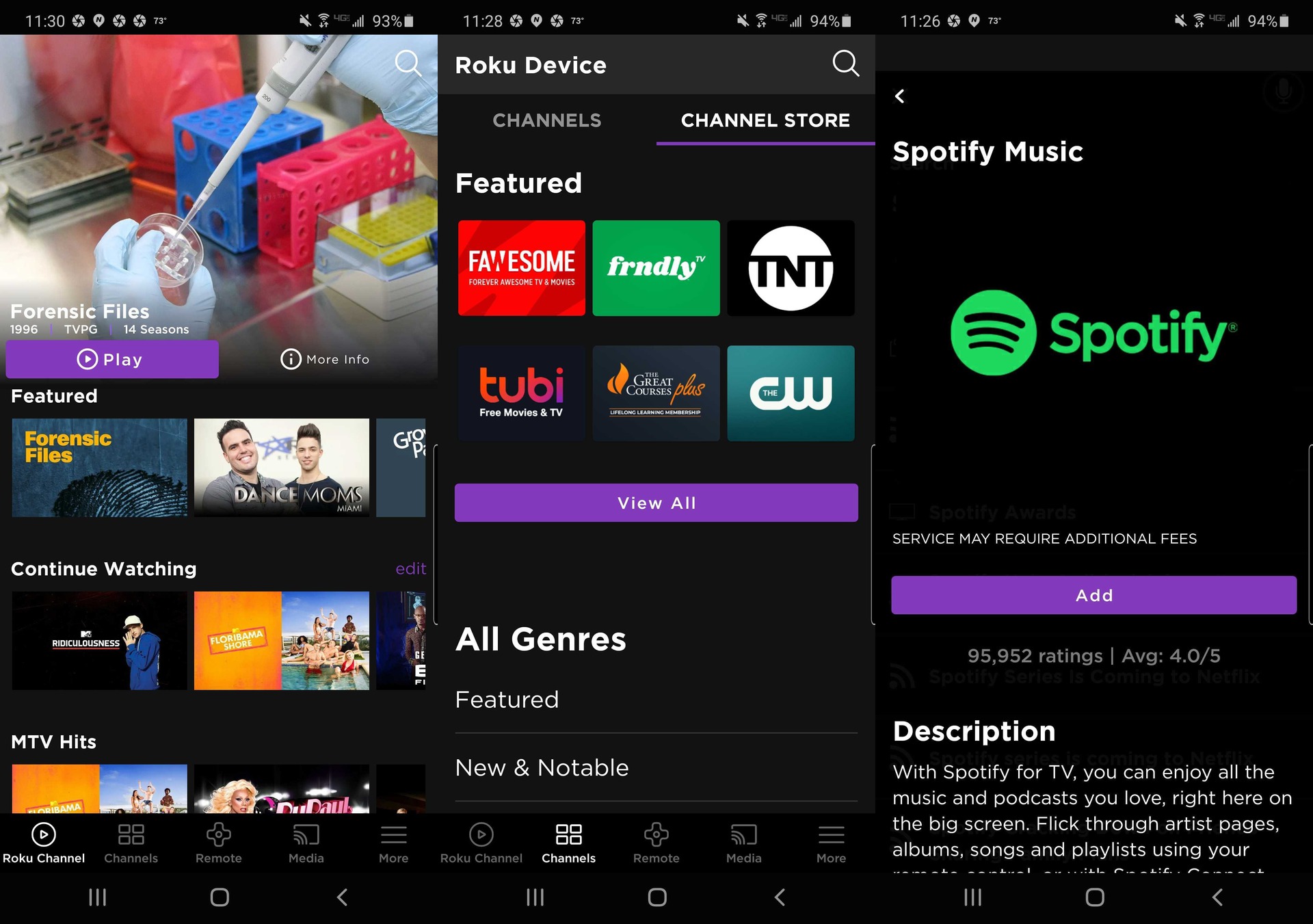
Método 2: Adicionar Spotify para Roku a partir do aplicativo móvel
Além de um pouco de instalar o Spotify canal através dos dispositivos Roku, os usuários podem até adquirir o Spotify aplicativo através do uso do aplicativo de telefone Roku. É assim que se faz:
Etapa 1. Você deve primeiro instalar o aplicativo móvel Roku e, depois de instalá-lo, você deve acessá-lo e iniciar o aplicativo móvel Roku para começar. A partir daí, agora você deve pressionar o botão Roku Channel Store.
Passo 2. E após isso, na aba Roku Channel Store, você deve escolher a opção que indica a “Channel Store” que estava localizada no menu do canto superior superior.
Etapa 3. Em seguida, você deve pesquisar na loja do canal ou talvez na barra de pesquisa inserida em Spotify de fato encontrar o Spotify aplicação rapidamente.
Etapa 4. Depois disso, você deve escolher agora Spotify aplicativo, e a partir disso, você também deve selecionar a opção “Adicionar Canal” para que ele adicione no Spotify aplicação.
Etapa 5. Agora, você deve inserir sua conta Roku PIN para realmente fazer login e também acessar a página inicial principal do Roku na televisão e procurar agora o Spotify aplicativo nas listas do menu Canal. E depois do qual você pode agora desfrutar do Spotify música no Roku.
Método 3: Adicionar Spotify para Roku através da página da web Roku
Esta Spotify O canal também pode ser adicionado aos dispositivos Roku por meio da página da web. Os usuários simplesmente acessam a página principal do Roku e depois entram no canal que desejam acessar. Siga os passos abaixo:
Etapa 1. Você deve ir direto para a página on-line Channel Store, na qual você pode usar este link channelstore.roku.com para ir mais rápido. A partir daí, você deve agora fazer login com as informações da sua conta Roku.
Etapa 2. Em seguida, você precisa navegar pelas categorias de canais e talvez usar a barra de pesquisa e entrada Spotify para uma busca mais rápida Spotify Canal.
Passo 3. Depois, você deve fazer agora selecionar a opção “Adicionar Canal” para realmente conectar-se no Spotify canal para o seu dispositivo.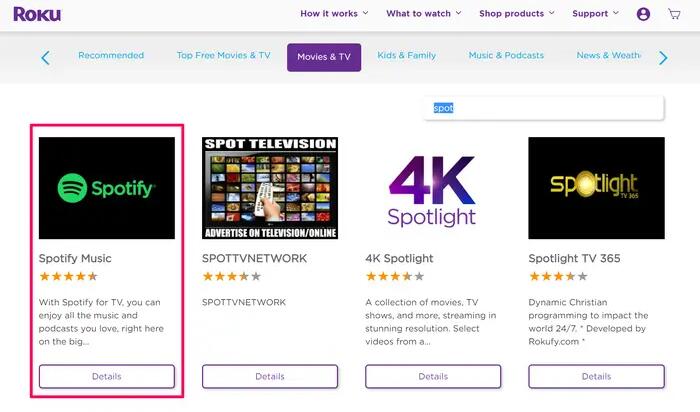
Você pode gostar Spotify músicas usando o player de reprodução Roku agora que melhor, bem como novas versões de algo como o Spotify o aplicativo deve ter sido restaurado para muitos dos jogadores do Roku. Spotify está disponível ainda mais na TV Roku, independentemente de você ter uma assinatura gratuita ou premium.
Parece ser simples? No entanto, este não é o caso. Muitos clientes tiveram problemas como Spotify não jogando sobre Roku. Se você está tendo dificuldades com o Spotify Aplicativo Roku, você pode tentar descarga Spotify músicas tiradas offline.
Como resultado, você terá que ter uma ferramenta adicional para conectar Spotify para Roku. TuneSolo Spotify Conversor de música Spotify seria a ferramenta que sugerimos fortemente aqui. TuneSolo Spotify Music Converter seria o melhor Spotify forma de download de música que permite que você salve faixas de Spotify mesmo sem precisar de uma assinatura Premium, além de aproveitar isso com todos os outros.
Além disso, TuneSolo Spotify O Music Converter já havia evoluído para um conversor fascinante que transforma faixas em velocidades incríveis. As atividades combinadas de download e conversão podem ser aceleradas em cerca de 16 instâncias. TuneSolo oferece conversão em lote, permitindo aos usuários enviar músicas de forma rápida ou eficaz, economizando esforços e recursos de todos!
Assim, os processos de obtenção de Spotify faixas empregando TuneSolo Spotify Music Converter foram descritos abaixo:
Etapa 1. Baixe, instale e opere. O primeiro procedimento seria visitar o TuneSolo Spotify A página principal do Music Converter. Instale o aplicativo em seu sistema de computador para passar por ele. Seu utilitário deve então ser instalado. A partir daí, inicie o aplicativo em seu sistema de computador.
Etapa 2. Anexe os arquivos. Então a etapa seguinte será importar as músicas para o seu programa. Isso pode ser feito simplesmente soltando e arrastando essas músicas. Alternativamente, você pode copiar e colar isso Spotify URL mais adiante TuneSolo Spotify Conversor de música.
Etapa 3. Altere as configurações. Escolha um tipo de arquivo, incluindo MP3 ou talvez WAV. A partir daí, selecione o local do sistema de computador no qual deseja armazenar os dados.
Passo 4. Por último, você deve converter. Este procedimento final foi simplesmente pressionar a opção Converter e começar a transferir o Spotify músicas em seu disco rígido.
Este artigo foi falado sobre a conexão de Spotify para Roku. Foi mencionado acima por que Spotify os usuários não conseguiram encontrar Spotify no Roku, e também adicionamos o que os dispositivos Roku suportam Spotify bem como onde os usuários podem realmente encontrar Spotify sobre. A partir daí, também oferecemos soluções e opções que você pode usar para instalar Spotify no aplicativo Roku e também apresentamos a melhor forma alternativa de como obter Spotify no Roku sem Premium que, usando a ferramenta super útil TuneSolo Spotify Music Converter que pode realmente ajudá-lo a obter e convertendo em Spotify música mesmo sem obter nenhum plano premium. Esperamos que esses guias o ajudem de fato. Tenha um dia maravilhoso e positivo!
Início
Spotify Conversor de música Spotify
Como Jogar Spotify Música no Roku [Guia Completo de 2025]
Comentários(0)
Resposta
1.Seu nome
2.Seu e-mail
3.Sua avaliação
Copyright © TuneSolo Software Inc. Todos os direitos reservados.
Deixe um comentário
1.Seu nome
2.Seu e-mail
3.Sua avaliação
Enviar