Se você é um amante da música e um jogador, usar Spotify no seu PS4 pode ser uma ótima maneira de combinar dois de seus hobbies favoritos. No entanto, às vezes você pode encontrar problemas com o aplicativo, como da Spotify aplicativo continua pausando or Spotify no PS4 não funciona.
Neste artigo, vamos explorar algumas das razões mais comuns pelas quais Spotify pode não estar funcionando no seu PS4 e fornecer algumas soluções úteis para corrigir o problema.
Conteúdo do Artigo Parte 1. Por que é Spotify Não está funcionando no meu PS4?Parte 2. Como corrigir Spotify no PS4 não está funcionando?Parte 3. Transferência Spotify Músicas para PS4 para reprodução offline [Recomendado]Parte 4. Conclusão
Pode haver algumas razões pelas quais Spotify no PS4 não está funcionando quando você tenta estabelecer Spotify no seu PS4. Aqui estão alguns dos motivos comuns que você pode encontrar:
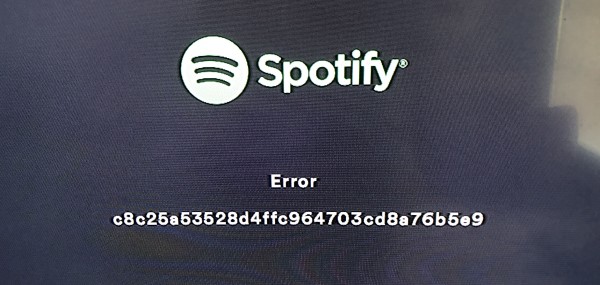
Você pode experimentar as soluções aqui se o Spotify app não pode funcionar no seu dispositivo PS4.
Veja como ajustar as configurações de DNS em seu PS4 para potencialmente corrigir o problema de Spotify no PS4 não funciona:
Passo 1. Na tela inicial do seu PS4, navegue até “Configurações” na barra de menu superior.
Passo 2. Role para baixo até "Rede" e selecione-o.
Etapa 3. Escolha "Configurar conexão com a Internet".
Passo 4. Selecione “Wi-Fi” ou “Cabo LAN” dependendo do seu tipo de conexão com a internet.
Etapa 5. Escolha "Personalizado" para o método de conexão.
Etapa 6. Siga as instruções para configurar sua conexão com a Internet normalmente, até chegar à tela "Configurações de DNS".
Etapa 7. Escolha "Manual" para configurações de DNS.
Passo 8. No campo “DNS primário”, digite “8.8.8.8” (servidor DNS público do Google).
Passo 9. No campo “DNS secundário”, digite “8.8.4.4” (servidor DNS de backup do Google).
Etapa 10. Conclua o processo de configuração e teste sua conexão com a Internet para garantir que esteja funcionando corretamente.
Depois de ajustar suas configurações de DNS, tente abrir o Spotify app no seu PS4 novamente para ver se o problema foi resolvido. Caso contrário, tente uma das outras soluções mencionadas a seguir neste artigo.
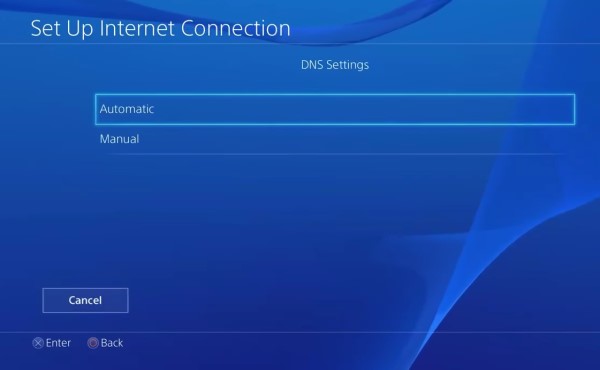
Se você tiver atualizações automáticas habilitadas para seu PS4, o Spotify o aplicativo deve ser atualizado automaticamente quando uma nova versão estiver disponível. No entanto, se você estiver enfrentando Spotify Não consigo reproduzir música no Playstation 4, é sempre uma boa ideia verificar manualmente se há atualizações para garantir que você tenha a versão mais recente instalada.
Veja como atualizar o Spotify aplicativo no seu PS4:
Passo 1. Na tela inicial do seu PS4, navegue até a opção “Biblioteca”.
Passo 2. Selecione "Aplicativos" no menu Biblioteca.
Etapa 3. Encontre o Spotify app na lista de aplicativos e pressione o botão "Opções" no seu controlador.
Passo 4. Selecione "Verificar atualizações" no menu que aparece.
Passo 5. Caso haja uma atualização disponível, selecione “Atualizar” e aguarde até que ela seja concluída e instalada.
Etapa 6. Quando a atualização específica for concluída, tente abrir o Spotify app novamente para ver se o problema foi resolvido.
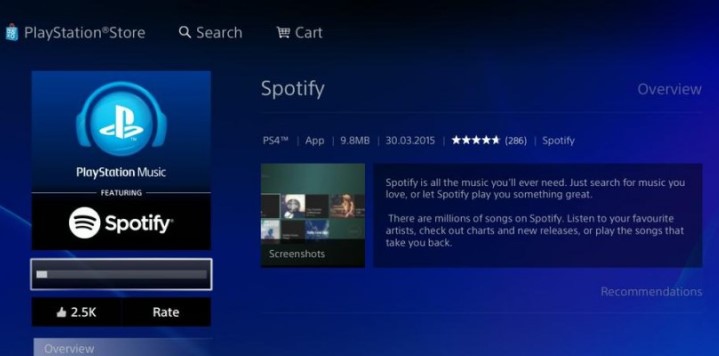
É importante manter o software do console atualizado para garantir que esteja funcionando sem problemas e para corrigir possíveis problemas ou bugs que possam estar afetando o desempenho de seus aplicativos, incluindo Spotify. Se você tiver atualizações automáticas habilitadas para o seu PS4, ele deve verificar e instalar as atualizações automaticamente. No entanto, é sempre uma boa ideia verificar se há atualizações manualmente se você estiver enfrentando algum problema com o aplicativo.
Veja como verificar se há atualizações de software do console em seu PS4 e instalá-las, se disponíveis:
Passo 1. Na tela inicial do seu PS4, navegue até “Configurações” na barra de menu superior.
Passo 2. Role para baixo até "Atualização de software do sistema" e selecione-o.
Etapa 3. Escolha "Atualizar agora" para verificar se há atualizações disponíveis.
Passo 4. Se uma atualização estiver disponível, siga as instruções na tela para baixar e instalar a atualização.
Etapa 5. Assim que a atualização for concluída, reinicie seu PS4 e tente abrir o Spotify app novamente para ver se o problema foi resolvido.
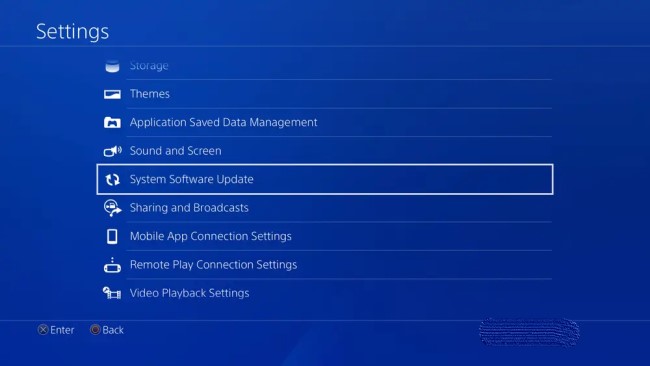
Limpando o cache do sistema PS4 pode ajudar a corrigir problemas com aplicativos como Spotify removendo quaisquer arquivos ou dados temporários que possam estar causando o problema. Se limpar o cache do sistema não resolver o problema, tente uma das outras soluções mencionadas aqui.
Veja como limpar o cache do sistema no seu PS4:
Passo 1. Desligue seu PS4 completamente.
Passo 2. Depois de desligado, pressione e segure o botão liga/desliga na parte frontal do console até ouvir dois bipes.
Etapa 3. Solte o botão liga / desliga após o segundo bipe para inicializar seu PS4 no modo de segurança.
Passo 4. Conecte seu controlador DualShock 4 ao PS4 usando um cabo USB.
Etapa 5. No menu do modo de segurança, selecione "Reconstruir banco de dados" e pressione o botão X no seu controlador.
Etapa 6. Siga as instruções na tela para confirmar que deseja reconstruir o banco de dados.
Passo 7. Aguarde a conclusão do processo (isso pode levar algum tempo).
Etapa 8. Assim que o processo for concluído, reinicie seu PS4 e tente abrir o Spotify app novamente para ver se o problema foi resolvido.

verificar se a PlayStation Network (PSN) está funcionando é importante para garantir que você possa acessar recursos e conteúdo online no seu PS4, incluindo o Spotify aplicativo. Veja como verificar o status do serviço PSN:
Passo 1. Na tela inicial do PS4, selecione o ícone da PlayStation Store.
Passo 2. Quando estiver na PlayStation Store, role até a parte inferior da tela e selecione “Status PSN”.
Etapa 3. A página Status da PSN mostrará o status atual de cada serviço PSN. Procure os serviços “Jogos e Sociais” e “Música”, que são os serviços que Spotify depende. Se algum desses serviços estiver marcado como "com problemas", esse pode ser o motivo Spotify não está funcionando no seu PS4.
Se você achar que há problemas com os serviços da PSN que Spotify depende, o melhor curso de ação é esperar até que os problemas sejam resolvidos pela Sony. Você pode verificar a página de status da PSN periodicamente para ver se o problema foi resolvido.
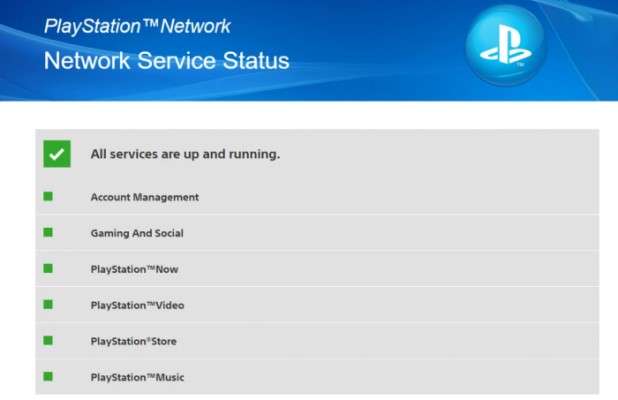
Esta pergunta por que é Spotify não tocar música no PS4 é um problema que muitas pessoas encontrarão, mas acredito que com as soluções apresentadas acima, você conseguiu jogar com sucesso Spotify música no PS4. Mas se você quiser evitar Spotify não funciona no PS4 ou no jogo Spotify Música no PS4 mesmo quando estiver offline, você pode precisar da ajuda de TuneSolo.
Os usuários podem baixar e converter Spotify música para vários outros formatos de arquivo, incluindo MP3, FLAC, WAV e M4A usando uma ferramenta chamada TuneSolo Spotify Conversor de música Spotify. O aplicativo é bastante útil para quem quer ouvir suas músicas preferidas Spotify músicas, listas de reprodução e álbuns sem quaisquer restrições ou anúncios.
TuneSolo Spotify Music Converter é uma ótima opção para quem quer baixar e converter Spotify música para arquivos sem DRM. Se você usa Spotify Versão premium ou gratuita, este software oferece uma audição contínua e offline da sua música favorita.
Passo 1. Retire a ferramenta instalando-a e abrindo-a.
Passo 2. Basta selecionar os álbuns, playlists ou músicas que deseja baixar.
Etapa 3. Clique em "Converter" para baixar e converter Spotify conteúdo depois de escolher o formato de saída.
Passo 4. Depois que o aplicativo tiver baixado seu Spotify conteúdo e convertido para o formato adequado, você pode mover os arquivos para qualquer dispositivo ou plataforma para reprodução offline.
Passo 1. Conecte uma unidade flash USB ao seu computador.
Passo 2. Crie uma nova pasta na unidade flash USB e nomeie-a como "Música" (sem as aspas).
Passo 3. Copie as músicas que deseja transferir do seu computador para a pasta “Música” na unidade flash USB.
Passo 4. Ejete com segurança a unidade flash USB do seu computador.
Passo 5. Insira a unidade flash USB em uma das portas USB do seu PS4.
Passo 6. Na tela inicial do PS4, navegue até o aplicativo “Media Player” e selecione-o.
Etapa 7. No aplicativo Media Player, selecione a unidade flash USB que você inseriu.
Passo 8. Navegue até a pasta “Música” na unidade flash USB e selecione-a.
Passo 9. Selecione as músicas que deseja transferir e pressione o botão X no seu controlador para começar a reproduzi-las.
Etapa 10. Assim que as músicas estiverem tocando, pressione o botão Opções no seu controlador e selecione “Copiar para PS4”.
Passo 11.Siga as instruções na tela para selecionar o destino em seu PS4 onde deseja copiar as músicas e concluir a transferência.

Em conclusão, Spotify é um serviço popular de streaming de música que está disponível em vários dispositivos, incluindo o PS4. No entanto, os usuários podem encontrar problemas com o Spotify app não está funcionando no PS4 por vários motivos. Neste artigo, exploramos algumas das razões comuns pelas quais Spotify pode não estar funcionando no seu PS4 e forneceu soluções para corrigir o problema.
Essas soluções incluem ajustar suas configurações de DNS, atualizar seu software PS4, limpar o cache do sistema e verificar o status dos serviços da PlayStation Network. Seguindo estas etapas, você pode solucionar problemas e corrigir problemas com o Spotify app no seu PS4 e continue curtindo sua música favorita no seu console.
Se nenhuma dessas soluções funcionar para resolver o “Spotify no PS4 não funciona” questão, pode valer a pena verificar TuneSolo Spotify Conversor de música. Esta ferramenta irá ajudá-lo a pegar todas as faixas de Spotify para que você possa transferi-los para seu PS4/PS5 para reprodução offline. Com um pouco de esforço e paciência, você pode garantir que Spotify funciona perfeitamente no seu PS4 e desfrute de streaming de música ininterrupto.
Home
Spotify Conversor de música Spotify
resolvido: Spotify Não está funcionando no PS4 [Guia 2025]
Comentários(0)
Resposta
1.Seu nome
2.Seu e-mail
3.Sua avaliação
Copyright © TuneSolo Software Inc. Todos os direitos reservados.
Deixe um comentário
1.Seu nome
2.Seu e-mail
3.Sua avaliação
Enviar