Desde seu lançamento em abril de 2006, Spotify provou continuamente seu reinado como um dos maiores e provavelmente os mais populares provedores de streaming de mídia digital. Mas não foi até 2011, quando Spotify anunciou seu número impressionantemente massivo de um milhão de assinantes. Neste momento, eles acumularam um total de mais de 365 milhões de assinantes em todo o mundo, e uma enorme percentagem disso é Spotify Premium assinantes. A competição pelos melhores provedores de streaming digital contínuo é difícil, mas Spotify sem dúvida prova a cada um deles que eles ainda têm um longo caminho a percorrer. E é evidente.
Mas por mais surpreendente que pareça, Spotify não é exceção a um sistema imperfeito. Não importa o quão maravilhoso seja o aplicativo, os assinantes ainda encontram problemas e erros com o aplicativo. Não é nada surpreendente. Cada aplicativo ou programa também equivale a ter preocupações. Existem muitos problemas Spotify usuários têm na frente deles ou podem encontrar no futuro, por assim dizer. Um erro comum com o aplicativo é Spotify nenhum som. Você pode pensar que é o alto-falante ou o dispositivo está com defeito. Mas o que causa isso? Por que você não consegue ouvir o som quando toca no play? Deixe-me ajudá-lo a chegar ao ponto, passando por tópicos específicos para resolver o erro.
Conteúdo do Artigo Parte 1. Por que é Spotify Música tocando, mas sem som?Parte 2. Como corrigir Spotify Não há som no desktop e no celular?Parte 3. Como Evitar Spotify Nenhum problema de som ao reproduzir músicas?Parte 4. Resumo
Pode haver muitas razões pelas quais os erros aparecem ao usar Spotify no seu telemóvel ou no seu PC. Às vezes pode ser um problema de Spotifydo próprio software e, outras vezes, pode estar do seu lado. Vários motivos causariam um longo e silencioso momento ao tentar reproduzir uma música. Então, reuni várias razões possíveis pelas quais Spotify música tocando, mas sem som?
Spotify os usuários têm a opção de usar o aplicativo em um dispositivo ou visitar o Spotify local na rede Internet. Se você estiver usando o Spotify app e ele parar de funcionar, é provável que haja um erro com seu web player. Por outro lado, se Spotify's site não está funcionando corretamente com o som, talvez o erro esteja no seu computador.
Verifique se você acidentalmente silenciou ou esqueceu de ativar o volume de áudio do seu computador enquanto estava usando outro aplicativo simultaneamente ao usar seu Spotify.
Caches são pacotes de dados em um computador ou telefone celular. Spotify é um grande aplicativo que armazena uma enorme quantidade de dados no seu dispositivo. Um cache carregado pode causar Spotify nenhum som.
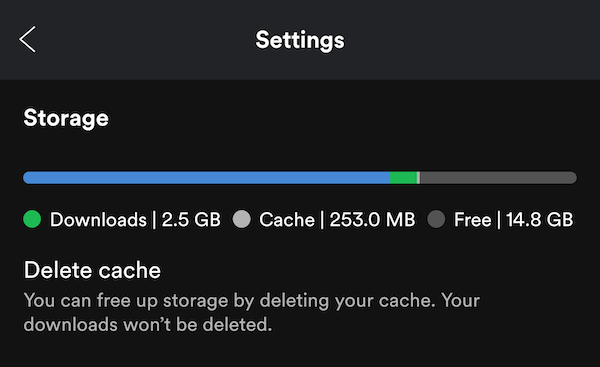
Muitas vezes, usar uma versão desatualizada de qualquer aplicativo pode causar erros específicos. Você pode estar usando uma versão mais antiga do Spotify no seu dispositivo que resultou em não ouvir som no aplicativo.
Isso pode surpreendê-lo, mas pode acontecer. Às vezes, não percebemos que o volume do nosso dispositivo está no mínimo.
Se você emparelhar seus fones de ouvido ou outros dispositivos com seu computador ou telefone por Bluetooth, pode ser o motivo pelo qual seu dispositivo não consegue decodificar uma reprodução com seu Spotify.
Você pode usar o computador ou smartphone há muito tempo para não atualizar as tarefas que são executadas em segundo plano.
Há momentos em que Spotify em si não responde devido a alguns fatores. Quando Spotify não responder, pode não causar nenhum som no aplicativo.
Eu suponho que você finalmente descobriu o que poderia estar causando nenhum som no seu Spotify conta. Agora é hora de percorrer os métodos sobre como você pode corrigir esses erros.
A razão pela qual não há som durante a reprodução de música pode ser porque o som foi reduzido ou desligado. Então a primeira coisa que você precisa fazer é verificar seu Spotify volume e certifique-se de que o controle deslizante de volume no aplicativo esteja ativado ao reproduzir uma música.
No computador:
Passo 1. Abra o Spotify aplicativo ou Spotify Web Player no seu computador e comece a tocar a música.
Passo 2. Encontre o controle de volume no canto inferior direito da tela.
Etapa 3. Verifique o ícone do alto-falante. Se estiver silenciado, Spotify a reprodução está no modo silencioso.
Etapa 4. Clique no ícone do alto-falante ou arraste o controle deslizante de volume para fazer Spotify audível.
No telemóvel:
Se você está ouvindo Spotify no seu telefone, você pode pressionar o ícone de configurações de volume. Normalmente, os botões de aumentar e diminuir volume são encontrados no lado esquerdo dos telefones Android e iPhones. Outra opção é ir para Configurações, localizar as configurações de som e notificação e modificá-las lá. Por último, é essencial inspecionar as configurações de volume no Spotify app.
Comece clicando no ícone do alto-falante no canto inferior direito da tela. Em seguida, ajuste o controle deslizante de volume para garantir que não esteja silenciado e abaixado.
Às vezes, pode não haver som durante a reprodução Spotify música no seu iPhone devido à sua conexão com a internet. Para garantir uma transmissão ininterrupta em Spotify, é importante ter uma conexão estável com a Internet. Se a sua conexão for fraca ou intermitente, isso pode causar Spotify não ter som. Verifique se você está conectado a uma conexão de Internet forte e estável. Se você usa WiFi, sugerimos mudar para uma rede com fio ou usar dados móveis de um dispositivo portátil.
Em geral, Spotify usa o dispositivo de áudio padrão do seu sistema para reproduzir música. Então, se você enfrentar a questão de Spotify não estiver reproduzindo nenhum som, certifique-se de que seu dispositivo esteja configurado para a saída de áudio correta. Se você tiver muitos dispositivos de áudio conectados ao seu computador, certifique-se de que o correto esteja definido como padrão. Se você usar fones de ouvido ou alto-falantes externos, certifique-se de que estejam conectados corretamente. Veja como você pode definir o dispositivo de áudio padrão em um PC com Windows.
Passo 1. Mantenha pressionadas as teclas Win + X para abrir o menu WinX.
Passo 2. Toque em Configurações para acessar o painel Configurações.
Passo 3. Selecione a opção “Sistema” e acesse a seção “Som”.
Passo 4. Role para baixo e clique em "Mais configurações de som" localizado na seção "Avançado". Esta ação abrirá a janela Propriedades do som.
Etapa 5, clique na guia Reprodução e escolha o dispositivo de áudio que você precisa para solucionar o problema.
Etapa 6. Clique com o botão direito e escolha "Definir como dispositivo padrão".
Etapa 7. Pressione OK para manter as modificações e fechar a janela Propriedades de som.
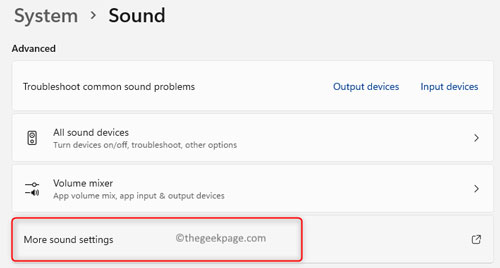
Além disso, carregado Spotify O cache também causará Spotify não ter som. Então você pode tentar limpar Spotify cache. Para limpar Spotifycache, basta iniciar o aplicativo. Vá para “Preferências” > “Opções avançadas” > “Armazenamento de músicas offline”. Remova manualmente o armazenamento em cache e reinicie o aplicativo. Para etapas mais específicas, consulte Como limpar Spotify Cache no Windows/Mac/Android/iPhone.
A reprodução suave requer memória e CPU adequadas. Se o uso de RAM exceder 80%, pode não haver som durante a reprodução Spotify músicas. Aconselhamos fechar outros aplicativos para liberar recursos de hardware e limpar a RAM por meio das configurações de armazenamento. Além disso, você pode considerar fechar todos os aplicativos desnecessários, limpar a RAM e desinstalar todos os programas não utilizados.
Nas configurações de Bluetooth, verifique se há algum dispositivo que possa estar emparelhado com seu smartphone ou computador. Desemparelhe tudo e reinicie o seu dispositivo e verifique se o Spotify nenhum problema de som foi corrigido.
Reiniciar ou desligar o smartphone ou o computador pode ajudá-lo com o erro. Os dispositivos tendem a funcionar de forma ineficiente se estiverem sobrecarregados e não puderem receber instruções corretamente do usuário final.
Esta é sua última opção, mas provavelmente é a única maneira de consertar Spotify sem som no Windows, Mac, Android e iPhone. Desinstalando e reinstalando seu Spotify ajudará a reiniciar o aplicativo e ajudará com a reprodução no Spotify.
Ao se deparar com problemas como Spotify nenhum som e descobrir possíveis correções pode ser realmente desgastante. E não é a razão pela qual você se inscreveu para um Spotify conta. Sendo esse o caso, você precisa tirar cinco de todo esse aborrecimento, não é? Felizmente, existe um aplicativo que irá entretê-lo infinitamente. TuneSolo Spotify Conversor de música Spotify permite baixar e converter Spotify faixas para acesso ilimitado. Além disso, você também tem acesso a:

Comece a evitar Spotify nenhum problema de som usando TuneSolo Spotify Music Converter seguindo estes passos simples:
Para baixar e instalar o aplicativo, basta acessar o site oficial ou apenas clicar no botão de segurança abaixo.
Importe o seu Spotify arquivos escolhendo um método e navegando até a caixa “Copiar e colar URL aqui ou arrastar arquivos aqui:”.

Para definir as saídas, escolha um formato na opção “Formato de saída” e a pasta de destino na “Pasta de saída”.

Depois de definir as saídas, você pode começar a converter seus arquivos. Clique no botão “Converter tudo” e espere terminar.

Erros de aplicativo são típicos e ocorrem ocasionalmente, mas isso não significa que os usuários apenas tenham que olhar para isso como uma coisa cotidiana. Aplicativos como Spotify dar a seus usuários a opção de escolher entre uma assinatura gratuita ou paga. Uma assinatura gratuita é ótima, mas há restrições sobre o que você pode fazer com sua conta. O Premium, por outro lado, apresenta vantagens para os assinantes pagantes.
No entanto, não importa a assinatura em que você está. Se você continuar recebendo Spotify nenhum som, então você não está satisfeito. Então vamos riscar isso. A partir de agora, converta seus arquivos com TuneSolo Spotify Music Converter para evitar qualquer um desses problemas frustrantes.
Home
Spotify Conversor de música Spotify
Como consertar Spotify Sem som no Android/iPhone/Windows/Mac
Comentários(0)
Resposta
1.Seu nome
2.Seu e-mail
3.Sua avaliação
Copyright © TuneSolo Software Inc. Todos os direitos reservados.
Deixe um comentário
1.Seu nome
2.Seu e-mail
3.Sua avaliação
Enviar