Spotify é conhecida por ser uma das plataformas de streaming de música mais famosas e promissoras do mundo. É muito dedicado a atingir seu objetivo de atender seus usuários com a melhor qualidade de experiência auditiva, tendo seus recursos e serviços atualizados. No entanto, apesar de ser um dos melhores, você ainda pode encontrar alguns problemas como o seu Spotify arquivos locais não aparecem ao usar este aplicativo. Esta é uma situação que muitos Spotify os usuários encontraram. Claro, os fãs da Apple Music também encontraram situações semelhantes, como Apple Music não aparece.
Para que você evite ter muita dificuldade em resolver seu problema sobre isso, discuti abaixo todos os métodos recomendados que você pode usar. Na última parte deste artigo, um notável Spotify O conversor de música foi introduzido, o que certamente será de grande ajuda quando se trata de salvar suas faixas favoritas e aproveitar essas faixas baixadas para streaming offline.
Conteúdo do Artigo Parte 1. Onde estão seus arquivos locais Spotify?Parte 2. Como Resolver Spotify Arquivos locais não mostram problema?Parte 3. Como fazer o download Spotify Músicas para ouvir offline?Parte 4. Conclusão
Certamente, alguns estariam reclamando muito por não terem seus Spotify arquivos encontrados em um instante quando eles sincronizar Spotify arquivos para o computador local e estão prestes a compartilhá-los com alguém. Questões relativas Spotify arquivos locais que não são exibidos são principalmente experimentados por Spotify Comercial. Para evitar ter dor de cabeça ao experimentar o referido problema, existem etapas que você pode usar para localizar seu Spotify arquivos locais facilmente.
Passo 1. A primeira coisa a fazer é ter o seu Spotify aplicativo de desktop aberto.
Passo 2. Com a interface principal exibida, observe a guia “Configurações” na parte esquerda da tela e clique nela quando for encontrada. Após fazer isso, clique em “Editar” e depois em “Preferências”. Para quem está usando o Windows, tenha a guia “Configurações” localizada no canto superior direito da tela. A partir daí, você verá um menu suspenso, clique nele para encontrar a opção “Configurações”.
Passo 3. O próximo conjunto de opções que será mostrado em sua tela inclui a opção “Arquivos locais” com uma descrição de “Mostrar arquivos locais” logo abaixo dela. Você só precisa tocar no botão ao lado dele para ver a localização de seus arquivos locais.
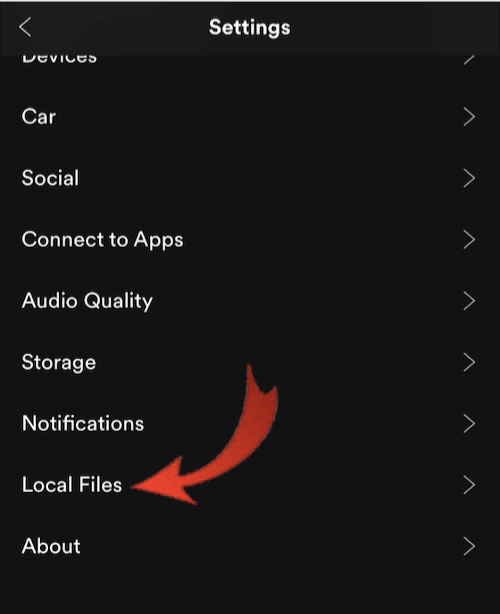
É realmente chato se você está procurando com urgência Spotify arquivos locais, mas não consegue encontrá-los imediatamente. Existem muitos fatores que podem causar isso, e se você quiser saber formas alternativas de consertar Spotify arquivos locais não apresentam problemas, então aprenda muito com o processo discutido abaixo.
Spotify O problema de não mostrar arquivos locais também pode ocorrer se você usar um software antivírus ou tiver um firewall configurado. Você pode alterar as configurações do firewall aqui. Veja como fazer isso.
Há algumas coisas muito importantes a se ter em mente antes de realizar este procedimento. Por favor, veja a enumeração abaixo:
Depois de garantir que seguiu os lembretes mencionados acima, você agora está livre para seguir as etapas abaixo:
SPulso 1. Vá para o Painel de Controle do seu computador, depois para Todos os Itens do Painel de Controle e selecione Windows Defender Wall.
Passo 2. No canto superior esquerdo da página que aparece após clicar em “Firewall do Windows Defender”, encontre o botão “Permitir um aplicativo ou recurso através do Firewall do Windows Defender”. Você o verá na página inicial do painel de controle. Uma vez encontrado, clique nele
Passo 3. Depois de clicar, você verá uma lista de diferentes aplicativos e recursos permitidos. Continue navegando na lista até ver "Spotify.exe."
Passo 4. Quando você achar "Spotify.exe", marque as caixas de seleção "Público" e "Privado" ao lado dele. Quando terminar, selecione OK na parte inferior da página para salvar suas alterações.
Passo 5. Após concluir as etapas acima, reinicie seu telefone ou computador. A questão com Spotify os arquivos locais que não aparecem devem ser corrigidos.
Spotify os arquivos locais não são exibidos após serem importados para o software. Também é possível que você tenha desabilitado as configurações de arquivo local. Ao desabilitar esta configuração, Spotify os arquivos não aparecerão. As etapas a seguir orientam você sobre como abrir as configurações para corrigir facilmente os arquivos locais que não aparecem no Spotify:
Etapa 1. Abrir Spotify e clique na sua foto de perfil.
Passo 2. Selecione "Configurações" > "Arquivos Locais" para ativar a opção "Mostrar arquivos locais".
Etapa 3. Em seguida, alterne a seção "Mostrar fontes de músicas" e ative o salvamento de arquivos locais carregados em qualquer lugar.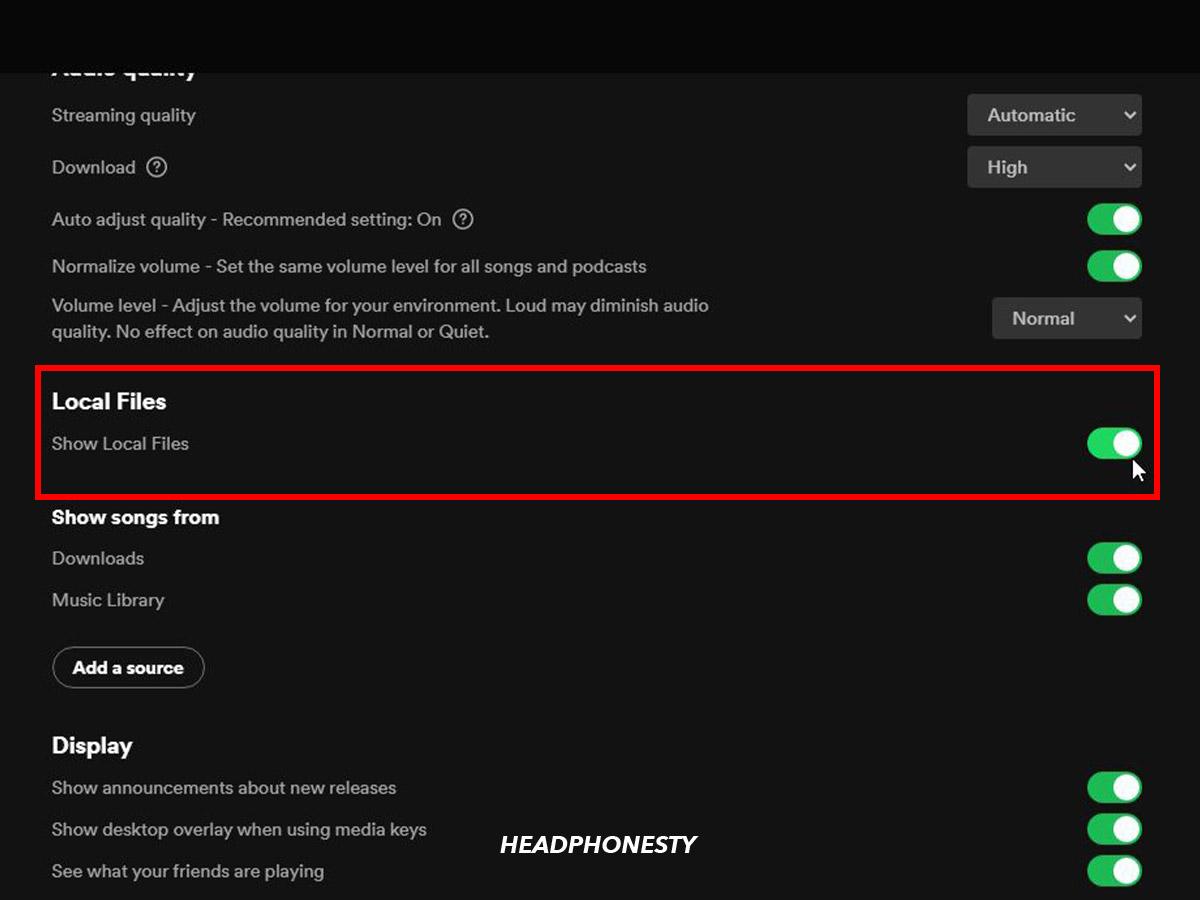
Outro na lista recomendada de resolver o problema é excluir o arquivo “local-files. banco". É como uma pasta de destino utilizada pelo Spotify app para colocar e coletar seu local Spotify arquivos de música. A remoção deste arquivo resolverá principalmente seu problema em relação Spotify arquivos locais não aparecem. Então, para fazer isso, aqui estão as etapas fáceis que você pode usar como diretrizes.
Passo 1. Vá para o Spotify app no seu dispositivo usado e abra-o.
Passo 2. No canto superior direito da interface do aplicativo, você verá o botão designado para as “Configurações” da sua conta. Depois de encontrá-lo, toque em seu botão.
Passo 3. E a partir da lista que será exibida a seguir em sua tela, navegue e desmarque todos os locais ou posicionamentos de seus arquivos locais.
Passo 4. Depois de terminar de encontrar todos os locais de arquivos locais, agora você pode fechar seu Spotify app.
Passo 5. Depois de fazer isso, vá até o seu computador e encontre o arquivo “local-files.bank”. Uma vez encontrado, exclua-o e abra seu Spotify aplicativo novamente.
E se você tiver um problema com Spotify arquivos locais não aparecem no Spotify aplicativo na sua área de trabalho? Se for esse o caso, o que eu recomendaria é excluir o aplicativo, excluir os dados em cache e executar Spotify de novo. Aqui estão as etapas específicas em como limpar Spotify esconderijo.
Passo 1. Abra Spotify no seu computador, clique na foto do seu perfil e encontre a opção “Configurações”.
Passo 2. Após clicar em Configurações avançadas, encontre "Armazenamento".
Passo 3. Em seguida, clique em "Limpar Cache" para excluir arquivos temporários de Spotify
- Inicie as configurações depois de abrir o Spotify app.
- Clique na opção “Armazenamento” e selecione “Excluir Cache”.
O alvo principal desta outra solução recomendada para Spotify arquivos locais não apresentando problemas é fazer o Spotify app atualiza sua própria cópia de arquivos locais. Aqui estão as etapas para fazer isso.
- Copie todos os arquivos de música para outra unidade ou qualquer dispositivo disponível
- Em seguida, exclua-os de Spotify app
- Em seguida, vá para o backup, copie e cole o arquivo de volta ao local original.
Se o método acima não funcionar, tente excluir o Spotify aplicativo do seu telefone ou computador e reinstale o Spotify aplicativo novamente, o Spotify o arquivo local não pode ser reproduzido, o erro deve ser resolvido automaticamente.
Nota:Se você encontrar outros problemas relacionados Spotify, não se preocupe, aqui estão alguns guias sobre como resolver problemas comuns com Spotify, você pode clicar para visualizar com segurança.
Se depois de tentar todos os métodos acima, Spotify arquivos locais ainda não podem ser exibidos e reproduzidos normalmente no software, você pode usar ferramentas profissionais para baixar e converter Spotify músicas para o popular formato MP3 e depois reproduzi-los em outros reprodutores de mídia.
E quando se trata da melhor ferramenta que pode ajudá-lo a baixar Spotify músicas para ouvir offline, TuneSolo Spotify Music Converter é sua melhor escolha. Depois de baixar arquivos de Spotify, você pode usar os métodos recomendados acima para evitar o problema de Spotify arquivos locais não aparecem. Discutirei primeiro os recursos deste famoso conversor e depois as etapas a serem executadas usando TuneSolo Spotify Conversor de música Spotify.
Spotify Remoção de DRM
Todos Spotify músicas e outros conteúdos relacionados a ele são protegidos por DRM, o que significa que não são acessíveis em alguns outros dispositivos, a menos que seja autorizado ou suportado por Spotify. Este problema não poderia mais incomodá-lo porque TuneSolo Spotify O Music Converter pode ajudá-lo a converter seus arquivos baixados Spotify músicas para qualquer formato de saída de sua escolha incluem MP3, WAV, FLAC, AAC e muitos outros formatos, o que permite reproduzi-las em qualquer reprodutor de áudio que você tiver, com uso ilimitado e em quantos dispositivos desejar.
100% de alta qualidade
Bem, se você está pensando principalmente no que acontecerá com a qualidade do Spotify músicas se você as converteu para outro formato de áudio, com TuneSolo Spotify Music Converter, você tem garantia de 100% de alta qualidade.
Velocidade de conversão 5X
Você não tem que esperar tanto tempo também. Este notável Spotify O Music Converter pode fazer o trabalho em apenas alguns minutos. Ele pode converter suas músicas até cinco vezes mais rápido do que a velocidade normal de conversão de músicas. É muito permitindo que você economize um monte de seu tempo e faça algumas outras atividades.
Guarda informações de metadados e tags ID3
Outra característica estrela do TuneSolo Spotify O Music Converter merece ser elogiado por sua capacidade de preservar ou reter as informações mais significativas de Spotify músicas que incluem informações de metadados e tags ID3. Você também pode organizar sua biblioteca de música por conta própria, por artista ou por álbum, o que certamente permitirá que você localize facilmente um arquivo específico. Isso também economizará muito mais tempo e poderá realizar algumas outras tarefas.
Suporte técnico gratuito
Uma última coisa que adoro TuneSolo Spotify Music Converter é que ao baixar este aplicativo você terá direito para sempre a atualizações ilimitadas e totalmente gratuitas. Você também pode contar com a ajuda da equipe de suporte técnico sempre que precisar.
Se você deseja usar “TuneSolo Spotify Music Converter”, abaixo estão os passos simples que você deve seguir com sabedoria.
Passo 1. O primeiro passo a fazer é baixar “TuneSolo Spotify Music Converter” e instale-o no dispositivo usado. Você sempre pode obter este aplicativo na loja de aplicativos ou simplesmente clicar no botão de segurança abaixo.
Passo 2. Assim que terminar a instalação, abra o conversor e carregue seus arquivos. Para fazer upload de seus arquivos, você pode copiar e colar o link de seus arquivos de música ou simplesmente arrastar e soltar os arquivos no conversor.
Passo 3. Depois de fazer o upload com sucesso, agora você pode selecionar o formato de saída que deseja ter. Você pode escolher entre os formatos de saída mencionados há pouco.
Passo 4. Agora que você selecionou o formato de destino, pode clicar no botão “Converter tudo” para iniciar o processo de conversão.
Passo 5. Feito o processo de conversão, agora você pode ter as músicas convertidas clicando no botão “Ver Arquivo de Saída”.
Se você deseja localizar facilmente seu Spotify arquivos locais e evite ter problemas com relação a Spotify arquivos locais não aparecendo, apenas aprenda todos os métodos mencionados acima junto com o procedimento correspondente para executá-los bem. Também não podemos negar o fato de que existem muitas ferramentas poderosas que podem ser facilmente encontradas na rede que podem ajudá-lo a desfrutar da melhor experiência de audição. Eles também têm os recursos de um conversor confiável, mas você ainda precisa escolher o melhor para facilitar o trabalho e o melhor para fazer o trabalho mais rápido.
Quando se trata desse assunto, minha escolha sempre seria “TuneSolo Spotify Music Converter” e eu recomendo usar esta ferramenta também, pois é a mais notável entre todos os conversores. Com as características de estrela de “TuneSolo Spotify Music Converter” discutido acima, certamente terá um papel significativo na solução do seu problema sobre Spotify arquivos locais não exibidos. Clique no botão abaixo e experimente gratuitamente agora!
Home
Spotify Conversor de música Spotify
Spotify Arquivos locais não aparecem? Como resolver [Guia 2025]
Comentários(0)
Resposta
1.Seu nome
2.Seu e-mail
3.Sua avaliação
Copyright © TuneSolo Software Inc. Todos os direitos reservados.
Deixe um comentário
1.Seu nome
2.Seu e-mail
3.Sua avaliação
Enviar