Realmente existem situações em que algumas pessoas tendem a mudar o aplicativo de música que usam porque desejam ter uma nova experiência em streaming de música. Na verdade, isso não é uma má ideia, especialmente se o novo aplicativo de música que você está pensando em usar como alternativa está prestes a lançar um novo recurso ou uma promoção que o anterior não possui.
O único problema possível neste assunto é a transferência de seus dados ou arquivos de música do antigo para o novo. Então, estaríamos discutindo as etapas sobre como converter a lista de reprodução do Apple Music para Spotify Música, bem como a movimentação de álbuns, faixas individuais, dados musicais e artistas.
Atualmente, a Apple Music e Spotify A música foi duas das plataformas de streaming de música mais estabelecidas e usadas por muitos. Ambos também são consistentes quando se trata de fornecer os melhores recursos e serviços aos seus usuários.
Mas como sempre se tratou de competição no mercado, é normal e comum oferecer o que outros fornecedores de música não são capazes de fazer ou dar. Isso é para atrair mais usuários para migrar para eles. Nesta postagem, aprenda como converter a lista de reprodução do Apple Music para Spotify e ser capaz de fazer isso por conta própria quando tal caso aconteceu com você uma vez.
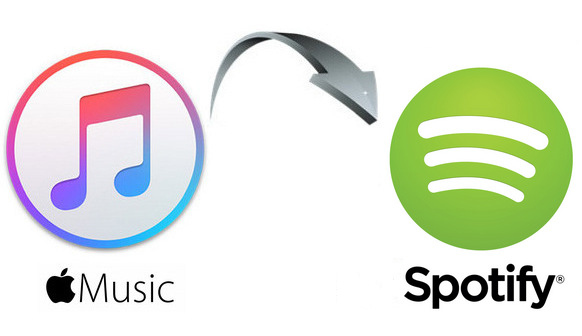
Conteúdo do Artigo Parte 1. Como transferir listas de reprodução do Apple Music para Spotify-com ferramenta de terceirosParte 2. Como transferir o Apple Music para Spotify Sem assinaturaParte 3. Em Conclusão
Como foi mencionado na introdução há pouco, mudar para outro serviço de streaming de música já é um ato comum, especialmente se o seu provedor de música recém-descoberto tiver um recurso adicional que o anterior não possui ou se você quiser aproveitar as vantagens da promoção do último tem oferecido atualmente.
Então, se acontecer de você estar usando o Apple Music e quiser mudar do Apple Music para Spotify Música, é uma boa idéia não até que você perceba que deve repetir a coleta e criação de listas de reprodução. Nesse caso, abordaremos como transferir ou converter a lista de reprodução do Apple Music para Spotify e outros conteúdos usando o Soundiiz. Abaixo estão alguns dos procedimentos que você pode fazer com a ajuda deste aplicativo.
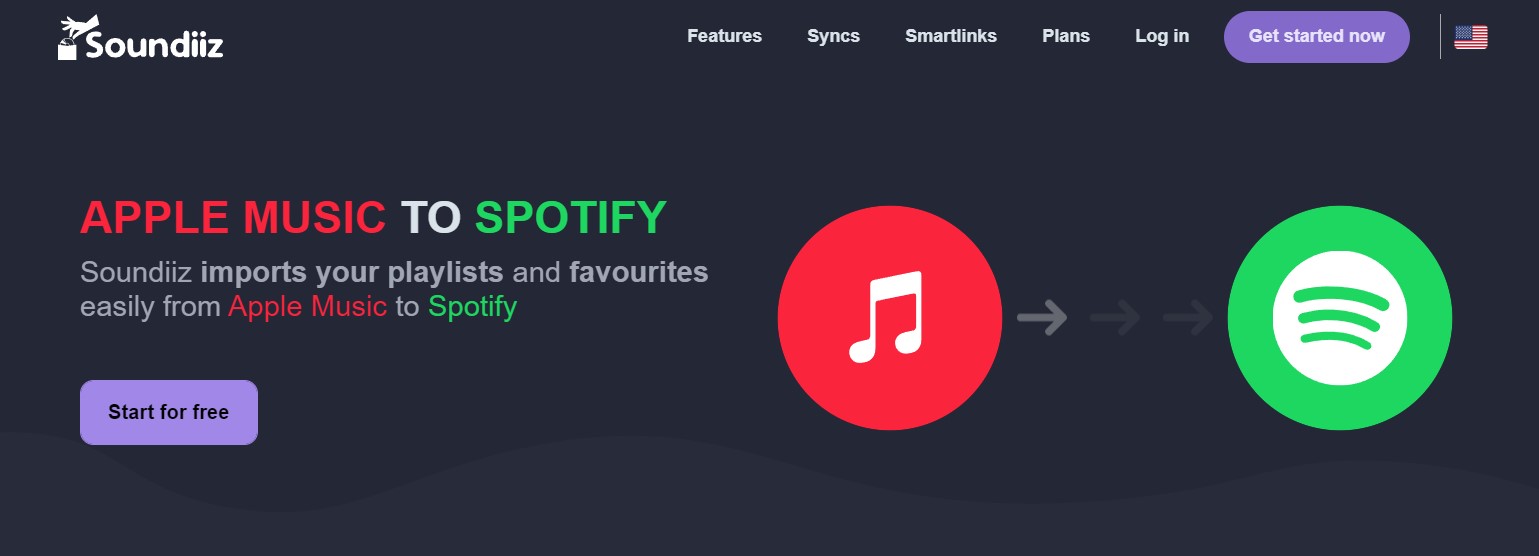
Além do procedimento sobre como converter a lista de reprodução do Apple Music para Spotify, estarei compartilhando também as etapas de como transferir álbuns do Apple Music para Spotify, como mover todos os seus dados de música do aplicativo Apple Music para o seu instalado Spotify Aplicativo de música de uma só vez e até mesmo as etapas de como transferir artistas do Apple Music para Spotify. Todas as suas faixas favoritas também podem ser transferidas em seu Spotify Aplicativo de música, e para saber mais sobre isso, continue lendo este artigo.
As etapas a serem discutidas sobre a transferência de seus álbuns favoritos são quase as mesmas que as etapas sobre como converter a lista de reprodução do Apple Music para Spotify. Os próximos passos seriam facilmente compreendidos com certeza.
Para quem deseja terminar tudo com apenas um clique, estas são as etapas que você deve seguir para transferir todos os dados musicais do Apple Music de uma só vez.
Todos os seus artistas favoritos da Apple Music não seriam deixados para trás porque na verdade existem alguns passos básicos a serem seguidos para transferi-los em seu Spotify Aplicativo de música.
Se você deseja transferir faixas individuais que não estão listadas em uma determinada lista de reprodução, também pode fazer isso. As etapas são praticamente as mesmas novamente com as etapas sobre como converter a lista de reprodução do Apple Music para Spotify então, com certeza você achará o procedimento fácil e super básico de fazer.
Além do aplicativo Soundiiz já discutido acima. Se você é um usuário iOS, pode usar o SongShift para converter o Apple Music para Spotify. Mas, para uma experiência melhor, pode ser necessário atualizar ao usar os dois softwares de terceiros acima.
Após uma discussão clara das etapas a seguir sobre como converter a lista de reprodução do Apple Music para Spotify, vamos agora abordar a ferramenta perfeita que você pode usar para obter muitos Spotify músicas sem a necessidade de uma assinatura mensal. Na verdade, esse método é muito vantajoso e útil para todos os usuários gratuitos, especialmente porque eles não têm permissão para obter as músicas apenas com a conta gratuita. Assim, para todos os usuários gratuitos do Spotify app, reserve um tempo para ler esta seção do artigo, pois será muito benéfico para você.
A ferramenta perfeita que você pode usar para obter mais Spotify músicas sem usar o Spotify O plano premium nada mais é do que TuneSolo Spotify Conversor de música Spotify. Para saber mais sobre este notável conversor de música, vamos apresentar a seguir uma breve descrição de seus principais recursos.
TuneSolo Spotify Music Converter é muito capaz de baixar todos os seus favoritos e selecionados Spotify músicas. Nomeie todas as músicas que você deseja e TuneSolo pode ajudá-lo a salvar todos eles em seu dispositivo.
TuneSolo também é capaz de conversão Spotify músicas em qualquer um dos formatos de áudio incluindo formato de saída MP3, WAV, AAC e FLAC.
Este notável conversor pode terminar todo o processo em até 5x a velocidade de conversão. Em apenas alguns minutos, você já pode ter dezenas de músicas convertidas com sucesso. Economize o tempo chato!
Como TuneSolo permite que os usuários baixem as músicas em seu dispositivo, você também poderá ouvi-las sem se conectar à internet. Não se preocupe mais com seus dados móveis ou sinal estável!
Com TuneSolo Spotify Music Converter, você não tem limites quando se trata do número total de dispositivos para usar para curtir suas músicas. Ao contrário dos usuários Premium que só podem usar três dispositivos para transmitir as músicas.
Spotify as músicas são identificadas com a ajuda de alguns detalhes importantes, como as tags ID3 e informações de metadados. TuneSolo Spotify O Music Converter também é muito habilidoso quando se trata de preservar e manter todos esses detalhes importantes.
TuneSolo ainda lhe dá a oportunidade de organizar sua própria biblioteca de música em qualquer tipo de arranjo que você preferir. Você pode tê-los por álbum, por ano, por artistas ou por qualquer categoria que achar que funcionará melhor em você.
Todos os usuários de TuneSolo Spotify Music Converter tem direito a atualizações gratuitas sempre que houver uma disponível. Você pode até mesmo pedir a ajuda da equipe de suporte técnico caso encontre algum problema no meio do processo.
Depois de seguir as etapas sobre como converter a lista de reprodução do Apple Music para Spotify, todas essas listas de reprodução agora podem ser chamadas de suas Spotify listas de reprodução. Abaixo estão as etapas que você pode usar sobre como salvar todos esses recém-salvos Spotify músicas em seu dispositivo atualmente usado.
O primeiro passo que você precisa fazer é baixar o aplicativo de TuneSolo Spotify Conversor de música. Para fazer isso, basta entrar na loja de aplicativos do seu dispositivo e pesquisar o aplicativo a partir daí. Outra forma é visitando o site oficial da TuneSolo e, em seguida, baixar o aplicativo de lá. Logo após o download bem-sucedido do aplicativo, TuneSolo lançado e em execução no seu dispositivo usado.
Após o lançamento completo de TuneSolo Spotify Music Converter, você terá que esperar alguns minutos até que o aplicativo tenha lido e reconhecido as músicas em sua biblioteca de músicas. Depois de lidos, você pode começar a fazer o upload dos arquivos de música copiando o link das músicas e colando-os no conversor de música. Outro método de upload é arrastando suas músicas selecionadas da sua biblioteca de música para a área alocada no conversor de música.

Agora que as músicas já foram carregadas no conversor, você pode começar a escolher o formato de saída das músicas. Você pode escolher entre os formatos de saída MP3, WAV, AAC e FLAC. Depois de escolher o formato de áudio de sua preferência, você também terá que escolher a pasta de destino. É aqui que as músicas convertidas devem ser colocadas, uma vez que o processo de conversão foi concluído.

Agora que tudo foi definido, você pode começar a clicar no botão “Converter tudo”. Isso é para ter oficialmente o processo de conversão iniciado.

Uma vez feito o processo de conversão, se você deseja verificar e obter as músicas totalmente convertidas, basta clicar em “Exibir Arquivo de Saída” para obtê-las e salvá-las em seu dispositivo permanentemente.
Para poder salvar muito mais do seu favorito Spotify músicas, você sempre pode usar TuneSolo Spotify Conversor de música. Com a discussão que acabamos de ter sobre os recursos e os serviços que podemos obter TuneSolo, é certo que usar este aplicativo realmente vale o seu tempo.
Por outro lado, se você sempre quis mudar de um aplicativo de música para outro, tudo bem, desde que nada o incomode ao fazê-lo, incluindo algumas das listas de reprodução que serão deixadas para trás. Se você estiver usando o aplicativo Apple Music como seu provedor de música e quiser mudar para Spotify Música, basta seguir todos os procedimentos e etapas fáceis sobre como transferir ou converter a lista de reprodução do Apple Music para Spotify.
Home
Spotify Conversor de música Spotify
Como converter a lista de reprodução de música da Apple para Spotify [Guia 2025]
Comentários(0)
Resposta
1.Seu nome
2.Seu e-mail
3.Sua avaliação
Copyright © TuneSolo Software Inc. Todos os direitos reservados.
Deixe um comentário
1.Seu nome
2.Seu e-mail
3.Sua avaliação
Enviar