A música tem a incrível capacidade de nos transportar para mundos diferentes, evocar emoções e criar memórias inesquecíveis. Esteja você relaxando após um longo dia, malhando na academia ou organizando uma festa, a trilha sonora certa pode elevar a experiência a novos patamares. O Apple Music, com sua vasta biblioteca e interface amigável, tornou-se uma plataforma para milhões de entusiastas de música em todo o mundo.
Dentre as diversas funcionalidades da plataforma, crossfade (Apple Music) se destaca como uma ferramenta essencial para aprimorar sua experiência auditiva. Se você não está familiarizado com o termo, crossfade permite que você misture suavemente o final de uma música com o início da próxima, eliminando transições abruptas e criando uma jornada musical perfeita. Neste artigo, vamos mergulhar no mundo do crossfade no Apple Music, explorando seus benefícios e fornecendo a você o conhecimento necessário para dominar esse recurso como um profissional.
Seja você um ávido ouvinte de música ou alguém que gosta de selecionar as listas de reprodução perfeitas, entender como usar o crossfade de maneira eficaz levará sua experiência com o Apple Music para o próximo nível. Então, vamos mergulhar e desbloquear o potencial do crossfade no Apple Music para criar a melhor fusão musical.
Conteúdo do Artigo Parte 1. Como crossfade Apple Music em telefones e desktops?Parte 2. Transfira suas músicas offline da Apple Music para SpotifyParte 3. Conclusão
Crossfading é um recurso fantástico que permite misturar faixas perfeitamente no Apple Music. Esteja você usando um Mac, Windows, Android ou iPhone, nós o cobrimos.
Nesta seção, vamos guiá-lo pelo processo de crossfading em diferentes dispositivos, para que você possa criar experiências musicais ininterruptas de acordo com suas preferências.
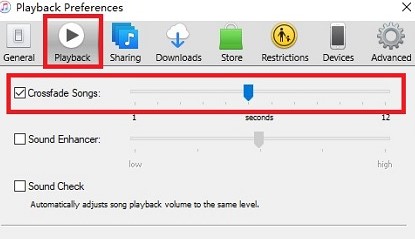
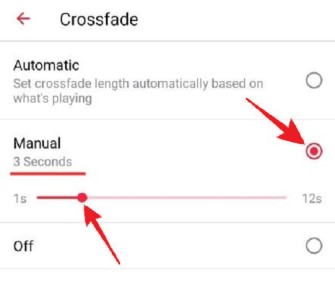
Seguindo estas instruções passo a passo, você pode ativar o crossfade em seu dispositivo preferido e desfrutar de uma jornada musical perfeita. Experimente diferentes durações de crossfade para encontrar a combinação perfeita para suas listas de reprodução e aprimorar sua experiência de audição geral.
Embora o Apple Music forneça uma ótima plataforma para curtir música, você pode querer fazer crossfade de suas músicas favoritas do Apple Music em Spotify.
Com a ajuda de TuneSolo Conversor de música da Apple, você pode facilmente converter e baixar suas músicas do Apple Music como arquivos offline. Nesta seção, vamos orientá-lo através das etapas simples para baixe suas músicas do Apple Music e, em seguida, faça crossfade usando Spotify configurações.


Usando TuneSolo Apple Music Converter para baixar e converter suas músicas do Apple Music e, em seguida, configurando as configurações de crossfade em Spotify, você pode desfrutar de uma transição suave e ininterrupta entre suas faixas favoritas. Isso permite que você selecione a lista de reprodução crossfaded definitiva, mesclando o melhor do Apple Music com a funcionalidade de Spotify.
O crossfading adiciona uma dimensão totalmente nova à sua experiência de ouvir música, permitindo transições perfeitas entre as faixas.
Enquanto a Apple Music e Spotify são plataformas excelentes, combinando o poder da vasta biblioteca da Apple Music com SpotifyO recurso crossfade pode levar sua jornada musical a novos patamares.
TuneSolo O Apple Music Converter serve como ponte, permitindo que você baixe e converta suas músicas favoritas do Apple Music em arquivos offline que podem ser facilmente importados para Spotify.
Home
Apple Music
Crossfade no Apple Music: aprimore experiências auditivas
Comentários(0)
As pessoas também lêem:
Apple Music Voice: melhore sua experiência com comandos de voz Liberte sua estrela interior com o recurso Apple Music Karaoke Sing Eleve suas corridas com as melhores listas de reprodução de corrida no Apple Music Como reproduzir músicas da Apple no Tesla com métodos FÁCEIS Como reproduzir música no alto-falante do Apple Watch Como verificar as estatísticas de música da Apple? Maneiras rápidas aqui Guia de envio de playlists da Apple Music: faça com que sua música seja ouvida por milhões Como repetir o álbum no Apple Music em telefones e computadores Como baixar o álbum Beyoncé Lemonade no Apple Music gratuitamente Por que o Apple Music não mostra as letras e como corrigi-loResposta
1.Seu nome
2.Seu e-mail
3.Sua avaliação
Copyright © TuneSolo Software Inc. Todos os direitos reservados.
Deixe um comentário
1.Seu nome
2.Seu e-mail
3.Sua avaliação
Enviar