Todos os ouvintes de música concordarão que iTunes é um dos melhores provedores de serviços de streaming na indústria musical. Além de poder oferecer esse privilégio (ser um reprodutor de mídia confiável), esse aplicativo também pode ser usado para armazenar arquivos, incluindo vídeos e imagens, e até mesmo gerenciar sua biblioteca. No entanto, houve casos relatados antes em que uma determinada música do iTunes ficou acinzentada de repente. E o usuário não tem conhecimento de como o problema pode ser resolvido e corrigido.
Embora o iTunes seja um dos aplicativos que atendem continuamente às necessidades de muitos entusiastas da música, não podemos discordar de que possam surgir problemas como o acima - Músicas do iTunes acinzentadas em dispositivos móveis ou iTunes esmaecido no computador pessoal MAC ou Windows. Como usuário do iTunes, você certamente está curioso para saber por que isso está acontecendo e como você pode consertá-los para continuar streaming de música e faixas que você ama. Você tem sorte porque neste artigo esses tópicos serão destacados e abordados.
Sabemos que você está animado para saber mais detalhes sobre o assunto, então vá para a primeira parte deste artigo.
Conteúdo do Artigo Parte 1. Por que as músicas do iTunes estão esmaecidas?Parte 2. Como consertar músicas esmaecidas no iTunes?Parte 3. Como sincronizamos a biblioteca do iTunes para evitar que a música do iTunes fique esmaecida?Parte 4. Resumo
Na comunidade do iTunes, muitas pessoas têm esta pergunta: Por que minha música do iTunes está esmaecida com um círculo pontilhado? Ter uma ideia do motivo pelo qual problemas como esse - músicas do iTunes esmaecidas - estão acontecendo é definitivamente bom para os usuários que continuaram usando um aplicativo. Como queremos compartilhar com você os motivos comuns pelos quais suas músicas do iTunes ficam esmaecidas em algum momento quando você tenta acessá-las, consolidamos a lista para sua fácil referência.
Leia também: Lista de reprodução do iTunes não sincronizada
Leia também: Como remover DRM do iTunes
Agora que você já conhece algumas das possíveis causas relacionadas a esse problema de “músicas do iTunes esmaecidas”, pode verificar as soluções básicas e comuns que você pode experimentar e aplicar para resolver o problema. É isso que vamos destacar na segunda parte deste artigo.
Esta parte do artigo será dividida em duas partes - as soluções comuns que você pode aplicar usando seu computador pessoal e as correções básicas que você pode tentar em seus dispositivos úteis como iPad e iPhone.
Você pode estar transmitindo suas músicas favoritas do iTunes por meio de seu computador pessoal. Para resolver o problema de “músicas do iTunes esmaecidas”, aqui estão alguns procedimentos que você pode seguir.
Há alguns casos em que o problema das músicas do iTunes esmaecidas ”ocorrerá devido às configurações do iTunes. Você pode seguir o guia abaixo para verificar e revisar as configurações do iTunes.
Passo 1. Abra o aplicativo iTunes no PC e selecione a música que está acinzentada. Clique com o botão direito para prosseguir.
Passo 2. Haverá novas opções que serão refletidas na tela. Destes, selecione o menu “Verificar Seleção”.
Etapa 3. Depois de fazer a segunda etapa, tente ver se você pode reproduzir a música acinzentada.
Outra solução básica é tentar baixar novamente as músicas que ficaram esmaecidas. Isso incluirá o processo de exclusão da música antes do download. Aqui está como você pode fazer isso.
Passo 1. No computador, abra o aplicativo iTunes. Você verá a loja do iTunes no canto superior direito da página principal.
Passo 2. Toque no seu nome e procure a opção de comprar músicas. Você também pode ver todas as faixas que comprou anteriormente.
Etapa 3. Agora, escolha a música que ficou acinzentada e faça o download novamente no aplicativo iTunes.
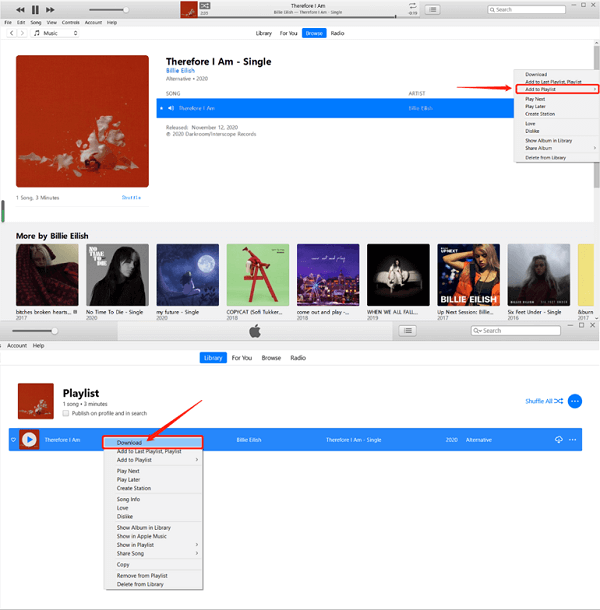
Conforme mencionado inicialmente, uma das possíveis causas do problema de “Músicas do iTunes esmaecidas” é o problema que você pode ter encontrado ao tentar sincronizar as músicas. Para corrigir isso, aqui está o que você pode tentar.
Passo 1. Faça a exclusão das músicas que ficaram esmaecidas.
Passo 2. Atualize sua biblioteca do iTunes e as listas de reprodução que você possui.
Etapa 3. Conecte seu dispositivo iOS ao computador usando um cabo USB e sincronize novamente as músicas em cinza.
Ao terminar, você poderá reproduzir essas músicas novamente se o problema for realmente sobre o processo de sincronização.
Se você tentou todos os apresentados acima para corrigir músicas esmaecidas no iTunes, mas nenhuma funcionou, você pode usar este procedimento como último recurso.
Passo 1. Abra seu aplicativo iTunes e na sua biblioteca, clique na opção “Store” que você pode ver no menu.
Passo 2. Você verá as opções na tela, escolha a seleção “Desautorizar este computador” no menu suspenso que você verá. Agora, você precisa sair de sua conta.
Etapa 3. Reinicie o aplicativo e abra sua biblioteca do iTunes novamente. Vá para a guia “Store” novamente e marque a opção “Authorize this Computer”.
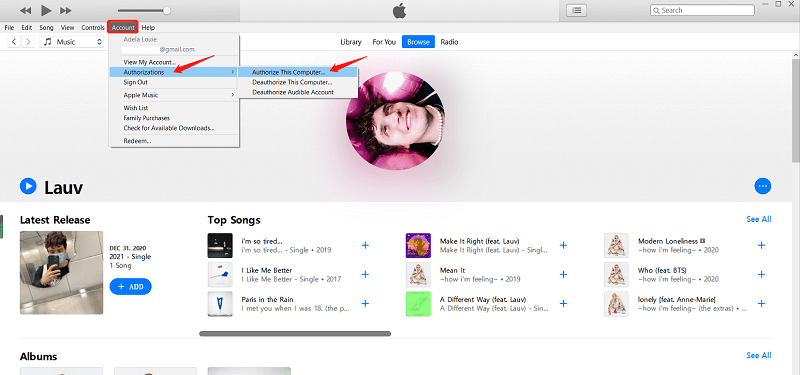
Ao discutir as correções básicas que você pode fazer através do seu computador pessoal; você também pode verificar os itens abaixo que você pode tentar caso queira resolver o problema no seu iPhone ou iPad.
Passo 1. No seu iPhone ou iPad, vá até a opção “Ajustes” e acesse o menu “Gêneros”. Procure a opção “Armazenamento” ou o menu “Armazenamento e uso da nuvem”.
Passo 2. Escolha a opção “Gerenciar Armazenamento” e aperte o botão “Música”. Agora, marque o menu “Editar”.
Etapa 3. Faça a exclusão da música acinzentada clicando no ícone “Vermelho”.
Passo 4. Por último, certifique-se de conectar seu iPhone ou iPad ao seu computador pessoal através de um cabo USB e faça a ressincronização do seu dispositivo com o aplicativo iTunes para recuperar as músicas.
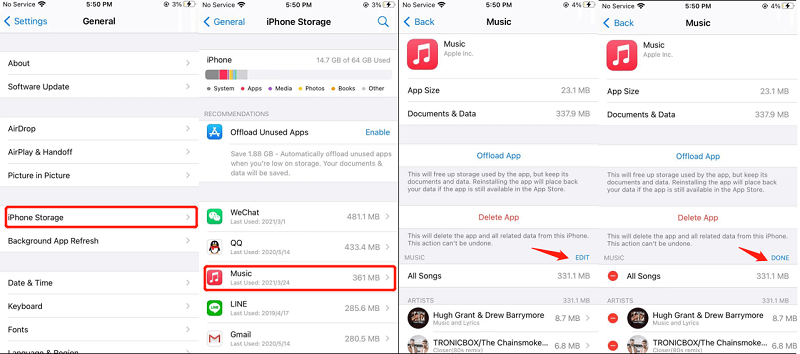
A Apple Music O aplicativo permite que os usuários ouçam faixas, desde que você esteja em uma conexão WiFi estável (o aplicativo usa WiFi por padrão). Agora, se você estiver utilizando seus dados de celular, isso pode causar o escurecimento das faixas do iTunes. Você precisa verificar as configurações de rede em seu dispositivo útil e certificar-se de também permitir o uso na conexão de dados do celular.
Para fazer isso, siga este procedimento de duas etapas.
Passo 1. Vá para a opção Configurações do seu dispositivo.
Passo 2. Role para baixo e procure a opção “iTunes & App Store”. Aqui, você pode habilitar a opção “Use Cellular Data” para finalmente desfrutar das faixas do iTunes com a conexão de dados do seu telefone.
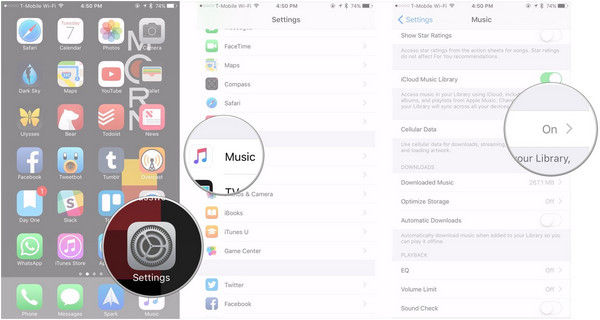
Experimentar todas as soluções que abordamos nesta parte do artigo seria definitivamente bom para aqueles que procuram soluções rápidas. Se você fez todas essas soluções e, ainda assim, o problema de “músicas do iTunes esmaecidas” continua acontecendo, então a melhor coisa que você pode fazer é consultar a terceira parte deste artigo para saber a solução mais eficaz.
Se você está se perguntando, existe realmente uma maneira de manter todas as suas músicas favoritas do iTunes em seus dispositivos para sempre. Ao fazer isso, você será capaz de evitar o problema de “músicas do iTunes esmaecidas” e também poderá transferir ou compartilhar qualquer arquivo do iTunes, uma vez que você pode ter a proteção criptografada em cada removido enquanto o processo de conversão está em andamento.
Estaremos compartilhando com você a eficácia do TuneSolo Conversor de música da Apple é dar a você a chance de fazer streaming de músicas do iTunes a qualquer hora que quiser, independentemente de sua localização. Aqui estão as vantagens que você pode obter ao utilizar este aplicativo de software.

Se você gostaria de tentar usar este TuneSolo Apple Music Converter para transformar seus arquivos do iTunes em um novo formato, certifique-se de que o aplicativo iTunes e o aplicativo Apple Music estejam fechados, pois isso ajudará você a garantir que o processamento suave seja feito e as saídas esperadas sejam apreciadas.
Aqui está o procedimento para sincronizar a biblioteca do iTunes para evitar que a música do iTunes fique esmaecida
Depois de ter o TuneSolo Apple Music Converter instalado em seu computador pessoal, inicie e abra o aplicativo. E, na página principal que você verá, certifique-se de adicionar as faixas que deseja manter para sempre no seu dispositivo. Você pode usar a opção “Adicionar Arquivos” ou simplesmente mover as faixas arrastando e soltando. Você pode adicionar quantos quiser, pois a conversão em lote é permitida.

Uma vez que existem muitos formatos de saída suportados, escolha o formato MP3 através da seta para baixo que você verá ao lado do menu “Formato de saída”. Caso queira converter os arquivos para outros formatos, você também pode fazê-lo. Ao fazer isso, você pode alterar as configurações se quiser e definir o caminho de saída para ver facilmente os arquivos uma vez que a conversão foi concluída.

Depois de concluir a segunda etapa, basta tocar no botão “Converter” que está na área inferior da página. Ao clicar aqui, você está permitindo que o processo de conversão aconteça, bem como a remoção da proteção DRM.

Assim que as músicas do iTunes ficarem acinzentadas, você não precisa se preocupar. Existem correções básicas que você pode fazer usando seu computador ou iPhone ou iPad. E esses foram destacados neste post. Se você não quiser tentar essas soluções comuns, pode pular para a terceira parte e tentar isso TuneSolo Conversor de música da Apple. Agora clique no botão de segurança abaixo para salvar as músicas do iTunes permanentemente, para que você não precise mais se preocupar com as músicas do iTunes ficando cinza.
Início
Conversor de música da Apple
Músicas do iTunes acinzentadas: como corrigir [Guia completo de 2025]
Comentários(0)
Resposta
1.Seu nome
2.Seu e-mail
3.Sua avaliação
Copyright © TuneSolo Software Inc. Todos os direitos reservados.
Deixe um comentário
1.Seu nome
2.Seu e-mail
3.Sua avaliação
Enviar