Muitas preocupações foram encontradas na internet sobre o problema “Excluí acidentalmente minha lista de reprodução no Apple Music, posso restaurar a lista de reprodução excluída?”. Muitas preocupações, ainda, falta de explicação que temos. Portanto, para recuperar todas as listas de reprodução que você perdeu após excluí-las acidentalmente, estarei ajudando você com o uso do método Ativar sincronização de biblioteca, que é eficaz em qualquer dispositivo que você possua.
Para resolver este problema, vejamos as soluções abaixo junto com as etapas correspondentes que você pode tentar executar o método mencionado perfeitamente. Por outro lado, tendo uma cópia de segurança seria a coisa mais segura a fazer no caso de tais acidentes acontecerem ao longo do caminho.
Conteúdo do Artigo Parte 1. Como faço para recuperar uma lista de reprodução excluída no Apple Music?Parte 2. A melhor maneira de evitar a exclusão acidental da lista de reprodução no Apple MusicParte 3. Conclusão
Como mencionado acima, existe este método eficaz para tentar recuperar essas suas listas de reprodução excluídas. O conjunto de etapas abaixo ajudará você a resolver seu problema sobre “Excluí acidentalmente minha lista de reprodução no Apple Music” em dispositivos como iPad, iPod Touch e Mac. PC com Windows e iPhone.
Aqui estão os passos para desligar o recurso de sincronização da biblioteca em dispositivos iOS:
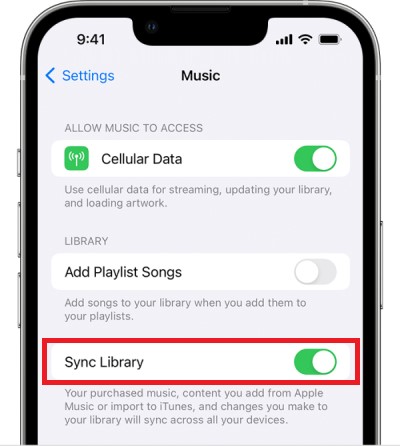
Excluiu acidentalmente a lista de reprodução no Apple Music? Não se preocupe, você pode ativar o recurso Library Sync no seu Mac para restaurar a lista de reprodução excluída:
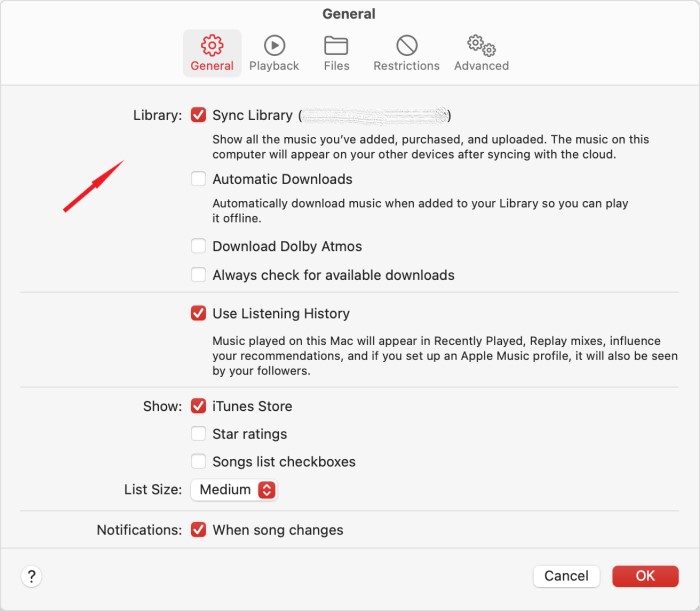
Para restaurar a lista de reprodução excluída no iTunes no Windows PC:
Agora, se você estiver usando qualquer um dos dispositivos mencionados acima, certamente poderá se livrar do problema de “excluí acidentalmente minha lista de reprodução no Apple Music”.
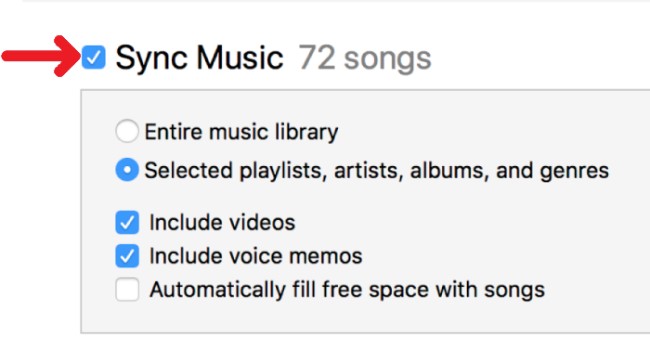
O Apple Music tem sido um dos melhores serviços de streaming de música do setor. Isso fez com que a maioria das pessoas instalasse seu aplicativo e obtivesse uma assinatura para aproveitar ainda mais seus recursos e serviços. No entanto, é normal encontrar alguns problemas ao usá-lo. Para citar um, é o problema com relação a excluindo acidentalmente as listas de reprodução fazendo você questionar "e se" eu acidentalmente apaguei minha lista de reprodução no Apple Music, existe alguma maneira possível de recuperá-la?
Na verdade, em vez de procurar uma solução para recuperá-los todos em sua biblioteca, vejamos o método de como armazená-los como uma cópia de backup. Mas o problema aqui é como você vai fazer isso sabendo que o conteúdo do Apple Music é protegido por DRM e não está aberto para download. Então, aqui está a solução para você.
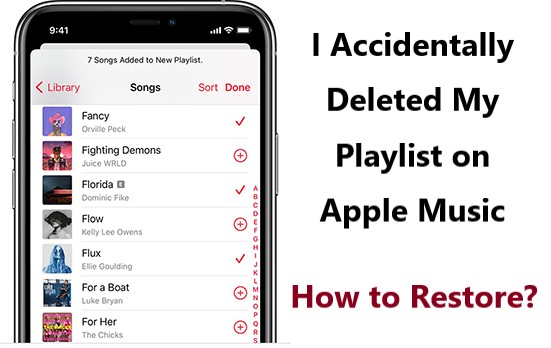
Em vez de restaurá-los, por que não baixá-los corretamente? Você pode fazer uso de uma ferramenta chamada TuneSolo Conversor de música da Apple. Esta ferramenta é muito capaz de remover a proteção contra cópia DRM dos arquivos, tornando-os disponíveis para download.
Antes de baixá-los, você também pode convertê-los em um formato que seja acessível em quase todos os reprodutores de música que você possui. Você pode converter as faixas do Apple Music para o formato MP3, WAV, FLAC e M4A. Existem muitos formatos de áudio disponíveis em TuneSolo.
O processo de conversão e download deles levará apenas alguns minutos. Juntamente com esses recursos, está a capacidade de manter a qualidade original do som, mesmo após passar pelo processo de conversão. Além disso, todos os detalhes importantes das músicas, incluindo tags de identificação e informações de metadados, também são preservados após o processo.
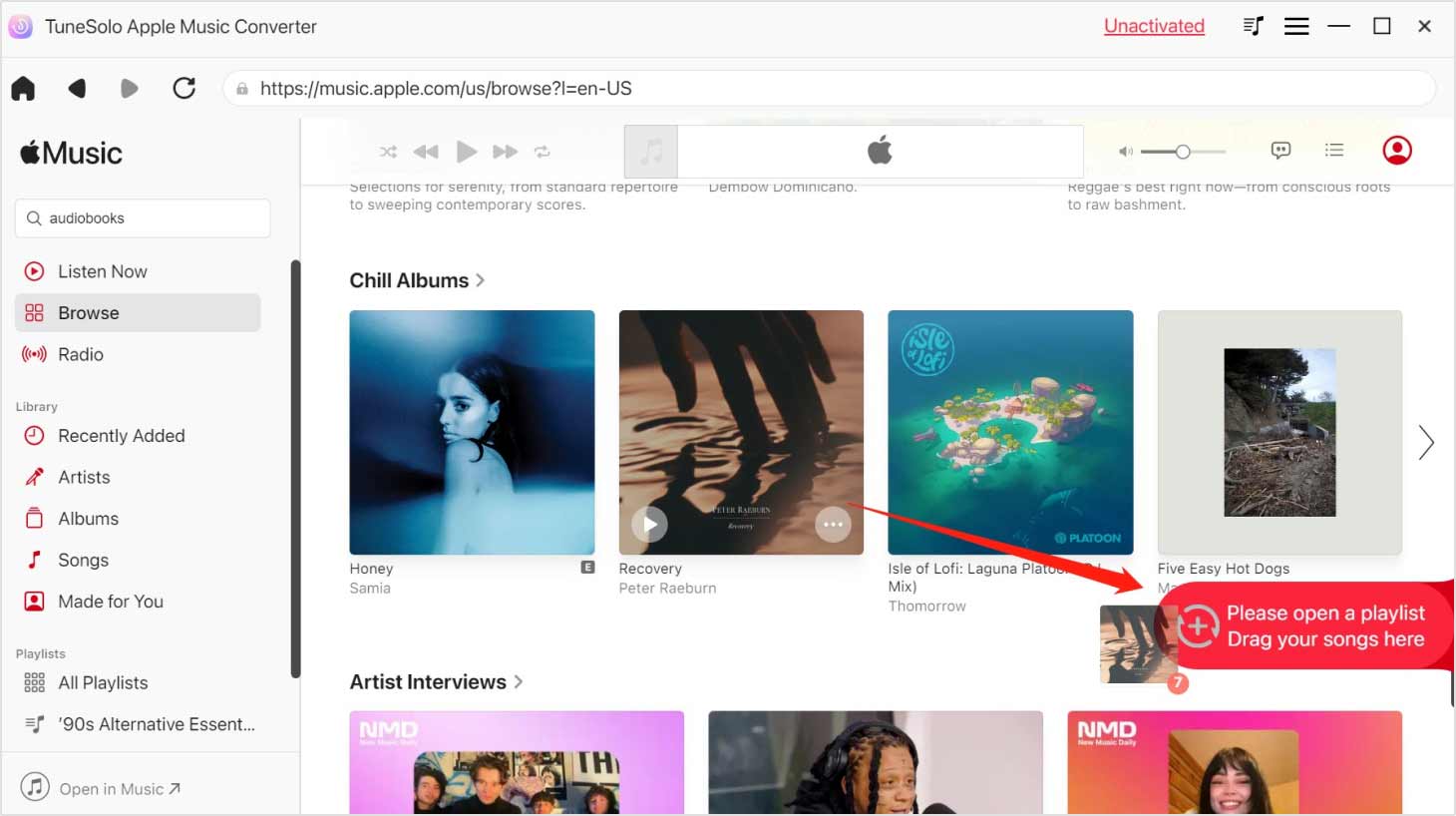
Aqui estão as etapas que você pode usar como guia ao usar o conversor mencionado.
Com a ajuda de TuneSolo Apple Music Converter, não preciso me preocupar agora se excluí acidentalmente minha lista de reprodução no Apple Music. Apenas certifique-se de seguir todas as etapas discutidas acima para baixar as músicas e ter uma cópia oficial das músicas, especialmente se você não as estiver transmitindo online.

Com todos os métodos discutidos acima, principalmente habilitando o método Sync Library e o uso de TuneSolo Apple Music Converter, você certamente poderá recuperar todas as listas de reprodução que você excluiu acidentalmente ao usar seu próprio aplicativo Apple Music. As etapas correspondentes que foram discutidas também foram uma grande ajuda não apenas para você, mas também para seus amigos e familiares.
Se no caso de você ouvir alguém dizendo “Excluí acidentalmente minha playlist no Apple Music”, você sempre pode compartilhar as etapas deste guia para restaurar a lista de reprodução excluída no Apple Music ou iTunes. Por outro lado, se você não deseja experimentar a mesma coisa, é muito melhor se uma cópia de backup for feita. Se este for o caso, é melhor usar TuneSolo Conversor de música da Apple.
Home
Conversor de música da Apple
Como restaurar a lista de reprodução excluída no Apple Music em 2025
Comentários(0)
Resposta
1.Seu nome
2.Seu e-mail
3.Sua avaliação
Copyright © TuneSolo Software Inc. Todos os direitos reservados.
Deixe um comentário
1.Seu nome
2.Seu e-mail
3.Sua avaliação
Enviar