Todos nós já passamos por isso. Existe este vídeo que você realmente deseja editar lindamente, mas infelizmente, você não consegue encontrar a música que se encaixa perfeitamente. Embora seja bastante incomum, isso é muito comum para editores de vídeo.
Claro, você pode encontrar músicas de YouTube, mas a maioria das músicas de lá não é de alta qualidade. Então, o que você faz? Bem, vou te dizer o que você precisa fazer. Adicione o Apple Music ao iMovie.
Agora eu sei o que você pode pensar. é possível adicionar Apple Music ao iMovie? Claro que sim, Apple Music é incompatível com muitos aplicativos Android. Portanto, é normal fazer essa pergunta. Para sua sorte, não é o caso agora.
Este artigo o ajudará a adicionar o Apple Music ao iMovie e outras coisas que ajudarão no seu projeto de vídeo. Mas antes disso, vamos saber mais sobre esse iMovie, certo?
Conteúdo do Artigo Parte 1. Por que o meu Apple Music não aparece no iMovie?Parte 2. Como adicionar o Apple Music ao iMovie? Parte 3. Resumo
“Fui ao Apple Music e salvei uma música. Então eu adicionei ao meu iMovie, mas por que não consigo ver? ”
Você pode estar fazendo esta pergunta agora. Afinal, eu dei a você a sugestão de tentar adicionar o Apple Music ao iMovie, mas por que não parece funcionar? Para responder à sua pergunta, vamos primeiro falar sobre o iMovie.
O iMovie é um aplicativo desenvolvido por Apple Inc. como um software de edição de vídeo. Ele pode ser usado no iPhone, Mac e outros dispositivos iOS. Foi desenvolvido em 1999, então este é o seu 21st ano.
Então, depois de 21 anos, por que depois de aprender como adicionar o Apple Music ao iMovie no iPhone, ele não funciona? Na verdade, funciona. Você pode apenas estar fazendo algo errado. Para ajudá-lo a entender, vamos responder a outra pergunta.
Você pode adicionar não apenas músicas da Apple Music, mas também efeitos especiais ao iMovie. É por isso que o Apple Music é perfeito para o iMovie. Abaixo estão as músicas que podem ser adicionadas ao iMovie:
Se a sua música não pertence a essas três categorias, então você certamente encontrará alguns problemas ao aprender como adicionar música ao iMovie no iPhone ou Mac.
Agora respondendo à sua questão. Na verdade, é muito simples. Há um componente na música que impede que ela seja adicionada ao iMovie. Então, qual é esse componente?
A proteção DRM é o componente em cada arquivo de música da Apple que controla como o arquivo é distribuído. Isso significa que você não pode usá-lo fora da jurisdição da Apple. Em outras palavras, o que você realmente precisa aprender é como adicionar música DRM ao iMovie no iPhone.

Não é muito difícil tentar aprender como adicionar música DRM ao iMovie no iPhone. Como você não pode usar o aplicativo Apple Music em si para obter a música externa, você precisa de um aplicativo que esteja fora da jurisdição da Apple, o que nos leva à minha recomendação.
TuneSolo Conversor de música da Apple é uma ferramenta projetada para ajudar os usuários a converter arquivos do iTunes de um formato para outro. Esses arquivos podem ir de podcasts, filmes, audiolivros e, o mais importante, Apple Music.

Então, por que você deve usar um conversor se seu objetivo é aprender como adicionar música DRM ao iMovie no iPhone. Isso deve ser o que está acontecendo na sua cabeça. Na realidade, TuneSolo tem características únicas:
Agora que tudo foi dito, acho que é hora de prosseguir com as etapas sobre como adicionar o Apple Music ao iMovie no iPhone ou Mac.
Comece abrindo o TuneSolo Converter, mas antes disso, verifique se o iTunes está instalado em seu computador e na versão mais recente. Agora, na primeira tela, você verá uma lista. Nessa lista, escolha as músicas que deseja adicionar ao iMovie.

Depois de selecionar as músicas, prossiga para a parte inferior da janela. Lá você verá uma seção chamada Configurações de saída. Nesta seção, você pode alterar o formato, a qualidade, o codec e outras propriedades da saída.
Abaixo da lista de músicas estão as configurações de saída. Aqui, escolha o formato, a qualidade e outras configurações apropriadas para o Apple Music selecionado.

Depois de selecionar a alteração das configurações, clique em Converter na área inferior. Isso iniciará o processo de conversão. Tudo o que você precisa fazer agora é esperar até que os arquivos sejam convertidos.

Se você for um usuário de dispositivo iOS, terá que transferir os arquivos do Apple Music baixados. Isso pode ser feito conectando o dispositivo usando um cabo USB. Depois de conectado, arraste e solte o Apple Music baixado para o armazenamento interno do dispositivo iOS.
Dica: Certifique-se de que o Apple Music / iTunes esteja fechado antes de abrir o Apple Music Converter. E durante a conversão da música, não execute nenhuma operação no Apple Music / iTunes.
Depois de baixar e converter as músicas do Apple Music, a proteção DRM deve ser removida. Isso significa que podemos finalmente aprender como adicionar música DRM ao iMovie no iPhone.
Como alguns de vocês estão trabalhando em dispositivos iOS e outros em Mac, discutiremos as etapas para ambos. Vou começar com os usuários de dispositivos iOS.
Como você já deve saber, o iMovie está disponível em dispositivos iOS e Mac. Como você é um usuário de dispositivo iOS, deve ter o aplicativo iMovie instalado em seu dispositivo. Você pode adicionar diferentes tipos de arquivos de áudio ao seu projeto iMovie.
Agora, sem mais delongas, veja como adicionar o Apple Music ao iMovie no iPhone:
Agora é hora de discutir as etapas para usuários de Mac. É muito mais fácil no Mac. Como os arquivos do Apple Music foram baixados para o seu Mac, você simplesmente precisa localizá-los no Finder.
Depois de encontrá-los, arraste-os para fora e solte-os no projeto iMovie. É assim que você adiciona o Apple Music ao iMovie. O upload do arquivo pode demorar um pouco, mas não deve demorar muito.
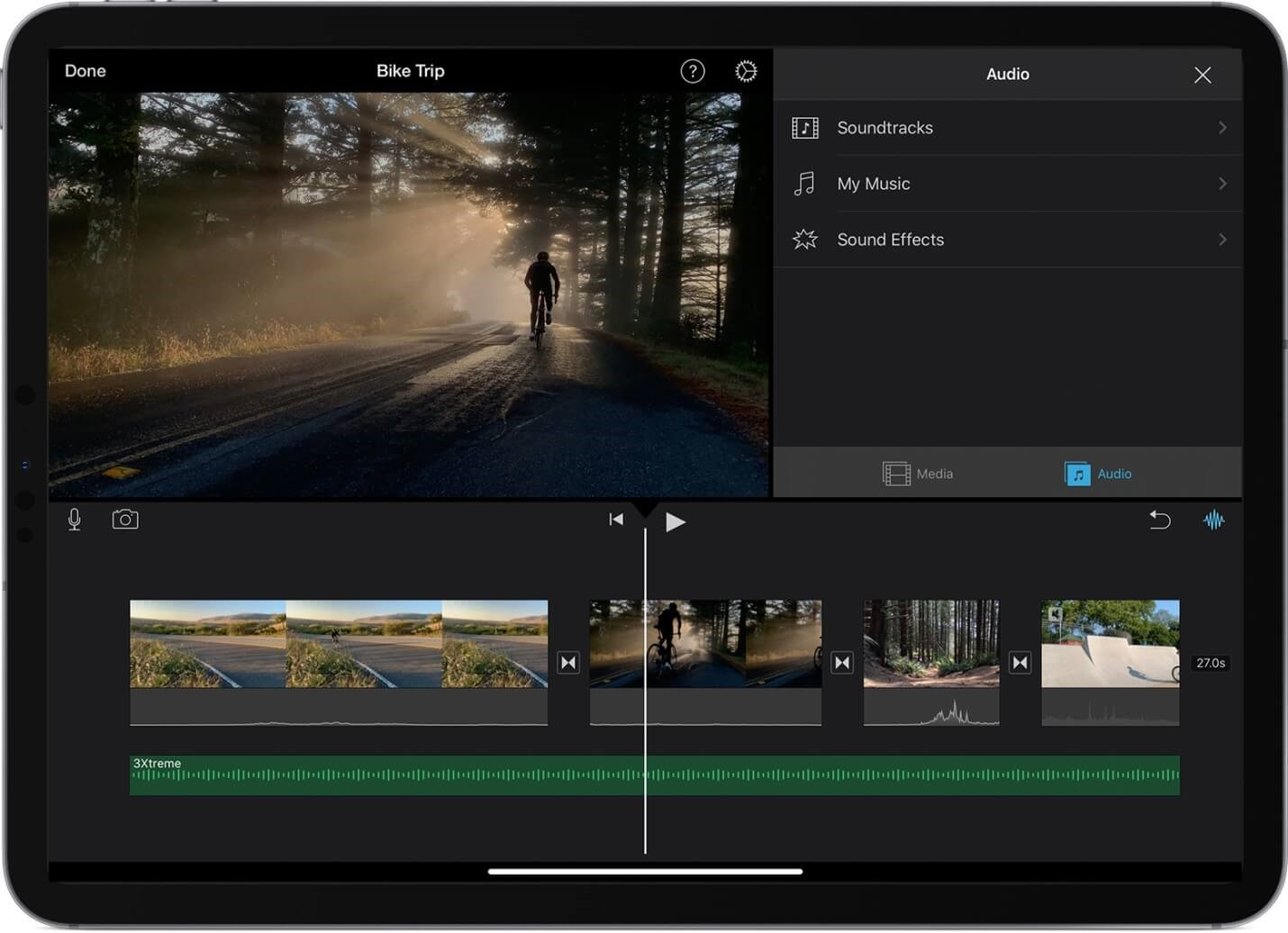
Quase sempre é garantido que você terá dificuldade em encontrar a música perfeita para o seu projeto de vídeo. Isso também significa que você sempre terminará nesta página. Não que eu não goste disso, na verdade gosto da ideia de você visitar esta página.
No entanto, se você não quiser que isso aconteça, basta instalar o TuneSolo Conversor de música da Apple e você estará pronto para a vida. Isso se você quiser que as coisas sejam mais suaves da próxima vez que tiver esse problema.
Início
Conversor de música da Apple
Como adicionar o Apple Music ao iMovie [Guia completo de 2025]
Comentários(0)
Resposta
1.Seu nome
2.Seu e-mail
3.Sua avaliação
Copyright © TuneSolo Software Inc. Todos os direitos reservados.
Deixe um comentário
1.Seu nome
2.Seu e-mail
3.Sua avaliação
Enviar