Rozwiązywanie problemów: Spotify Nie odtwarza się w Chrome, jak to naprawić?
Czy stoisz w obliczu frustrującego problemu Spotify nie będzie działać w Chrome? Nie jesteś sam. Wielu użytkowników napotyka ten problem, gdy nie mogą odtwarzać swoich ulubionych utworów lub list odtwarzania na popularnej platformie do strumieniowego przesyłania muzyki za pomocą przeglądarki Chrome.
Na szczęście istnieje kilka potencjalnych rozwiązań, które mogą pomóc w rozwiązaniu tego problemu. W tym przewodniku przeprowadzimy Cię przez różne kroki i techniki, aby uzyskać Spotify płynne granie w Chrome jeszcze raz.
Niezależnie od tego, czy jest to usterka techniczna, czy problem ze zgodnością przeglądarki, zapewniamy Ci wsparcie. Zanurzmy się i przywróćmy radość nieprzerwane przesyłanie strumieniowe muzyki Spotify!
Treść artykułu Część 1. Dlaczego Spotify Nie chcesz grać w Chrome?Część 2. Jak naprawić Spotify Odtwarzacz internetowy nie działa w przeglądarce Google ChromeCzęść 3. Posłuchaj i pobierz Spotify Muzyka włączona Tunesolo Wbudowany Spotify TwórcaCzęść 4. Wniosek
Część 1. Dlaczego Spotify Nie chcesz grać w Chrome?
Może być kilka powodów, dla których masz problemy z graniem Spotify w przeglądarce Chrome. Zrozumienie tych potencjalnych przyczyn może pomóc w zidentyfikowaniu źródła problemu i znalezieniu odpowiedniego rozwiązania.
Oto kilka typowych powodów Spotify mogą nie działać w przeglądarce Google Chrome:
Kompatybilność z przeglądarkami
Spotify odtwarzacz internetowy opiera się na pewnych technologiach internetowych i czasami mogą wystąpić problemy ze zgodnością między przeglądarką a platformą. To może zapobiegać Spotify z prawidłowego działania w Chrome.
Przestarzała przeglądarka
Korzystanie z przestarzałej wersji Chrome może powodować problemy ze zgodnością Spotify. Aktualizowanie przeglądarki jest niezbędne, aby zapewnić płynne działanie.
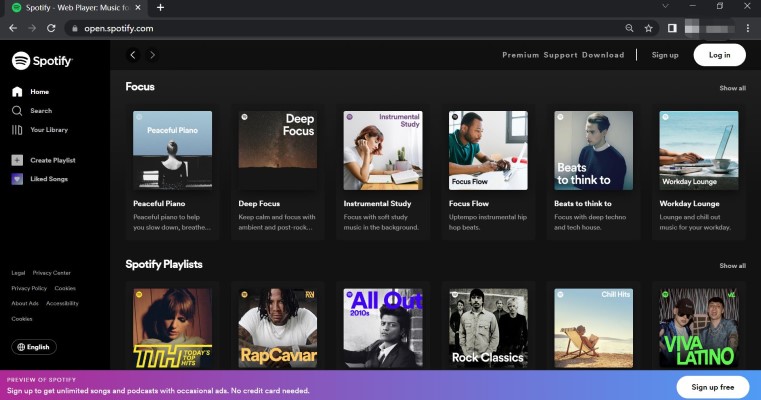
Pamięć podręczna i pliki cookie
Nagromadzona pamięć podręczna i pliki cookie w przeglądarce mogą przeszkadzać Spotifyfunkcjonalność. Z biegiem czasu pliki te mogą ulec uszkodzeniu lub stać się nieaktualne, powodując problemy z odtwarzaniem muzyki.
Zakłócenia rozszerzenia lub dodatku
Niektóre rozszerzenia lub dodatki przeglądarki mogą powodować konflikty Spotify, co prowadzi do problemów z odtwarzaniem. Te rozszerzenia mogą blokować niektóre funkcje lub zakłócać połączenie między nimi Spotify i Chrome.
Problemy z łącznością sieciową
Słabe lub niestabilne połączenie internetowe może również uniemożliwić Spotify z grania na Chrome. Problemy z siecią mogą zakłócać proces przesyłania strumieniowego, powodując przerwy lub całkowity błąd odtwarzania.
Sterowniki audio lub Ustawienia systemowe
Problemy ze sterownikami audio lub nieprawidłowe ustawienia systemu mogą mieć wpływ Spotifymożliwość odtwarzania dźwięku przez przeglądarkę Chrome. Niezgodności lub błędne konfiguracje mogą powodować wyciszenie lub zniekształcenie dźwięku.
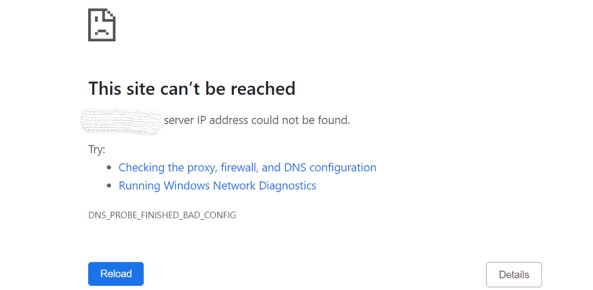
Teraz, gdy zidentyfikowaliśmy kilka możliwych przyczyn Spotify problem z odtwarzaniem w Chrome, przejdźmy do następnej sekcji, aby poznać rozwiązania.
Część 2. Jak naprawić Spotify Odtwarzacz internetowy nie działa w przeglądarce Google Chrome
Jeśli masz problemy z Spotify nie grasz w przeglądarce Google Chrome, możesz wykonać kilka czynności, aby rozwiązać problem.
Postępuj zgodnie z tymi rozwiązaniami, aby uzyskać SpotifyOdtwarzacz internetowy użytkownika ponownie działa w Chrome:
Zaktualizuj wersję przeglądarki Chrome
Upewnij się, że na komputerze jest zainstalowana najnowsza wersja przeglądarki Google Chrome. Nieaktualne wersje mogą mieć problemy ze zgodnością z Spotify.
Aby zaktualizować Chrome, przejdź do menu Chrome, wybierz „Pomoc”, a następnie wybierz „Informacje o Google Chrome”. Jeśli aktualizacja jest dostępna, postępuj zgodnie z instrukcjami, aby ją zainstalować.
Wyczyść pamięć podręczną i pliki cookie
Czyszczenie pamięci podręcznej przeglądarki i plików cookie może pomóc w rozwiązaniu problemów związanych z nieaktualnymi lub uszkodzonymi danymi.
Aby to zrobić, przejdź do menu Chrome, wybierz „Ustawienia”, następnie „Prywatność i bezpieczeństwo” i kliknij „Wyczyść dane przeglądania”. Wybierz odpowiedni zakres czasu i wybierz „Pliki cookie i inne dane witryn” oraz „Obrazy i pliki zapisane w pamięci podręcznej”. Kliknij „Wyczyść dane”, aby usunąć wybrane elementy.
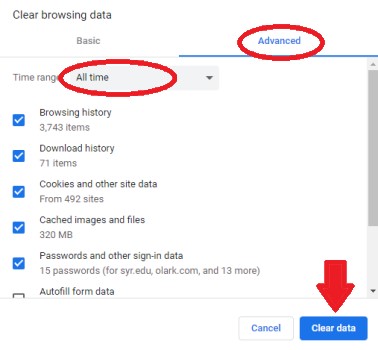
Wyłącz rozszerzenia
Niektóre rozszerzenia lub dodatki przeglądarki mogą zakłócać działanie Spotifyfunkcjonalność. Tymczasowo wyłącz wszystkie zainstalowane rozszerzenia i sprawdź, czy Spotify zaczyna działać.
Aby wyłączyć rozszerzenia, przejdź do menu Chrome, wybierz „Więcej narzędzi”, a następnie „Rozszerzenia”. Wyłącz przełącznik obok każdego rozszerzenia, aby je wyłączyć.
Sprawdź połączenie internetowe
Upewnij się, że masz stabilne i niezawodne połączenie internetowe. Spróbuj uzyskać dostęp do innych witryn internetowych lub usług przesyłania strumieniowego, aby potwierdzić, czy problem jest specyficzny dla Spotify. Jeśli masz problemy z połączeniem internetowym, rozwiąż problemy z siecią lub skontaktuj się z dostawcą usług internetowych.
Zresetuj ustawienia Chrome
Zresetowanie Chrome do ustawień domyślnych może rozwiązać różne problemy. Przejdź do menu Chrome, wybierz „Ustawienia”, przewiń w dół i kliknij „Zaawansowane”. W sekcji „Zresetuj i wyczyść” wybierz „Przywróć ustawienia do ich pierwotnych wartości domyślnych” i potwierdź akcję.
Pamiętaj, że spowoduje to zresetowanie ustawień przeglądarki, w tym strony startowej, strony nowej karty i preferencji wyszukiwarki.
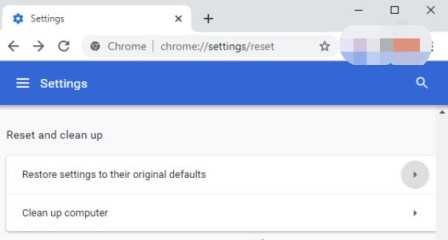
Sprawdź ustawienia audio i sterowniki
Upewnij się, że ustawienia audio i sterowniki są poprawnie skonfigurowane. Sprawdź, czy dźwięk nie jest wyciszony i czy głośność jest zwiększona. Ponadto sprawdź, czy są dostępne aktualizacje sterowników audio i zainstaluj je, jeśli są dostępne.
Wyłącz przyspieszanie sprzętowe
Przyspieszenie sprzętowe może czasami powodować konflikty z niektórymi stronami internetowymi lub aplikacjami. Aby wyłączyć to w Chrome, przejdź do menu Chrome, wybierz „Ustawienia”, a następnie przewiń w dół i kliknij „Zaawansowane”. W sekcji „System” wyłącz przełącznik obok opcji „Użyj akceleracji sprzętowej, jeśli jest dostępna”. Uruchom ponownie Chrome i sprawdź, czy Spotify gra bez problemów.
Zaktualizuj Adobe Flash Player
SpotifyPrawidłowe działanie odtwarzacza internetowego użytkownika jest uzależnione od programu Adobe Flash Player. Upewnij się, że na komputerze jest zainstalowana najnowsza wersja programu Flash Player. Odwiedź witrynę Adobe Flash Player, pobierz najnowszą wersję i postępuj zgodnie z instrukcjami instalacji.
Wypróbuj tryb incognito
Uruchom Chrome w trybie incognito i sprawdź, czy Spotify Pracuje. Ten tryb wyłącza rozszerzenia i niektóre ustawienia przeglądarki, co może pomóc w ustaleniu, czy któryś z tych czynników powoduje problem. Aby otworzyć okno incognito, kliknij menu z trzema kropkami w Chrome, a następnie wybierz „Nowe okno incognito”.
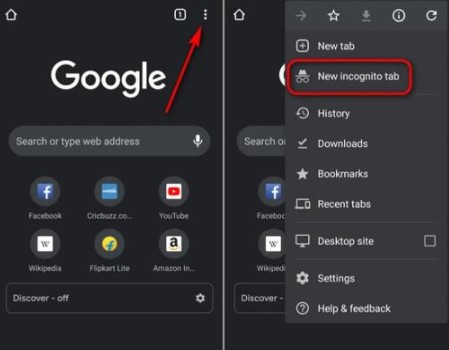
Wyłącz serwer proxy lub VPN
Jeśli korzystasz z serwera proxy lub VPN (Virtual Private Network), spróbuj je tymczasowo wyłączyć. Czasami te konfiguracje sieciowe mogą przeszkadzać Spotifypołączenia lub powodować problemy z odtwarzaniem.
Uruchom narzędzie do czyszczenia Chrome
Chrome ma wbudowane narzędzie o nazwie „Czyszczenie Chrome”, które mogą pomóc wykryć i usunąć niechciane oprogramowanie lub złośliwe oprogramowanie, które może wpływać na wydajność przeglądarki.
Aby uruchomić narzędzie Chrome Cleanup, przejdź do menu Chrome, wybierz „Ustawienia”, przewiń w dół i kliknij „Zaawansowane”. W sekcji „Zresetuj i wyczyść” wybierz „Wyczyść komputer” i postępuj zgodnie z instrukcjami.
Użyj innej przeglądarki
Jeśli wszystko inne zawiedzie, spróbuj użyć innej przeglądarki, aby uzyskać dostęp Spotify. Przetestuj odtwarzacz internetowy w przeglądarkach, takich jak Mozilla Firefox, Microsoft Edge lub Safari, aby sprawdzić, czy problem nadal występuje. Może to pomóc w ustaleniu, czy problem dotyczy tylko Chrome, czy jest bardziej powszechny.
Postępując zgodnie z poniższymi rozwiązaniami problemów, powinieneś być w stanie rozwiązać problem Spotify problem z odtwarzaniem w Google Chrome. Jeśli problem będzie się powtarzał, pomocne może być skontaktowanie się z Spotify wsparcie dla dalszej pomocy.
Część 3. Posłuchaj i pobierz Spotify Muzyka włączona Tunesolo Wbudowany Spotify Twórca
Jeśli szukasz alternatywnego rozwiązania, aby cieszyć się Spotify muzykę bez polegania na odtwarzaczu internetowym, TuneSolo Spotify Konwerter muzyki jest doskonałym rozwiązaniem.
TuneSolo jest potężnym Spotify konwerter muzyki, który umożliwia słuchanie i pobieranie Spotify muzykę bezpośrednio na komputerze. Z wbudowanym Spotify player, możesz cieszyć się ulubionymi utworami zawsze i wszędzie, bez potrzeby korzystania z przeglądarki.
Wypróbuj za darmo Wypróbuj za darmo
Przyjrzyjmy się, jak używać Tunesolo aby ulepszyć twój Spotify doświadczenie muzyczne.
Proste kroki do słuchania i pobierania Spotify Muzyka z TuneSolo
Krok 1: Zainstaluj i uruchom TuneSolo za darmo
Odwiedź urzędnika Tunesolo stronę internetową i pobierz aplikację zgodną z Twoim systemem operacyjnym. Po pobraniu zainstaluj oprogramowanie na swoim komputerze i uruchom je.
Krok 2: Otwórz Tunesolo'S Spotify Odtwarzacz internetowy
Po otwarciu TuneSolo, kliknij przycisk z napisem „Otwórz Spotify Odtwarzacz sieciowy”. Teraz możesz zalogować się za darmo Spotify konta.

Krok 3: Wyszukaj swoje utwory i posłuchaj Spotify Muzyka
TuneSolo zapewnia przyjazny dla użytkownika interfejs, który umożliwia przeglądanie i wyszukiwanie ulubionych utworów, albumów lub list odtwarzania. Po prostu wpisz nazwę utworu lub wykonawcy w pasku wyszukiwania i wybierz żądany wynik. Dodaj utwory do kolejki konwersji, jeśli chcesz je zapisać na komputerze i zachować na zawsze.
Krok 4: Pobierz Spotify Muzyka
Kliknij przycisk KONWERTUJ. TuneSolo nawróci się Spotify muzykę do kompatybilnego formatu i zapisz ją na swoim urządzeniu, upewniając się, że możesz ciesz się nim nawet bez połączenia z Internetem.
Krok 5: Ciesz się Spotify Muzyka na dowolnym urządzeniu
Po pobraniu ulubionego Spotify utwory z TuneSolo, możesz przenieść je na dowolne urządzenie. Niezależnie od tego, czy jest to smartfon, odtwarzacz MP3, czy inne urządzenie przenośne, możesz słuchać pobranych plików Spotify muzyka zawsze i wszędzie.

TuneSolo zapewnia wygodne i bogate w funkcje rozwiązanie dla Spotify melomanów, którzy preferują samodzielną rozgrywkę. Wykonując te proste czynności, możesz bezproblemowo słuchać i pobierać swoje ulubione Spotify muzyka przy użyciu Tunesolowbudowany odtwarzacz.
Część 4. Wniosek
Napotkanie problemów z Spotify brak odtwarzania w Google Chrome może być frustrujący, ale dzięki dostarczonym rozwiązaniom do rozwiązywania problemów powinieneś być w stanie rozwiązać problem i cieszyć się nieprzerwanym strumieniowaniem muzyki.
Od sprawdzania zgodności przeglądarki i aktualizowania Chrome po czyszczenie pamięci podręcznej i plików cookie, wyłączanie rozszerzeń i zapewnianie stabilnego połączenia internetowego — te kroki mogą pomóc w pokonaniu typowych przeszkód.
Jeśli Spotify problem z odtwarzaniem nadal występuje w Chrome, badając alternatywne opcje, takie jak Tunesolo Spotify Music Converter może poprawić wrażenia muzyczne. Tunesolojest wbudowana Spotify odtwarzacz pozwala słuchać i pobieranie Spotify muzykę bezpośrednio na Twoim urządzeniu, zapewniając wygodę i elastyczność.
Wypróbuj za darmo Wypróbuj za darmo
Postępując zgodnie ze wskazówkami i rozwiązaniami zawartymi w tym przewodniku, powinieneś być dobrze przygotowany do rozwiązania problemu Spotify nie grając w Chrome i odkryj alternatywne metody, aby cieszyć się ulubionym Spotify muzyka.