W dzisiejszych czasach konkurencja w branży muzycznej jest coraz większa. Wiele platform do strumieniowego przesyłania muzyki ulepsza i rozwija bardziej zaawansowane funkcje, które mogą poprawić wrażenia słuchowe klientów. I to jest właśnie powód, dla którego ludzie przechodzą z jednej aplikacji muzycznej na drugą.
Jednym z przykładów jest zmiana z Spotify do Apple Music. To jest naprawdę dobre, ponieważ możesz wypróbować inne funkcje i inną usługę, ale dopiero po powtórzeniu całego procesu tworzenia listy odtwarzania. Więc trzeba wiedzieć, jak to zrobić przenieść Spotify playlista do Apple Music.
W tym artykule poznasz wszystkie alternatywne metody, których możesz użyć, aby przenieść Spotify listy odtwarzania do Apple Music. Zwróć uwagę na wszystkie ważne wskazówki, których musisz przestrzegać, aby robić rzeczy właściwie.
Treść artykułu
Część 1. Jak przenieść? Spotify Playlista do Apple Music na PC?Część 2. Jak przenieść? Spotify Playlista z telefonu do Apple Music?Część 3. Jak przenieść Spotify Playlista do Apple Music Online za darmo?Część 4. Wniosek
Część 1. Jak przenieść? Spotify Playlista do Apple Music na PC?
Jeśli chcesz przenieść Spotify listy odtwarzania do Apple Music za pomocą komputera, możesz polegać na użyciu aplikacji innej firmy, a mianowicie „TuneSolo Spotify Konwerter muzyki”. To najbezpieczniejszy i najbardziej stabilny sposób użytkowania. Pobierz wszystkie utwory ze swojego Spotify listy odtwarzania w lokalnej formie muzycznej, a następnie przynieś je do Spotify. Ale zanim przejdziemy do kroków, jak korzystać z tej aplikacji, najpierw omówmy jej cechy gwiazdy.
Wypróbuj za darmo
Wypróbuj za darmo
- "TuneSolo Spotify Music Converter” jest bardzo zdolny do pomocy w pobieraniu ulubionych piosenek. Może również przekonwertować twój Spotify listy odtwarzania do formatów wyjściowych, w tym MP3, AAC, WAV i FLAC.
- Jednym z typowych zmartwień, jakie mamy, jest jakość dźwięku po pobraniu i przekonwertowaniu utworów. Na szczęście, jeśli użyjesz „TuneSolo Spotify Music Converter”, możesz mieć pewność, że wszystkie utwory mają najlepszą jakość dźwięku.
- Z "TuneSolo Spotify Music Converter”, nie trzeba też długo czekać, ponieważ może zakończyć cały proces w kilka minut. Może wykonać zadanie do pięciu razy szybciej niż zwykła szybkość konwersji i pobierania.
- Ponieważ tryb słuchania offline jest przyjemny tylko dla użytkowników Premium z Spotify, użytkownicy bezpłatni nie mogą słuchać muzyki w trybie offline. Ale dzięki „TuneSolo Spotify Music Converter”, możemy cieszyć się tymi samymi korzyściami. Po pobraniu i przekonwertowaniu utworów na urządzenie możesz teraz cieszyć się nieograniczonym słuchaniem ulubionych utworów.
- Spotify utwory są chronione DRM, co pozwala na odtwarzanie utworów na maksymalnie trzech urządzeniach, które są autoryzowane i obsługiwane przez producenta lub dystrybutora. Ale ponieważ wykorzystałeś „TuneSolo Spotify Music Converter”, możesz przekonwertować dowolny utwór i mieć do niego dostęp i odtwarzać je na dowolnej liczbie urządzeń.
- Inne "TuneSolo Spotify Music Converter” godną zapamiętania funkcją jest jego zdolność do zachowania wszystkich najważniejszych informacji potrzebnych do identyfikacji Spotify piosenki. Obejmują one informacje o metadanych i znaczniki ID3. Możesz także cieszyć się organizowaniem własnej biblioteki muzycznej. Możesz je ułożyć w dowolnej kategorii, którą chcesz mieć. Uznajesz, że wygodniej będzie znaleźć utwory, ponieważ nie musisz ich sortować ani przeglądać jeden po drugim. Dzięki tej funkcji możesz zaoszczędzić dużo czasu.
- Wreszcie, jeśli wykorzystałeś „TuneSolo Spotify Music Converter”, możesz mieć bezpłatne aktualizacje, gdy tylko są dostępne. Możesz również skorzystać ze wsparcia zespołu technicznego, jeśli zdarzy się, że napotkasz problem w trakcie procesu.
Oto kroki, które musisz wykonać, używając „TuneSolo Spotify Music Converter”, aby przenieść Spotify listy odtwarzania do Apple Music.
- Posiadać "TuneSolo Spotify Music Converter” pobrane i zainstalowane na Twoim urządzeniu. Oprogramowanie to można zawsze pobrać ze sklepu z aplikacjami na urządzeniu.
- Następną rzeczą do zrobienia jest przesłanie plików z utworami lub Spotify playlisty, którą pobrałeś do konwertera. Aby to zrobić, po prostu przeciągnij i upuść pliki do konwertera lub możesz również skopiować i wkleić linki do utworów.

- Z zestawu formatów wyjściowych wymienionych powyżej wybierz ten, który najbardziej lubisz.

- Po wybraniu formatu kliknij przycisk „Konwertuj wszystko”, aby w końcu rozpocząć proces konwersji.

- Teraz, aby pobrać przekonwertowane utwory, kliknij „Wyświetl plik wyjściowy”, a następnie pobierz utwory.
Wszystkie przekonwertowane utwory można ręcznie przenieść do Apple Music. Pojawią się one jako muzyka lokalna, więc nie będzie żadnego problemu, jeśli Apple usunie utwory ze swojej biblioteki.
Część 2. Jak przenieść? Spotify Playlista z telefonu do Apple Music?
Jeśli ciągle przełączasz się z jednej aplikacji muzycznej na drugą za każdym razem, gdy ta ostatnia wprowadza ulepszone funkcje, musisz naprawdę wiedzieć, jak przenieść listę odtwarzania z jednej aplikacji do drugiej. Byłaby to wielka strata czasu, gdyby proces zapisywania wybranych utworów, a następnie tworzenia list odtwarzania był wykonywany po raz drugi, zwłaszcza jeśli zainwestowałeś tak dużo czasu w wybór i zapisanie tych, które naprawdę kochasz. Podzielę się więc krokami, których możesz użyć jako przewodnika w celu przeniesienia Spotify listy odtwarzania do Apple Music za pomocą urządzenia iPhone lub Android.
Ale zanim właściwie przejdziemy do dyskusji, powinieneś najpierw przypomnieć, że posiadanie swojego Spotify a konta Apple Music są ściśle wymagane. Musisz również mieć te dwie aplikacje uruchomione na swoim urządzeniu, aby wykonać cały proces przesyłania swojego Spotify listy odtwarzania do Apple Music.
przelew Spotify Lista odtwarzania do Apple Music na urządzeniu z Androidem
Aby przenieść Spotify listy odtwarzania do Apple Music za pomocą urządzenia z Androidem, musisz skorzystać z aplikacji innej firmy. Najlepsze, co mógłbym polecić, to aplikacja o nazwie „Soundizz”. Ta aplikacja jest bardzo zdolna do przenoszenia utworzonych list odtwarzania do innej aplikacji muzycznej, w szczególności do aplikacji Apple Music, w ciągu zaledwie kilku minut. Ponadto zawsze możesz mieć „Soundizz” ze sklepu z aplikacjami swojego telefonu z Androidem.
Oto kroki, które należy wykonać, aby przenieść Spotify listy odtwarzania do Apple Music za pośrednictwem „Soundiiz”.
- Oczywiście nie będziesz mógł rozpocząć procesu, jeśli nie pobrałeś i nie zainstalowałeś jeszcze aplikacji. Tak więc pierwszą rzeczą do zrobienia jest przejście do sklepu z aplikacjami i pobranie „Soundizz”. Po pobraniu aplikacji uruchom go na telefonie z Androidem. Następnie zaraz po tym utwórz konto, jeśli nadal go nie masz. Wystarczy kliknąć „Zarejestruj się” i podać wymagane dane. Możesz także zalogować się do „Soundiiz” za pomocą istniejącego konta Facebook, Google, Twitter lub Apple.
- Zaraz po zalogowaniu zobaczysz przycisk „Let's Go”. Stuknij w jego przycisk, aby zobaczyć wszystkie aplikacje muzyczne zainstalowane na telefonie z Androidem. Pod każdą aplikacją muzyczną znajduje się przycisk zawierający polecenie „Połącz”. Musisz kliknąć przycisk „Połącz”, który zobaczysz pod Spotify w celu zsynchronizowania wspomnianej aplikacji.
- Teraz musisz zalogować się na swoje konto w Spotify. Po wejściu do aplikacji zobaczysz warunki, o których musisz pamiętać, jeśli chcesz korzystać Spotify. Po ich przeczytaniu kliknij przycisk „Zgadzam się” na samym dole ekranu.
- Gdy skończysz z Spotify nadszedł czas, aby podłączyć lub zsynchronizować aplikację Apple Music. Z zestawu zainstalowanych aplikacji wyświetlonych jakiś czas temu poszukaj Apple Music, a następnie kliknij przycisk „Połącz” tuż pod nim.
- Następnie zostanie otwarta aplikacja Apple Music, w której musisz kliknąć przycisk „Zaloguj się do Apple Music”. Kliknięcie tego przycisku spowoduje otwarcie aplikacji „Soundiiz” w innej przeglądarce niż w iTunes. Po wykonaniu tej czynności po prostu wypełnij te same rzeczy i szczegóły, które zrobiłeś jakiś czas temu w „Soundiiz”.
- Po dotknięciu „Zaloguj się do Apple Music”, będziesz musiał wprowadzić swoje dane Apple Music. Następnie dotknij przycisku „Zezwól”, aby formalnie zezwolić „Soundizz” na dostęp do aplikacji i powiązanych treści, w tym do aplikacji Apple Music, biblioteki multimediów i aktywności słuchania.
- Na ekranie zwróć uwagę na przycisk „X” w prawym górnym rogu. Dotknięcie tego przycisku spowoduje powrót do strony głównej aplikacji „Soundizz”, gdzie wyświetlana jest lista zainstalowanych aplikacji. Zwróć uwagę, że tym razem, wracając do aplikacji „Soundizz”, Apple Music jest już pomyślnie połączony i zsynchronizowany.
- Teraz, gdy jesteś już na głównej stronie „Soundizz”, kliknij ponownie przycisk „X” obok sekcji wyszukiwania, aby wyświetlić wszystkie listy odtwarzania, które utworzyłeś w swoim Spotify i aplikacja Apple Music. A potem przenieść Spotify listy odtwarzania do Apple Music, z wyświetlonego zestawu list odtwarzania wybierz wszystko, co chcesz przenieść, a następnie kliknij przycisk „Konwertuj”, który zobaczysz u góry list odtwarzania.
- Po kliknięciu „Konwertuj” będziesz musiał wykonać trzy proste podetapy „Konwertuj”, które mają na celu skonfigurowanie listy odtwarzania, potwierdzenie, a następnie wybranie lokalizacji końcowej.
- W przypadku kroku „Konfiguruj”, który jest podpunktem numer 1, po wypełnieniu tytułu i opisu list odtwarzania, które mają zostać przeniesione, należy kliknąć przycisk „Zapisz konfigurację”. A następnie, w drugim kroku podrzędnym, przejrzyj wybrane listy odtwarzania jeszcze raz, zanim klikniesz przycisk „Potwierdź” w najniższej części ekranu. Ta procedura pozwoli Ci usunąć lub dodać listę odtwarzania w zależności od Twojego wyboru. Jeśli chcesz usunąć utwór, po prostu kliknij tytuł utworu, a pole obok niego zostanie odznaczone. Aby wykonać ostatni krok podrzędny, po prostu kliknij ikonę Apple Music, aby była ona miejscem końcowym lub miejscem docelowym utworów do przesłania.
- Po wybraniu lokalizacji poczekaj, aż proces konwersji zostanie zakończony. Po pomyślnym zakończeniu procesu konwersji zobaczysz przycisk „Pokaż” tuż pod nim. Stuknij w nią, aby zobaczyć wszystkie listy odtwarzania, które przesłałeś w nowej lokalizacji, którą jest Apple Music.
przelew Spotify Lista odtwarzania do Apple Music na urządzeniu z systemem iOS
Aby przenieść Spotify do Apple Music za pomocą urządzenia z systemem iOS, sugerowałbym wypróbowanie aplikacji o nazwie „SongShift”. Jest to aplikacja, z której możesz korzystać całkowicie za darmo. Ale jeśli chcesz doświadczyć wersji z wyższym poziomem, masz możliwość zakupu „wersji Pro”, która będzie kosztować 4.99 USD.
Aktualizacja do „wersji Pro” pozwoli Ci cieszyć się funkcjami posiadania wielu kont połączonych ze sobą, naprawiania niektórych wadliwych utworów, organizowania stałych miejsc docelowych lub lokalizacji w ustawieniach, możliwości jednoczesnego przetwarzania wybranych list odtwarzania i dużo więcej. Ale nadal, z naszym głównym celem, jakim jest transfer Spotify playlisty do Apple Music, z przyjemnością stwierdzam, że nie musisz mieć tego zakupu w aplikacji, aby kontynuować.
Jeśli chcesz dowiedzieć się więcej o szczegółowych krokach korzystania z tej aplikacji, czytaj dalej do następnej części, ponieważ będę opracowywać aplikację, której możesz użyć do przeniesienia Spotify playlisty do Apple Music za darmo, wraz z odpowiednią procedurą prawidłowego korzystania z nich.
Część 3. Jak przenieść Spotify Playlista do Apple Music Online za darmo?
Wszyscy chcielibyśmy, aby nasze cele zostały zrealizowane bez konieczności płacenia za żadne, więc szukaliśmy w sieci i szukaliśmy aplikacji, która mogłaby nam pomóc w transferze Spotify playlistę do Apple Music online za darmo. Dotyczy to również tych, którzy zawsze chcieli wykonać swoją pracę, nie pobierając aplikacji znalezionej w Internecie. Poniżej wymienię trzy aplikacje, których możesz użyć do przeniesienia Spotify listy odtwarzania do Apple Music tylko z samym Internetem. I pamiętaj, wszystko to jest całkowicie bezpłatne!
Dostrój moją muzykę
Pierwsza na liście jest „Tune My Music”, która bardzo pomaga w transferze Spotify listy odtwarzania do Apple Music. Niektóre funkcje „Tune My Music” obejmują harmonizację zaangażowanych platform muzycznych, udostępnianie ulubionych list odtwarzania znajomym lub rodzinom korzystającym z różnych usług muzycznych, przesyłanie dodatkowej listy utworów do biblioteki i posiadanie kopii rezerwowej całej Twojej biblioteki muzycznej.
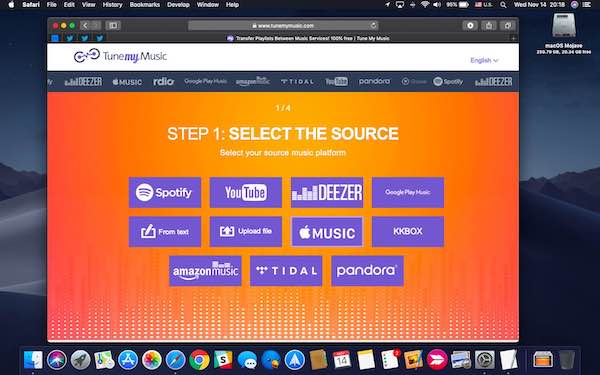
Oto kroki, które musisz wykonać, jeśli chcesz użyć „Tune My Music” do przeniesienia Spotify listy odtwarzania do Apple Music.
- Przejdź do przeglądarki i wyszukaj „tunemymusic.com”. Teraz, gdy jesteś już w głównym interfejsie aplikacji online, poszukaj fioletowego przycisku z napisem „Zacznijmy”.
- Po kliknięciu „Zacznijmy” zostaniesz przekierowany do następnej strony aplikacji, gdzie musisz wybrać źródło list odtwarzania do przesłania z zestawu platform muzycznych prezentowanych na ekranie. W naszym przypadku kliknij przycisk Spotify. Ale jeśli zdarzy się, że chcesz wypróbować inną aplikację muzyczną, możesz wybrać Muzykę Google Play, Amazon Music, Tidal, YouTube, Deezer, Apple Music lub KKBox.
- Po kliknięciu na Spotify przycisk, zostaniesz przekierowany na stronę internetową Spotify gdzie musisz się zalogować przy użyciu istniejącego konta.
- Utwórz swoją bibliotekę muzyczną utworzoną w Spotifywybierz wszystkie listy odtwarzania, które chcesz przenieść do innej aplikacji muzycznej. Nie oznacza to do końca, że Twoje playlisty zostaną przeniesione, oznacza to, że playlista, którą utworzyłeś w Spotify zostanie po prostu skopiowany do aplikacji docelowej, którą zamierzasz wybrać.
- Następną rzeczą, którą musisz zrobić, to wybrać lokalizację końcową Spotify playlisty, które zostały przez Ciebie skopiowane. Tak więc z pokazanego zestawu platform muzycznych kliknij przycisk „Apple Music”.
- W ostatnim kroku na ekranie znajduje się krótkie podsumowanie procesu przesyłania, w tym tytuł wybranej listy odtwarzania, źródło i docelowa platforma muzyczna. Aby w końcu rozpocząć proces, po prostu kliknij przycisk „Rozpocznij przenoszenie mojej muzyki”, który znajduje się u dołu ekranu.
Po pomyślnym zakończeniu procesu przesyłania spróbuj zalogować się do aplikacji docelowej, którą wybrałeś dla tego procesu i sprawdź, czy utwory zostały skopiowane poprawnie. Spróbuj także odtworzyć utwory, aby sprawdzić, czy są dostępne. Jeśli jest tak, że niektóre utwory nie są odtwarzane, oznacza to tylko, że Apple Music nie umieściło takich utworów w swoim katalogu.
Pieczęć
Kolejny na liście narzędzi innych firm, które mogą pomóc w przeniesieniu Spotify playlistą do Apple Music jest aplikacja o nazwie „Stamp”. Dla tych, którzy jeszcze nie wiedzą, „Stamp” nazywa się teraz „FreeYourMusic”. Ta aplikacja online jest znana z wygody, jaką oferuje przy przenoszeniu list odtwarzania z jednej aplikacji muzycznej do drugiej.
Jeśli zdecydujesz się korzystać z tej aplikacji, będziesz mógł udostępniać utworzone listy odtwarzania wielu usługom strumieniowym, możesz także synchronizować wszystkie listy odtwarzania i albumy co 15 minut, wszystkie listy odtwarzania i utwory zaangażowane w proces jest gwarantowany bezpieczny i zabezpieczony, a także możesz uzyskać pomoc lub wsparcie zespołu technicznego w przypadku napotkania problemów w procesie transferu.
„Stamp” lub „FreeYourMusic” jest również kompatybilny z wieloma urządzeniami, w tym z komputerami iOS, Android, OSX, Linux i Windows.
Poniżej znajdują się proste kroki, które musisz wykonać, aby dokonać transferu Spotify listy odtwarzania do Apple Music za pomocą „Stamp”.
- Korzystając z „Stamp” lub „FreeYourMusic”, pierwszą rzeczą, którą musisz zrobić, to wybrać źródło, w którym początkowo znajdują się listy odtwarzania. W głównym interfejsie aplikacji zobaczysz listę serwisów muzycznych wraz z ich przyciskami, które mogą zawierać Twoje listy odtwarzania do przesłania. Utwórz zestaw usług muzycznych, kliknij Spotify.
- W kroku 2 będziesz musiał wybrać miejsce docelowe swojego Spotify listy odtwarzania. Na ekranie poszukaj przycisku Apple Music, a następnie dotknij go po znalezieniu.
- Po kliknięciu końcowego miejsca list odtwarzania nadszedł czas, aby wybrać wszystkie konkretne listy odtwarzania, z których chcesz przenieść Spotify do Apple Music.
- Na koniec wystarczy potwierdzić proces transferu i poczekać, aż proces się zakończy. Po wykonaniu tej czynności możesz sprawdzić w Apple Music, czy wybrane listy odtwarzania zostały poprawnie skopiowane. Po sprawdzeniu tego możesz teraz rozpocząć przesyłanie strumieniowe i słuchać swoich list odtwarzania za pomocą nowej usługi przesyłania strumieniowego.
SongShift
Jeśli praca ma zostać przeniesiona Spotify listy odtwarzania do Apple Music, „SongShift” jest zdecydowanie koniecznością! Wyjaśniłem już trochę o „SongShift” w poprzedniej sekcji, więc wyjaśnię i dodam więcej szczegółów na temat „SongShift”, w szczególności kroki, które musisz wykonać, aby przenieść Spotify listy odtwarzania do Apple Music za pomocą „SongShift”.
- Pierwszą rzeczą do zrobienia jest otwarcie „SongShift” i kliknięcie przycisku z plusem, który zobaczysz u dołu ekranu. Kliknięcie tego spowoduje formalne rozpoczęcie procesu transferu.
- Na następnej stronie, która zostanie wyświetlona na ekranie, zobaczysz informacje o „Nowych konfiguracjach” z dwoma przyciskami tuż pod nim. Z dwóch przycisków kliknij „Źródło konfiguracji”.
- Następnie wybierz źródło list odtwarzania, klikając przycisk „Połącz”. Zaraz po kliknięciu „Połącz” zobaczysz listę serwisów muzycznych, z którymi jest połączony „SongShift”. Usługi te obejmują Napster, Pandora, Qobuz, Spotify, Tidal, YouTube i Apple Music. Przeglądaj usługi, aż znajdziesz Spotify.
- Po znalezieniu „Spotify”, kliknij znajdujący się obok przycisk „Połącz”. Następnie będziesz musiał zalogować się przy użyciu swojego istniejącego Spotify konta.
- Teraz czas poszukać „Apple Music”. Kontynuuj przewijanie w dół, aż znajdziesz „Apple Music”. Musisz także kliknąć przycisk „Połącz” tuż obok. Po wykonaniu tej czynności zaloguj się również przy użyciu istniejącego konta Apple Music.
- Wykonanie tych dwóch kroków spowoduje połączenie dwóch serwisów muzycznych. Musisz teraz wrócić do strony „Ustawienia zmiany”, a następnie ponownie kliknąć „Źródło konfiguracji”. Na ekranie zobaczysz ikonę Apple Music i Spotify. Kliknij na Spotify jako źródło, a następnie kliknij przycisk „Lista odtwarzania” znajdujący się tuż pod nim.
- Zostaniesz teraz przekierowany na stronę źródłowej listy odtwarzania, gdzie musisz wybrać wszystkie swoje ulubione Spotify playlistę, którą chcesz przenieść do Apple Music. Ponieważ używasz „SongShift” za darmo, możesz przesłać tylko jedną listę odtwarzania podczas każdego procesu przesyłania. Ale jeśli chcesz zwiększyć swoje wrażenia, możesz zasubskrybować Premium, aby wybrać wiele list odtwarzania do przeniesienia jednocześnie.
- Po wybraniu list odtwarzania z Spotify, wystarczy kliknąć przycisk „Wybierz”.
- Teraz nadszedł czas, aby przenieść Spotify listy odtwarzania do Apple Music, klikając „Konfiguracja miejsca docelowego”. Kliknij ikonę Apple Music, a następnie kliknij przycisk „Nowa lista odtwarzania” tuż pod nią.
- Zostanie wyświetlona konfiguracja, w której możesz najpierw sprawdzić, czy wprowadzone opcje są poprawnie wykonane, zanim ostatecznie klikniesz przycisk „Zakończono”. Teraz, po kliknięciu tego przycisku, proces transferu w końcu się rozpocznie.
Część 4. Wniosek
Jeśli Twoim celem na dziś jest znalezienie najbardziej stabilnego sposobu, którego możesz użyć do przenieść Spotify playlista do Apple Music, zdecydowanie polecam używanie “TuneSolo Spotify Konwerter muzyki”. Jak omówiono jakiś czas temu, to oprogramowanie jest bardzo godne uwagi, biorąc pod uwagę jego funkcje gwiazdy. Ale oczywiście możesz również skorzystać ze wszystkich aplikacji, które wyjaśniłem, aby przenieść Spotify listy odtwarzania do Apple Music. Mam nadzieję, że wytyczne, które udostępniłem i omówiłem, pomogły ci w osiągnięciu celu.
Wypróbuj za darmo
Wypróbuj za darmo



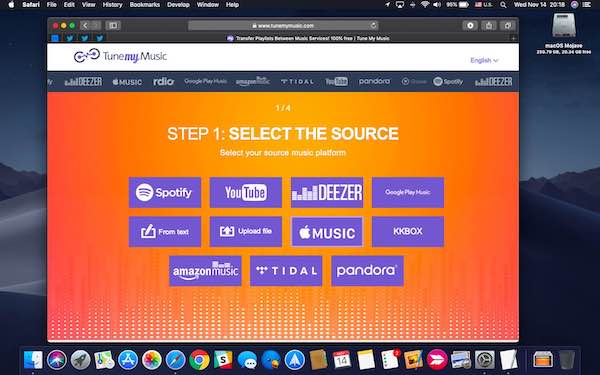
Home
Spotify Konwerter muzyki
Jak przenieść Spotify Playlista do Apple Music [Przewodnik 2025]
Zostaw komentarz
1. Twoje imię i nazwisko
2.Twój e-mail
3. Twoja recenzja
Przesłanie danych