Spotify jest jedną z wiodących internetowych usług strumieniowania muzyki. Z ogromną biblioteką, Spotify staje się wyborem dla melomanów do strumieniowego przesyłania muzyki. Jednak są pewne sytuacje, w których Spotify mówi offline Bez wyraźnego powodu. Spotkanie z tym komunikatem o błędzie może złamać niektóre serca. To spotkanie spowodowałoby, że te osoby opuściłyby aplikację.
Kiedy Spotify mówi offline, zwykle można rozwiązać ten problem. Niektórzy użytkownicy zgłaszali, że byli połączeni z niezawodnym połączeniem internetowym lub Wi-Fi, gdy wystąpił taki problem. Może się tak zdarzyć z kilku powodów. Jednocześnie możesz skorzystać z kilku rozwiązań i podejść do złagodzenia tej sytuacji.
Treść artykułu Część 1. Dlaczego mój Spotify Powiedz, że jestem offline?Część 2. Jak naprawić? Spotify Mówi Offline?Część 3. Czy mogę słuchać? Spotify Offline bez Premium?Część 4. Podsumowując to wszystko
Ogólnie rzecz biorąc, Spotify użytkownicy i abonenci mogą odtwarzać swoją ulubioną muzykę za pośrednictwem platformy, gdy dostępne jest WiFi lub przewodowe połączenie internetowe. Istnieją jednak konkretne przypadki, w których Spotify mówi offline, nawet jeśli urządzenia użytkowników mają połączenie z internetem.
Przyczyn tego błędu może być kilka, m.in.:
Zdiagnozowanie przyczyny tego błędu może nie być łatwe, ale jest wykonalne, biorąc pod uwagę zakres dostępnych rozwiązań. Możesz się zniechęcić i zdezorientować z powodu stresu wywołanego tym problemem, ale musisz poświęcić trochę czasu i zrozumieć rozwiązania przedstawione w tym artykule.
Jak wspomniano, istnieje kilka rozwiązań problemu, gdy Spotify mówi offline, nawet jeśli masz połączenie z internetem. Po prostu wykonaj te kroki jako skategoryzowane, aby móc rozwiązać i przynieść Spotify z powrotem online.
Kiedy napotkasz problem, który Spotify mówi offline, możesz wylogować się z aplikacji i zalogować ponownie.
Na pulpicie:
Kliknij ikonę strzałki w dół w prawym górnym rogu ekranu i wybierz opcję „Wyloguj się”, a następnie wprowadź swój identyfikator i hasło, aby zalogować się ponownie.
Na urządzeniach mobilnych:
Wybierz kartę „Strona główna” u dołu ekranu, a następnie dotknij przycisku koła zębatego w prawym górnym rogu. Wybierz przycisk „Wyloguj się” u dołu tego ekranu, a następnie zaloguj się ponownie.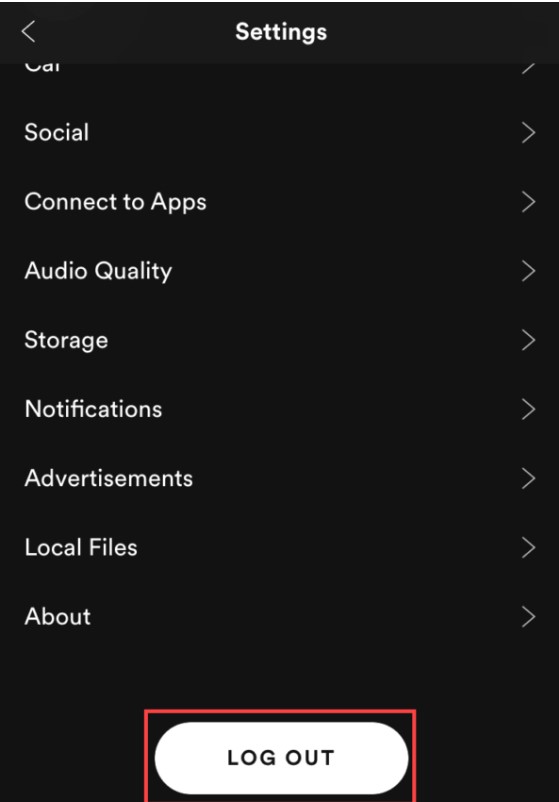
Jeśli spróbujesz się zalogować Spotify ponownie nie rozwiąże problemu, możesz sprawdzić, czy stan sieci jest dobry. Ponieważ przed słuchaniem lub pobieraniem plików konieczne jest połączenie z Internetem Spotify piosenki. Dlatego najpierw odłącz połączenie sieciowe, spróbuj połączyć się ponownie po kilku minutach, następnie wyłącz router Wi-Fi, aby sprawdzić sieć, a następnie włącz go ponownie.
Jeśli problem nie zniknie po próbie sprawdzenia połączenia internetowego, możesz zdecydować się na sprawdzenie zapory sieciowej na komputerze. Istnieje możliwość, że Twój komputer lub urządzenie uzna aplikację za zagrożenie. Po prostu wykonaj następujące kroki:
W systemie Windows:
Krok 1. Musisz kliknąć Zmień ustawienia.
Krok 2. Zaznacz pole obok Spotify.
Krok 3. Wybierz OK.
Na komputerze Mac:
Krok 1. Znajdź opcję Zapora i otwórz ją.
Krok 2. Kliknij ikonę kłódki znajdującą się w lewym dolnym rogu ekranu. Wprowadź nazwę administratora i hasło.
Krok 3. Kliknij Zaawansowane, aby wygenerować okno dialogowe zabezpieczeń zapory i kliknij ikonę + poniżej Blokuj wszystkie połączenia przychodzące.
Krok 4. Wybierz Spotify z okna dialogowego i kliknij Dodaj.
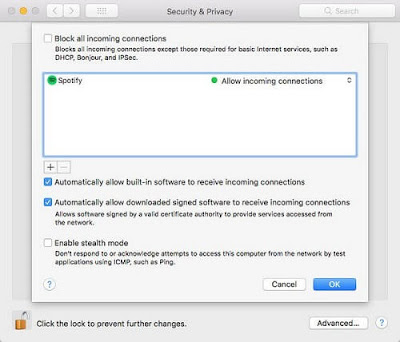
Możesz nieświadomie włączyć tryb offline. Ta akcja może być powodem, dla którego Spotify mówi offline. Aby upewnić się, że tryb offline jest wyłączony, wykonaj następujące czynności:
Na iPhonie:
Krok 1. Kliknij przycisk ustawień.
Krok 2. Przesuń przełącznik trybu offline na Wyłączony na ekranie ustawień.
W systemie Android:
Krok 1. Przejdź do Więcej.
Krok 2. Przejdź do ustawień.
Krok 3. Wyłącz tryb offline na ekranie ustawień.
Jeśli powyższy problem będzie się powtarzał, możesz również spróbować rozliczeń Spotify Pamięć podręczna. To także sposób na rozwiązanie Spotify nieaktywny. Ale jeśli jasne Spotify cache, utracisz wszystkie pobrane utwory, ale Twoja biblioteka i listy odtwarzania pozostaną nienaruszone. Poniżej przedstawiono konkretne kroki.
Na iPhonie:
Krok 1. Przejdź do „Ustawień” swojego telefonu i kliknij „Ogólne”
Krok 2. Kliknij opcję Pamięć iPhone'a
Krok 3. Odnaleźć "Spotify” w pamięci iPhone'a
Krok 4. Stuknij aplikację odciążającą, aby wyczyścić pamięć podręczną
W systemie Android:
Krok 1. Przejdź do „Ustawień” swojego telefonu i wybierz „Aplikacje”
Krok 2. Kliknij opcję Aplikacje i wybierz Spotify
Krok 3. Wybierz „Pamięć” i naciśnij przycisk „Wyczyść pamięć podręczną”, aby wyczyścić Spotify Pamięć podręczna
Krok 4. Zamknij i otwórz ponownie Spotify
Możesz także spróbować ponownie zainstalować Spotify jeśli problem nadal istnieje. Ponowna instalacja może zresetować ustawienia i zapewnić typowe poprawki w aplikacji. Możesz wykonać następujące kroki, aby ponownie zainstalować:
Na komputerze Mac:
Krok 1. Kliknij na Spotify na pasku menu i wybierz Zakończ Spotify.
Krok 2. Otwórz Finder i kliknij Idź> Biblioteka na pasku menu.
Krok 3. Otwórz pamięci podręczne i usuń com.SpotifyFolder klienta i kliknij strzałkę wstecz.
Krok 4. Otwórz Wsparcie aplikacji i usuń Spotify teczka.
Krok 5. Pobierz i zainstaluj ponownie Spotify.
W systemie Windows:
Krok 1. Zamknij Spotify i przejdź do Panelu sterowania.
Krok 2. Kliknij Programy i funkcje i wybierz Spotify.
Krok 3. Kliknij Odinstaluj.
Krok 4. Pobierz i zainstaluj ponownie Spotify.
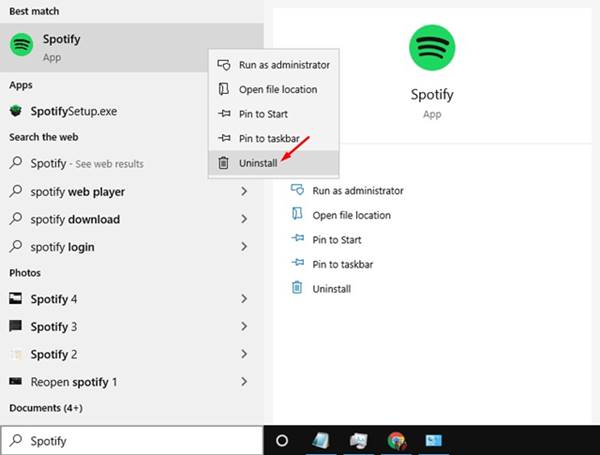
Na iPhonie:
Krok 1. Naciśnij i przytrzymaj Spotify Ikona aplikacji, aż się trzęsie.
Krok 2. Stuknij ikonę x w górnej części ikony, aby odinstalować aplikację.
Krok 3. Otwórz App Store, znajdź Spotifyi zainstaluj.
Jeśli nie subskrybujesz Spotify Premium i chcę pobieranie Spotify pliki muzyczne do innych urządzeń, może to być trudne. Ponieważ ochrona DRM w Spotify pliki mogą sprawić, że nie będzie można ich używać na innych platformach i urządzeniach.
Aby skutecznie usuń DRM ochrony, będziesz potrzebować niezawodnego Spotify Konwerter muzyki. Spotify Konwertery muzyki zapewniają odszyfrowywanie i konwersję, co w rezultacie dałoby plik w powszechnie używanym formacie bez ochrony DRM. Ten przekonwertowany plik może być już używany na popularnych urządzeniach i platformach i możesz słuchać tych plików offline w dowolnym miejscu i czasie.
TuneSolo Spotify Konwerter muzyki jest jednym z najsilniejszych Spotify Konwertery muzyki dostępne online już dziś. TuneSolo Spotify Music Converter oferuje dużą szybkość konwersji bez poświęcania jakości pliku w bezstratnej konwersji. Dostępna jest szeroka gama popularnych formatów plików, co zapewniłoby uwzględnienie wszystkich urządzeń i platform. Jedna z najlepszych cech TuneSolo to bezpłatna pomoc techniczna w przypadku napotkania kilku problemów podczas konwersji i użytkowania aplikacji. Dzięki tym funkcjom TuneSolo to z pewnością niezawodny wybór dla Twoich potrzeb w zakresie konwersji. Możesz po prostu kliknąć bezpieczny przycisk poniżej i wypróbować go za darmo!
Wypróbuj za darmo Wypróbuj za darmo
Aby móc słuchać Spotify w trybie offline, możesz wykonać te uproszczone kroki, aby korzystać TuneSolo Spotify Konwerter muzyki:
Krok 1. Upewnij się, że masz TuneSolo Spotify Aplikacja konwertera muzyki. Otworzyć TuneSolo Aplikacja na Twoim urządzeniu.
Krok 2. Skopiuj i wklej link do utworu lub przeciągnij pliki, aby dodać jeden lub więcej utworów w TuneSolo.

Krok 3. Wybierz format wyjściowy zgodny z urządzeniem i kliknij Konwertuj, aby rozpocząć proces konwersji.

Krok 4. Po konwersji kliknij Wyświetl plik wyjściowy, aby uzyskać przekonwertowane pliki.
Wystarczy kilka prostych kroków, aby móc słuchać Spotify utwory offline bez premium. Pobrane pliki mają teraz tę samą jakość przed konwersją.
A jeśli chcesz zagrać Spotify offline na komputerze PC, Androidzie i iPhonie, możesz kliknąć poniższy link, aby dowiedzieć się więcej jak grać spotify nieaktywny.
Błąd, który Spotify mówi, że offline to niefortunne doświadczenie. Może się tak zdarzyć z kilku powodów. Wśród tych powodów jest możliwość włączenia trybu offline w Spotify, zapora sieciowa, problemy z połączeniem sieciowym i błędy w pliku Spotify Podanie. Istnieje jednak również kilka rozwiązań tego problemu. Te rozwiązania są łatwe do wykonania.
Jeśli chcesz słuchać Spotify offline bez premium, musisz zabezpieczyć usługi solidnego Spotify Konwerter muzyki. TuneSolo Spotify Music Converter może zapewnić najlepsze odszyfrowanie i konwersję twojego Spotify pliki muzyczne. Zdolność TuneSolo do konwersji z większą prędkością, bezstratnej konwersji i przyjaznego dla użytkownika interfejsu TuneSolo może zapewnić satysfakcjonujące doświadczenie konwersji.
Home
Spotify Konwerter muzyki
Dlaczego Spotify Mówi Offline? Jak naprawić? [Aktualizacja 2025]
Uwagi(0)
Odpowiedz
1. Twoje imię i nazwisko
2.Twój e-mail
3. Twoja recenzja
Copyright © 2025 TuneSolo Software Inc. Wszelkie prawa zastrzeżone.
Zostaw komentarz
1. Twoje imię i nazwisko
2.Twój e-mail
3. Twoja recenzja
Przesłanie danych