Jeśli jesteś miłośnikiem muzyki i graczem, użyj Spotify na PS4 może być świetnym sposobem na połączenie dwóch ulubionych hobby. Czasami jednak możesz napotkać problemy z aplikacją, takie jak dotychczasowy Spotify aplikacja ciągle się zatrzymuje or Spotify na PS4 nie działa.
W tym artykule przyjrzymy się niektórym z najczęstszych powodów Spotify może nie działać na Twoim PS4 i udostępnia kilka pomocnych rozwiązań problemu.
Treść artykułu Część 1. Dlaczego? Spotify Nie działa na moim PS4?Część 2. Jak naprawić Spotify na PS4 Problem nie działa?Część 3. Przelew Spotify Utwory na PS4 do odtwarzania offline [zalecane]Część 4. Wniosek
Może być kilka powodów Spotify na PS4 nie działa, gdy próbujesz utworzyć Spotify na swoim PS4. Oto niektóre z typowych powodów, które możesz napotkać:
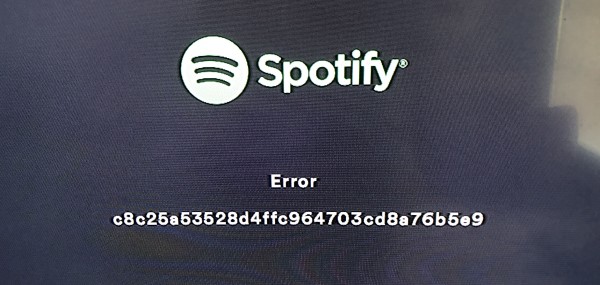
Możesz wypróbować rozwiązania tutaj, jeśli Spotify aplikacja nie może działać na Twoim urządzeniu PS4.
Oto jak dostosować ustawienia DNS na PS4, aby potencjalnie rozwiązać problem Spotify na PS4 nie działa:
Krok 1. Z ekranu głównego PS4 przejdź do „Ustawień” na górnym pasku menu.
Krok 2. Przewiń w dół do „Sieć” i wybierz ją.
Krok 3. Wybierz „Skonfiguruj połączenie internetowe”.
Krok 4. Wybierz „Wi-Fi” lub „Kabel LAN” w zależności od typu połączenia internetowego.
Krok 5. Wybierz „Niestandardowy” jako metodę połączenia.
Krok 6. Postępuj zgodnie z instrukcjami, aby skonfigurować połączenie internetowe w zwykły sposób, aż dojdziesz do ekranu „Ustawienia DNS”.
Krok 7. Wybierz opcję „Ręczny” w ustawieniach DNS.
Krok 8. W polu „Podstawowy DNS” wpisz „8.8.8.8” (publiczny serwer DNS Google).
Krok 9. W polu „Dodatkowy DNS” wpisz „8.8.4.4” (zapasowy serwer DNS Google).
Krok 10. Zakończ proces konfiguracji i przetestuj swoje połączenie internetowe, aby upewnić się, że działa poprawnie.
Po dostosowaniu ustawień DNS spróbuj otworzyć plik Spotify app na PS4 ponownie, aby sprawdzić, czy problem został rozwiązany. Jeśli nie, wypróbuj jedno z innych rozwiązań wymienionych w dalszej części tego artykułu.
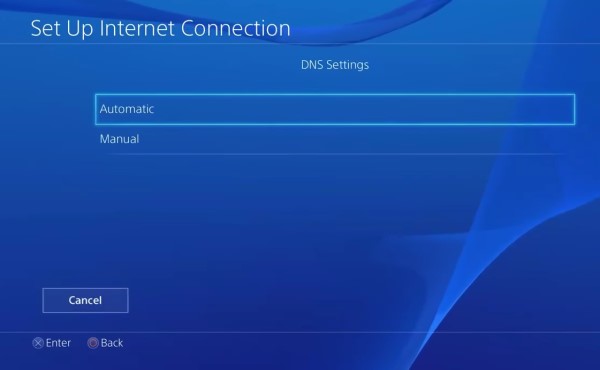
Jeśli masz włączone automatyczne aktualizacje dla swojego PS4, plik Spotify aplikacja powinna zaktualizować się automatycznie, gdy dostępna będzie nowa wersja. Jeśli jednak doświadczasz Spotify nie można odtwarzać muzyki na Playstation 4, zawsze dobrze jest ręcznie sprawdzić dostępność aktualizacji, aby upewnić się, że masz zainstalowaną najnowszą wersję.
Oto jak zaktualizować plik Spotify aplikacja na PS4:
Krok 1. Z ekranu głównego PS4 przejdź do opcji „Biblioteka”.
Krok 2. Z menu Biblioteka wybierz „Aplikacje”.
Krok 3. Znajdź Spotify app na liście aplikacji i naciśnij przycisk „Opcje” na kontrolerze.
Krok 4. Z wyświetlonego menu wybierz opcję „Sprawdź aktualizację”.
Krok 5. Jeśli aktualizacja jest dostępna, wybierz „Aktualizuj” i poczekaj, aż zostanie ukończona i zainstalowana.
Krok 6. Po zakończeniu określonej aktualizacji spróbuj otworzyć plik Spotify app ponownie, aby sprawdzić, czy problem został rozwiązany.
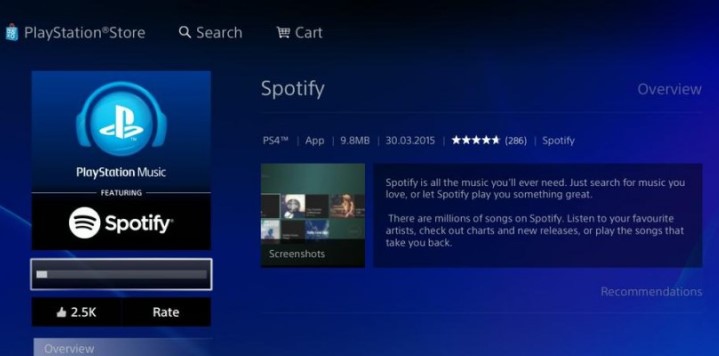
Ważne jest, aby aktualizować oprogramowanie konsoli, aby zapewnić jej płynne działanie i naprawić wszelkie potencjalne problemy lub błędy, które mogą mieć wpływ na wydajność aplikacji, w tym Spotify. Jeśli masz włączone automatyczne aktualizacje dla swojego PS4, powinien automatycznie sprawdzać i instalować aktualizacje. Jednak zawsze dobrze jest ręcznie sprawdzić dostępność aktualizacji, jeśli występują jakiekolwiek problemy z aplikacją.
Oto jak sprawdzić dostępność aktualizacji oprogramowania konsoli na PS4 i zainstalować je, jeśli są dostępne:
Krok 1. Z ekranu głównego PS4 przejdź do „Ustawień” na górnym pasku menu.
Krok 2. Przewiń w dół do „Aktualizacja oprogramowania systemowego” i wybierz ją.
Krok 3. Wybierz „Aktualizuj teraz”, aby sprawdzić dostępność aktualizacji.
Krok 4. Jeśli aktualizacja jest dostępna, postępuj zgodnie z instrukcjami wyświetlanymi na ekranie, aby pobrać i zainstalować aktualizację.
Krok 5. Po zakończeniu aktualizacji uruchom ponownie PS4 i spróbuj otworzyć Spotify app ponownie, aby sprawdzić, czy problem został rozwiązany.
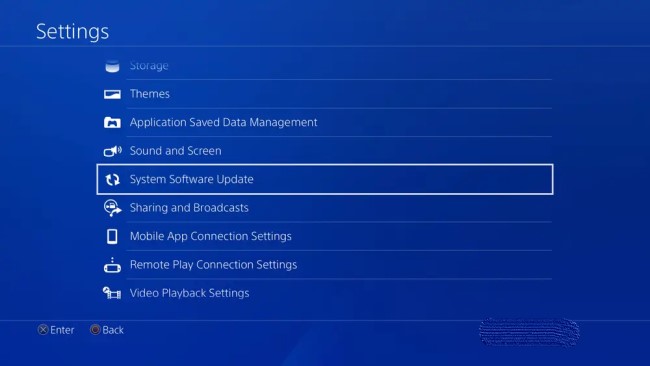
Czyszczenie pamięci podręcznej systemu PS4 może pomóc rozwiązać problemy z aplikacjami takimi jak Spotify usuwając tymczasowe pliki lub dane, które mogą być przyczyną problemu. Jeśli wyczyszczenie pamięci podręcznej systemu nie rozwiąże problemu, wypróbuj inne wymienione tutaj rozwiązania.
Oto jak wyczyścić pamięć podręczną systemu na PS4:
Krok 1. Całkowicie wyłącz PS4.
Krok 2. Po wyłączeniu naciśnij i przytrzymaj przycisk zasilania z przodu konsoli, aż usłyszysz dwa sygnały dźwiękowe.
Krok 3. Zwolnij przycisk zasilania po drugim sygnale dźwiękowym, aby uruchomić PS4 w trybie awaryjnym.
Krok 4. Podłącz kontroler DualShock 4 do PS4 za pomocą kabla USB.
Krok 5. Z menu trybu awaryjnego wybierz „Odbuduj bazę danych” i naciśnij przycisk X na kontrolerze.
Krok 6. Postępuj zgodnie z instrukcjami wyświetlanymi na ekranie, aby faktycznie potwierdzić, że chcesz odbudować bazę danych.
Krok 7. Poczekaj na zakończenie procesu (może to zająć trochę czasu).
Krok 8. Po zakończeniu procesu uruchom ponownie PS4 i spróbuj otworzyć Spotify app ponownie, aby sprawdzić, czy problem został rozwiązany.

sprawdzenie, czy PlayStation Network (PSN) działa, jest ważne, aby mieć pewność, że możesz uzyskać dostęp do funkcji i treści online na swoim PS4, w tym do Spotify aplikacja. Oto jak sprawdzić stan usługi PSN:
Krok 1. Na ekranie głównym PS4 wybierz ikonę PlayStation Store.
Krok 2. Po wejściu do PlayStation Store przewiń w dół ekranu i wybierz „Stan PSN”.
Krok 3. Strona Status PSN pokaże aktualny stan każdej usługi PSN. Poszukaj usług „Gry i społeczności” oraz „Muzyka”. Spotify polega na. Jeśli którakolwiek z tych usług jest oznaczona jako „występują problemy”, może to być przyczyna Spotify nie działa na twoim PS4.
Jeśli okaże się, że występują problemy z usługami PSN Spotify polega, najlepszym sposobem działania jest poczekanie, aż problemy zostaną rozwiązane przez firmę Sony. Możesz okresowo sprawdzać stronę Stan PSN, aby sprawdzić, czy problem został rozwiązany.
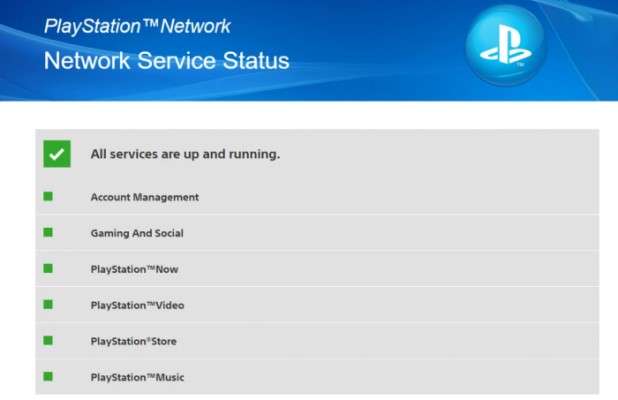
To pytanie dlaczego tak jest Spotify nieodtwarzanie muzyki PS4 to problem, z którym spotka się wiele osób, ale uważam, że dzięki przedstawionym powyżej rozwiązaniom udało się z powodzeniem grać Spotify muzyka na PS4. Ale jeśli chcesz tego uniknąć Spotify nie działa na PS4 ani nie gra Spotify Muzyka na PS4, nawet w trybie offline, może być potrzebna pomoc TuneSolo.
Użytkownicy mogą pobierać i konwertować Spotify muzykę do wielu innych formatów plików, w tym MP3, FLAC, WAV i M4A za pomocą narzędzia o nazwie TuneSolo Spotify Konwerter muzyki. Aplikacja jest bardzo przydatna dla każdego, kto chce słuchać swojego ulubionego Spotify utwory, listy odtwarzania i albumy bez żadnych ograniczeń i reklam.
TuneSolo Spotify Music Converter to doskonały wybór dla każdego, kto chce pobierać i konwertować Spotify muzykę do plików bez DRM. Niezależnie od tego, czy używasz Spotify W wersji Premium lub Free to oprogramowanie zapewnia ciągłe słuchanie ulubionej muzyki w trybie offline.
Wypróbuj za darmo Wypróbuj za darmo
Krok 1. Pobierz narzędzie, instalując je i otwierając.
Krok 2. Po prostu wybierz albumy, playlisty lub utwory, które chcesz pobrać.
Krok 3. Kliknij „Konwertuj”, aby pobrać i przekonwertować Spotify zawartość po wybraniu formatu wyjściowego.
Krok 4. Gdy aplikacja pobierze plik Spotify zawartości i przekonwertował ją do odpowiedniego formatu, możesz przenieść pliki na dowolne urządzenie lub platformę w celu odtwarzania offline.
Krok 1. Podłącz dysk flash USB do komputera.
Krok 2. Utwórz nowy folder na dysku flash USB i nazwij go „Muzyka” (bez cudzysłowów).
Krok 3. Skopiuj utwory, które chcesz przenieść z komputera do folderu „Muzyka” na dysku flash USB.
Krok 4. Bezpiecznie wyjmij dysk flash USB z komputera.
Krok 5. Włóż dysk flash USB do jednego z portów USB w konsoli PS4.
Krok 6. Na ekranie głównym PS4 przejdź do aplikacji „Media Player” i wybierz ją.
Krok 7. W aplikacji Media Player wybierz włożony dysk flash USB.
Krok 8. Przejdź do folderu „Muzyka” na dysku flash USB i wybierz go.
Krok 9. Wybierz utwory, które chcesz przenieść i naciśnij przycisk X na kontrolerze, aby rozpocząć ich odtwarzanie.
Krok 10. Po odtworzeniu utworów naciśnij przycisk Opcje na kontrolerze i wybierz „Kopiuj na PS4”.
Krok 11. Postępuj zgodnie z instrukcjami wyświetlanymi na ekranie, aby wybrać miejsce docelowe na konsoli PS4, do którego chcesz skopiować utwory i dokończyć przesyłanie.

Podsumowując Spotify to popularna usługa przesyłania strumieniowego muzyki, która jest dostępna na różnych urządzeniach, w tym na PS4. Jednak użytkownicy mogą napotkać problemy z plikiem Spotify aplikacja nie działa na ich PS4 z wielu powodów. W tym artykule zbadaliśmy niektóre z typowych powodów Spotify może nie działać na twoim PS4 i dostarczyła rozwiązania, aby rozwiązać problem.
Rozwiązania te obejmują dostosowanie ustawień DNS, aktualizację oprogramowania PS4, wyczyszczenie pamięci podręcznej systemu i sprawdzenie stanu usług PlayStation Network. Wykonując poniższe czynności, możesz rozwiązywać problemy z plikiem Spotify app na PS4 i nadal ciesz się ulubioną muzyką na konsoli.
Jeśli żadne z tych rozwiązań nie rozwiąże problemu „Spotify na PS4 nie działa”, może warto to sprawdzić TuneSolo Spotify Konwerter muzyki. To narzędzie pomoże Ci pobrać wszystkie utwory z Spotify dzięki czemu możesz przenieść je na PS4/PS5 w celu odtwarzania w trybie offline. Przy odrobinie wysiłku i cierpliwości możesz to zapewnić Spotify działa płynnie na PS4 i ciesz się nieprzerwanym strumieniowaniem muzyki.
Home
Spotify Konwerter muzyki
Rozwiązany: Spotify nie działa na PS4 [Przewodnik 2025]
Uwagi(0)
Odpowiedz
1. Twoje imię i nazwisko
2.Twój e-mail
3. Twoja recenzja
Copyright © 2025 TuneSolo Software Inc. Wszelkie prawa zastrzeżone.
Zostaw komentarz
1. Twoje imię i nazwisko
2.Twój e-mail
3. Twoja recenzja
Przesłanie danych