Od premiery w kwietniu 2006 r. Spotify nieustannie udowadnia, że jest jednym z największych i prawdopodobnie najpopularniejszych dostawców strumieniowego przesyłania multimediów cyfrowych. Ale dopiero w 2011 roku Spotify ogłosiła imponująco ogromną liczbę miliona abonentów. W tej chwili zgromadzili w sumie ponad 365 milionów subskrybentów na całym świecie i jest to ogromny procent Spotify Premium subskrybenci. Rywalizacja o najlepszych bezproblemowych dostawców strumieniowania cyfrowego jest trudna, ale Spotify bez wątpienia udowadnia każdemu z nich, że przed nimi jeszcze długa droga. I to jest oczywiste.
Ale choć może to zabrzmieć zdumiewająco, Spotify nie jest wyjątkiem od niedoskonałego systemu. Bez względu na to, jak wspaniała jest aplikacja, subskrybenci nadal napotykają problemy i błędy w aplikacji. Wcale to nie dziwi. Każda aplikacja lub program oznacza również posiadanie obaw. Problemów jest wiele Spotify użytkownicy mają przed sobą lub mogą spotkać się w przyszłości, że tak powiem. Jednym z częstych błędów w aplikacji jest Spotify brak dźwięku. Możesz pomyśleć, że to Twój głośnik lub urządzenie jest uszkodzone. Ale co to powoduje? Dlaczego nie słyszysz dźwięku po dotknięciu spektaklu? Pozwól, że pomogę Ci dotrzeć do celu, przeglądając konkretne tematy, aby rozwiązać problem.
Treść artykułu Część 1. Dlaczego jest Spotify Muzyka gra, ale nie słychać dźwięku?Część 2. Jak naprawić Spotify Brak dźwięku na komputerze stacjonarnym i telefonie komórkowym?Część 3. Jak unikać Spotify Brak problemu z dźwiękiem podczas odtwarzania utworów?Część 4. streszczenie
Może być wiele powodów, dla których błędy pojawiają się podczas używania Spotify na telefonie komórkowym lub komputerze. Czasami może to być problem z Spotifysamego oprogramowania, a innym razem może to być po Twojej stronie. Wiele powodów może spowodować długą i cichą chwilę podczas próby odtworzenia utworu. Zebrałem więc kilka możliwych powodów Spotify muzyka gra, ale nie ma dźwięku?
Spotify użytkownicy mogą wybrać, czy chcą korzystać z aplikacji na urządzeniu, czy odwiedzić Spotify stronie internetowej. Jeśli używasz Spotify i przestaje działać, prawdopodobnie wystąpił błąd w odtwarzaczu internetowym. Z drugiej strony, jeśli SpotifyWitryna nie działa poprawnie z dźwiękiem, być może błąd dotyczy Twojego komputera.
Sprawdź, czy przypadkiem nie wyciszyłeś lub zapomniałeś wyłączyć wyciszenia dźwięku komputera podczas korzystania z innej aplikacji jednocześnie Spotify.
Pamięć podręczna to worki danych na komputerze lub telefonie komórkowym. Spotify to duża aplikacja, która przechowuje ogromne ilości danych na Twoim urządzeniu. Załadowana pamięć podręczna może powodować: Spotify brak dźwięku.
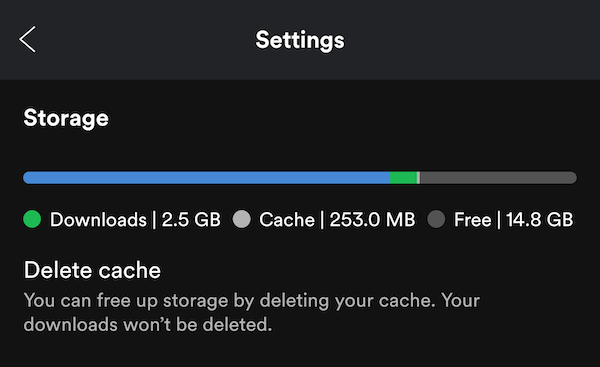
Często korzystanie z przestarzałej wersji dowolnej aplikacji może powodować określone błędy. Być może używasz starszej wersji Spotify na urządzeniu, co spowodowało brak dźwięku w aplikacji.
To może cię zaskoczyć, ale może się zdarzyć. Czasami nie zauważamy, że głośność naszego urządzenia jest ustawiona na najniższą.
Jeśli zdarzy ci się sparować słuchawki lub inne urządzenia z komputerem lub telefonem przez Bluetooth, może to być przyczyną, dla której urządzenie nie może zdekodować odtwarzania za pomocą Spotify.
Być może od dłuższego czasu korzystasz z komputera lub smartfona, aby nie odświeżać zadań działających w tle.
Są chwile kiedy Spotify sam nie odpowiada z powodu pewnych czynników. Kiedy Spotify nie odpowiada, może to spowodować brak dźwięku w aplikacji.
Zakładam, że w końcu zorientowałeś się, co może powodować brak dźwięku w twoim Spotify rachunek. Teraz nadszedł czas, aby zapoznać się z metodami naprawienia tych błędów.
Przyczyną braku dźwięku podczas odtwarzania muzyki może być ściszenie lub wyłączenie dźwięku. Pierwszą rzeczą, którą musisz zrobić, to sprawdzić swój Spotify głośność i upewnij się, że suwak głośności w aplikacji jest włączony podczas odtwarzania utworu.
Na komputerze:
Krok 1. Otworzyć Spotify aplikacja lub Spotify Web Player na komputerze i rozpocznij odtwarzanie utworu.
Krok 2. Znajdź regulację głośności w prawym dolnym rogu ekranu.
Krok 3. Sprawdź ikonę głośnika. Jeśli jest wyciszony, Spotify odtwarzanie odbywa się w trybie cichym.
Krok 4. Kliknij ikonę głośnika lub przeciągnij suwak głośności, aby to zrobić Spotify słyszalny.
Na komórce:
Jeśli słuchasz Spotify na telefonie możesz nacisnąć ikonę ustawień głośności. Zwykle przyciski zwiększania i zmniejszania głośności znajdują się po lewej stronie telefonów z Androidem i iPhone'ów. Inną opcją jest przejście do Ustawień, zlokalizowanie ustawień dźwięku i powiadomień i zmodyfikowanie ich tam. Na koniec należy koniecznie sprawdzić ustawienia głośności w urządzeniu Spotify app.
Zacznij od kliknięcia ikony głośnika w prawym dolnym rogu ekranu. Następnie wyreguluj suwak głośności, aby upewnić się, że nie jest wyciszony i zmniejszony.
Czasami podczas odtwarzania może nie być słychać dźwięku Spotify muzykę na iPhonie dzięki połączeniu internetowemu. Aby zapewnić nieprzerwane przesyłanie strumieniowe Spotifyważne jest, aby mieć stabilne połączenie internetowe. Może to być spowodowane słabym lub przerywanym połączeniem Spotify nie mieć żadnego dźwięku. Sprawdź, czy masz mocne i stabilne połączenie internetowe. Jeśli korzystasz z Wi-Fi, sugerujemy przejście na sieć przewodową lub korzystanie z mobilnej transmisji danych z urządzenia przenośnego.
Ogólnie, Spotify wykorzystuje standardowe urządzenie audio systemu do odtwarzania muzyki. Jeśli więc spotkasz się z problemem Spotify nie odtwarza żadnego dźwięku, upewnij się, że urządzenie jest ustawione na prawidłowe wyjście audio. Jeśli do komputera podłączonych jest wiele urządzeń audio, upewnij się, że domyślne jest ustawione właściwe. Jeśli korzystasz ze słuchawek lub głośników zewnętrznych, upewnij się, że są one prawidłowo podłączone. Oto jak ustawić domyślne urządzenie audio na komputerze z systemem Windows.
Krok 1. Przytrzymaj klawisze Win + X, aby otworzyć menu WinX.
Krok 2. Stuknij w Ustawienia, aby uzyskać dostęp do panelu Ustawienia.
Krok 3. Wybierz opcję „System” i przejdź do sekcji „Dźwięk”.
Krok 4. Przewiń w dół i kliknij „Więcej ustawień dźwięku” znajdujący się w sekcji „Zaawansowane”. Ta czynność spowoduje otwarcie okna Właściwości dźwięku.
Krok 5, kliknij kartę Odtwarzanie i wybierz urządzenie audio, którego problem chcesz rozwiązać.
Krok 6. Kliknij go prawym przyciskiem myszy i wybierz „Ustaw jako urządzenie domyślne”.
Krok 7. Naciśnij OK, aby zachować zmiany i zamknąć okno Właściwości dźwięku.
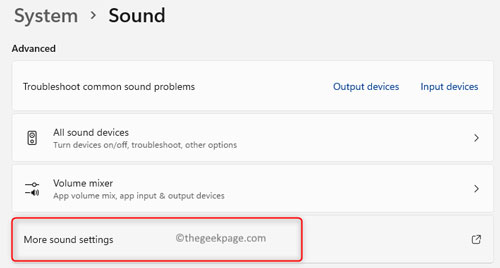
Poza tym załadowane Spotify Pamięć podręczna również spowoduje Spotify nie mieć żadnego dźwięku. Możesz więc spróbować wyczyścić Spotify Pamięć podręczna. Oczyścić Spotifypamięci podręcznej, po prostu uruchom aplikację. Wybierz kolejno „Preferencje” > „Opcje zaawansowane” > „Przechowywanie utworów offline”. Ręcznie usuń pamięć podręczną i uruchom ponownie aplikację. Aby zapoznać się z bardziej szczegółowymi krokami, zobacz Jak wyczyścić Spotify Pamięć podręczna w systemie Windows/Mac/Android/iPhone.
Płynne odtwarzanie wymaga odpowiedniej pamięci i procesora. Jeśli użycie pamięci RAM przekracza 80%, podczas odtwarzania może nie być dźwięku Spotify melodie. Zalecamy zamknięcie innych aplikacji, aby zwolnić zasoby sprzętowe i wyczyścić pamięć RAM poprzez ustawienia pamięci. Ponadto możesz rozważyć zamknięcie wszystkich niepotrzebnych aplikacji, wyczyszczenie pamięci RAM i odinstalowanie wszelkich nieużywanych programów.
W ustawieniach Bluetooth sprawdź, czy są jakieś urządzenia, które można sparować ze smartfonem lub komputerem. Rozłącz wszystko, uruchom ponownie urządzenie i sprawdź, czy Spotify żaden problem z dźwiękiem nie został naprawiony.
Ponowne uruchomienie lub wyłączenie smartfona lub komputera może pomóc w rozwiązaniu błędu. Urządzenia mają tendencję do nieefektywnej pracy, jeśli są przepracowane i nie mogą prawidłowo otrzymywać instrukcji od użytkownika końcowego.
To ostatnia opcja, ale są szanse, że jest to jedyny sposób na naprawienie problemu Spotify brak dźwięku w systemach Windows, Mac, Android i iPhone. Odinstalowanie i ponowne zainstalowanie Twojego Spotify pomoże zrestartować aplikację i pomoże w odtwarzaniu Spotify.
Napotkanie problemów takich jak Spotify brak dźwięku i odkrywanie możliwych poprawek może być naprawdę trudne. I to nie jest powód, dla którego zapisałeś się na a Spotify rachunek. W takim razie musisz wziąć pięć z tego całego zamieszania, prawda? Na szczęście istnieje jedna aplikacja, która zapewni Ci nieskończoną rozrywkę. TuneSolo Spotify Konwerter muzyki pozwala pobierać i konwertować Spotify tory dla nieograniczonego dostępu. Oprócz tego otrzymujesz również:

Zacznij unikać Spotify nie ma problemu z dźwiękiem przy użyciu TuneSolo Spotify Music Converter, wykonując te nieskomplikowane kroki:
Aby pobrać i zainstalować aplikację, po prostu przejdź do oficjalnej strony internetowej lub po prostu kliknij bezpieczny przycisk poniżej.
Wypróbuj za darmo Wypróbuj za darmo
Zaimportuj swoje Spotify pliki, wybierając metodę i przechodząc do pola „Kopiuj i wklej adres URL tutaj lub przeciągnij pliki tutaj:”.

Aby ustawić wyjścia, wybierz format w opcji „Format wyjściowy” i folder docelowy w „Folderze wyjściowym”.

Po ustawieniu wyjść możesz rozpocząć konwersję plików. Kliknij przycisk „Konwertuj wszystko” i poczekaj na zakończenie.

Błędy aplikacji są typowe i zdarzają się sporadycznie, ale nie oznacza to, że użytkownicy muszą patrzeć na nie jak na codzienność. Aplikacje takie jak Spotify dać swoim użytkownikom możliwość wyboru między bezpłatną lub płatną subskrypcją. Bezpłatna subskrypcja jest świetna, ale istnieją ograniczenia dotyczące tego, co możesz zrobić ze swoim kontem. Premium, z drugiej strony, ma zalety dla płacących subskrybentów.
Nie ma jednak znaczenia, z jakiej subskrypcji korzystasz. Jeśli nadal będziesz Spotify brak dźwięku, to nie jesteś zachwycony. Więc podrapmy to. Od teraz konwertuj swoje pliki za pomocą TuneSolo Spotify Music Converter, aby uniknąć tych frustrujących problemów.
Home
Spotify Konwerter muzyki
Jak naprawić Spotify Brak dźwięku w systemie Android/iPhone/Windows/Mac
Uwagi(0)
Odpowiedz
1. Twoje imię i nazwisko
2.Twój e-mail
3. Twoja recenzja
Copyright © 2025 TuneSolo Software Inc. Wszelkie prawa zastrzeżone.
Zostaw komentarz
1. Twoje imię i nazwisko
2.Twój e-mail
3. Twoja recenzja
Przesłanie danych