Spotify jest znana jako jedna z najbardziej znanych i obiecujących platform do strumieniowego przesyłania muzyki na całym świecie. Jest bardzo oddany osiągnięciu celu, jakim jest służenie użytkownikom najwyższej jakości wrażeń słuchowych poprzez unowocześnianie swoich funkcji i usług. Jednak pomimo tego, że jest to jeden z najlepszych, nadal możesz napotkać pewne problemy, takie jak twój Spotify pliki lokalne nie są wyświetlane podczas korzystania z tej aplikacji. Jest to sytuacja, której wielu Spotify napotkali użytkownicy. Oczywiście fani Apple Music również spotkali się z podobnymi sytuacjami, jak np Apple Music nie wyświetla się.
Abyś nie miał problemów z rozwiązaniem tego problemu, omówiłem poniżej wszystkie zalecane metody, których możesz użyć. W ostatniej części tego artykułu godne uwagi Spotify Wprowadzono konwerter muzyki, który z pewnością będzie bardzo pomocny, jeśli chodzi o zapisywanie ulubionych utworów i korzystanie z tych pobranych utworów do przesyłania strumieniowego offline.
Treść artykułu Część 1. Gdzie są twoje lokalne pliki? Spotify?Część 2. Jak rozwiązać Spotify Problem z plikami lokalnymi?Część 3. Jak pobrać Spotify Piosenki do słuchania offline?Część 4. Wniosek
Z pewnością niektórzy bardzo by narzekali, że ich nie mają Spotify pliki znalezione w mgnieniu oka synchronizować Spotify pliki do komputera lokalnego i zamierzasz je komuś udostępnić. Zagadnienia dot Spotify pliki lokalne, które się nie wyświetlają, są najczęściej doświadczane przez Spotify użytkowników. Aby uniknąć bólu głowy związanego z wystąpieniem wspomnianego problemu, istnieją kroki, których możesz użyć, aby zlokalizować swój Spotify pliki lokalne łatwo.
Krok 1. Pierwszą rzeczą do zrobienia jest posiadanie swojego Spotify otwarta aplikacja komputerowa.
Krok 2. Po wyświetleniu głównego interfejsu zwróć uwagę na zakładkę „Ustawienia” w lewej części ekranu i kliknij ją po znalezieniu. Po wykonaniu tej czynności kliknij „Edytuj”, a następnie „Preferencje”. Dla tych, którzy korzystają z systemu Windows, znajdź kartę "Ustawienia", patrząc w prawy górny róg ekranu. Stamtąd zobaczysz rozwijane menu, kliknij je, aby znaleźć opcję "Ustawienia".
Krok 3. Kolejny zestaw opcji, który zostanie wyświetlony na ekranie, obejmuje opcję „Pliki lokalne” z opisem „Pokaż pliki lokalne” tuż pod nią. Wystarczy dotknąć przełącznika obok niego, aby zobaczyć lokalizację plików lokalnych.
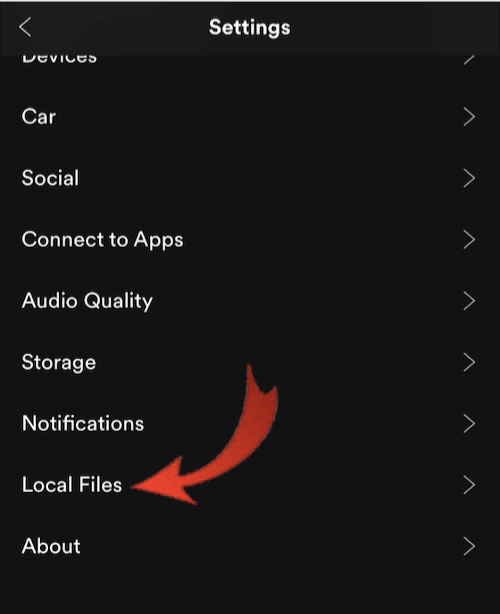
To naprawdę denerwujące, jeśli pilnie szukasz Spotify lokalne, ale nie mogę ich od razu znaleźć. Istnieje wiele czynników, które mogą to powodować i jeśli chcesz poznać alternatywne sposoby rozwiązania tego problemu Spotify pliki lokalne nie wykazują problemu, a następnie dowiedz się wiele z procesu opisanego poniżej.
Spotify Problem z niewyświetlaniem plików lokalnych może również wystąpić, jeśli korzystasz z oprogramowania antywirusowego lub masz skonfigurowaną zaporę sieciową. Tutaj możesz zmienić ustawienia zapory sieciowej. Oto jak to zrobić.
Jest kilka bardzo ważnych rzeczy, o których należy pamiętać przed wykonaniem tej procedury. Prosimy zapoznać się z poniższym wyliczeniem:
Po upewnieniu się, że postępowałeś zgodnie z powyższymi przypomnieniami, możesz teraz wykonać poniższe czynności:
Spalec u nogi 1. Przejdź do Panelu sterowania komputera, następnie Wszystkie elementy Panelu sterowania i wybierz Windows Defender Wall.
Ewolucja krok po kroku 2. W lewym górnym rogu strony wyświetlanej po kliknięciu „Zapora systemu Windows Defender” znajdź przycisk „Zezwól aplikacji lub funkcji na korzystanie z Zapory systemu Windows Defender”. Zobaczysz to na stronie głównej Panelu sterowania. Po znalezieniu kliknij na niego
Ewolucja krok po kroku 3. Po kliknięciu wyświetli się lista różnych aplikacji i funkcji, które są dozwolone. Po prostu przeglądaj listę, aż zobaczysz „Spotify.exe.”
Ewolucja krok po kroku 4. Kiedy znajdziesz "Spotify.exe”, zaznacz obok niego pola wyboru „Publiczny” i „Prywatny”. Po zakończeniu kliknij przycisk OK na samym dole strony, aby zapisać zmiany.
Ewolucja krok po kroku 5. Po wykonaniu powyższych kroków uruchom ponownie telefon lub komputer. Problem z Spotify Należy naprawić niewyświetlające się pliki lokalne.
Spotify pliki lokalne nie są wyświetlane po zaimportowaniu do programu. Możliwe jest również, że wyłączyłeś ustawienia plików lokalnych. Wyłączenie tego ustawienia spowoduje Spotify pliki nie zostaną wyświetlone. Poniższe kroki poprowadzą Cię, jak otworzyć ustawienia, aby łatwo naprawić pliki lokalne, które nie są wyświetlane Spotify:
Krok 1. otwarty Spotify i kliknij swoje zdjęcie profilowe.
Krok 2. Wybierz „Ustawienia” > „Pliki lokalne”, aby włączyć opcję „Pokaż pliki lokalne”.
Krok 3. Następnie przełącz sekcję „Pokaż źródła utworów” i włącz zapisywanie przesłanych plików lokalnych w dowolnym miejscu.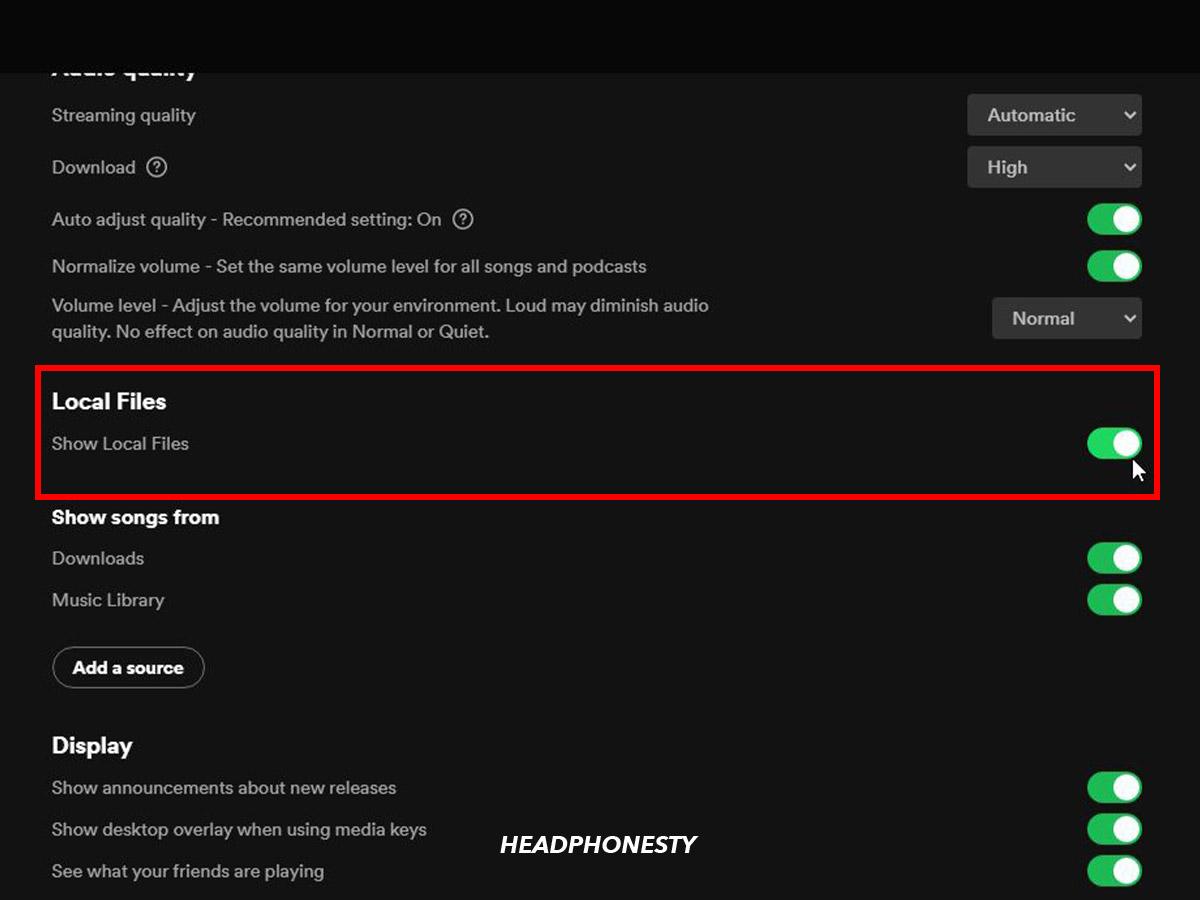
Kolejną z zalecanej listy rozwiązywania problemu jest usunięcie „plików lokalnych”. Bank". To jest jak folder docelowy używany przez Spotify aplikacja do umieszczania i odbierania Twojego lokalnego Spotify pliki muzyczne. Usunięcie tego pliku w większości rozwiąże Twój problem dotyczący Spotify pliki lokalne nie są wyświetlane. Aby to zrobić, oto proste kroki, które możesz wykorzystać jako wskazówki.
Krok 1. Udaj się do Spotify na używanym urządzeniu i otwórz ją.
Krok 2. W prawym górnym rogu interfejsu aplikacji zobaczysz przycisk przypisany do „Ustawień” Twojego konta. Po znalezieniu dotknij jego przycisku.
Krok 3. Z listy, która zostanie wyświetlona dalej na ekranie, przejrzyj ją i odznacz wszystkie lokalizacje lub rozmieszczenie plików lokalnych.
Krok 4. Po zakończeniu wyszukiwania wszystkich lokalizacji plików lokalnych możesz teraz zamknąć swoje Spotify app.
Krok 5. Po wykonaniu tej czynności przejdź do swojego komputera i znajdź plik „local-files.bank”. Po znalezieniu usuń go i otwórz plik Spotify aplikację ponownie.
A co jeśli masz problem z Spotify pliki lokalne nie pojawiają się na Spotify aplikacja na pulpicie? W takim przypadku zalecałbym usunięcie aplikacji, usunięcie jej danych z pamięci podręcznej i uruchomienie Spotify Ponownie. Oto konkretne kroki jak wyczyścić Spotify Pamięć podręczna.
Krok 1. Otwarte Spotify na swoim komputerze kliknij swoje zdjęcie profilowe i znajdź opcję „Ustawienia”.
Krok 2. Po kliknięciu Ustawienia zaawansowane znajdź „Pamięć”.
Krok 3. Następnie kliknij „Wyczyść pamięć podręczną”, aby usunąć pliki tymczasowe Spotify
Krok 1: Uruchom Ustawienia po otwarciu pliku Spotify app.
Krok 2: Kliknij opcję „Pamięć” i wybierz „Usuń pamięć podręczną”.
Głównym celem tego innego zalecanego rozwiązania jest Spotify pliki lokalne, które nie wykazują problemów, należy sprawić, aby Spotify aplikacja odświeża własną kopię plików lokalnych. Oto kroki, jak to zrobić.
Krok 1: Skopiuj wszystkie pliki muzyczne na inny dysk lub dowolne dostępne urządzenie
Krok 2: Następnie usuń je z Spotify Aplikacja
Krok 3: Następnie przejdź do kopii zapasowej, skopiuj i wklej plik z powrotem do pierwotnej lokalizacji.
Jeśli powyższa metoda nie zadziała, spróbuj usunąć plik Spotify aplikację z telefonu lub komputera i zainstaluj ją ponownie Spotify aplikacja ponownie, Spotify Nie można odtworzyć pliku lokalnego. Błąd powinien zostać rozwiązany automatycznie.
Uwaga:Jeśli napotkasz inne problemy związane z Spotify, nie martw się, oto kilka wskazówek dotyczących rozwiązywania typowych problemów z Spotify, możesz kliknąć, aby bezpiecznie przeglądać.
Jeśli po wypróbowaniu wszystkich powyższych metod, Spotify plików lokalnych nadal nie można normalnie wyświetlać i odtwarzać w oprogramowaniu, możesz skorzystać z profesjonalnych narzędzi do ich pobrania i konwertować Spotify piosenki do popularnego formatu MP3, a następnie odtwarzaj je w innych odtwarzaczach multimedialnych.
A jeśli chodzi o najlepsze narzędzie, które może pomóc w pobraniu Spotify piosenki do słuchania offline, TuneSolo Spotify Music Converter to najlepszy wybór. Po pobraniu plików z Spotify, możesz skorzystać z metod zalecanych powyżej, aby uniknąć problemów Spotify pliki lokalne nie są wyświetlane. Najpierw omówię funkcje tego słynnego konwertera, a następnie kroki, które należy wykonać przy użyciu TuneSolo Spotify Konwerter muzyki.
Spotify Usuwanie DRM
Wszystkie produkty Spotify utwory i inne treści z nimi związane są chronione DRM, co oznacza, że nie są dostępne na niektórych innych urządzeniach, chyba że jest to autoryzowane lub obsługiwane przez Spotify. Ten problem nie może już Cię niepokoić, ponieważ TuneSolo Spotify Music Converter może pomóc w konwersji pobranych plików Spotify utwory do dowolnego wybranego formatu wyjściowego, w tym MP3, WAV, FLAC, AAC i wielu innych formatów, co umożliwia ich odtwarzanie w dowolnym posiadanym odtwarzaczu audio, bez ograniczeń i na dowolnej liczbie urządzeń.
100 procent wysokiej jakości
Cóż, jeśli głównie myślisz o tym, co stanie się z jakością Spotify utworów, jeśli przekonwertowałeś je na inny format audio, za pomocą TuneSolo Spotify Music Converter, masz gwarancję 100 procent wysokiej jakości.
5-krotna prędkość konwersji
Nie musisz też tak długo czekać. To niezwykłe Spotify Music Converter może wykonać to zadanie w ciągu zaledwie kilku minut. Może konwertować utwory do pięciu razy szybciej niż normalna prędkość konwersji utworów. To znacznie pozwala zaoszczędzić sporo czasu i wykonywać inne czynności.
Trzymać informacje o metadanych i znaczniki ID3
Kolejna gwiazda TuneSolo Spotify Na pochwałę zasługuje Music Converter, który potrafi zachować lub zachować najważniejsze informacje Spotify utworów, które zawierają metadane i znaczniki ID3. Możesz także samodzielnie uporządkować swoją bibliotekę muzyczną według wykonawców lub albumów, co z pewnością umożliwi Ci łatwe zlokalizowanie określonego pliku. Dzięki temu zaoszczędzisz znacznie więcej czasu i będziesz mógł zająć się innymi zadaniami.
Darmowe wsparcie techniczne
Ostatnia rzecz, którą kocham TuneSolo Spotify Music Converter polega na tym, że po pobraniu tej aplikacji masz na zawsze prawo do nieograniczonej liczby aktualizacji, które są całkowicie bezpłatne. Możesz także skorzystać z pomocy zespołu wsparcia technicznego, kiedy tylko jej potrzebujesz.
Jeśli chcesz użyć „TuneSolo Spotify Music Converter”, poniżej znajdują się proste kroki, które należy wykonać mądrze.
Krok 1. Pierwszym krokiem do zrobienia jest pobranie „TuneSolo Spotify Music Converter” i zainstaluj go na używanym urządzeniu. Zawsze możesz pobrać tę aplikację ze sklepu z aplikacjami lub po prostu kliknąć bezpieczny przycisk poniżej.
Wypróbuj za darmo Wypróbuj za darmo
Krok 2. Po zakończeniu instalacji otwórz konwerter i prześlij swoje pliki. Aby przesłać pliki, możesz skopiować i wkleić link do plików z utworami lub po prostu przeciągnąć i upuścić pliki do konwertera.
Krok 3. Po pomyślnym przesłaniu możesz teraz wybrać format wyjściowy, który chcesz mieć. Możesz wybierać spośród formatów wyjściowych wspomnianych jakiś czas temu.
Krok 4. Po wybraniu formatu docelowego możesz teraz kliknąć przycisk „Konwertuj wszystko”, aby rozpocząć proces konwersji.
Krok 5. Po zakończeniu procesu konwersji możesz teraz przekonwertować utwory, klikając przycisk „Wyświetl plik wyjściowy”.
Jeśli chcesz łatwo zlokalizować swój Spotify lokalne pliki i unikaj problemów z Spotify pliki lokalne się nie wyświetlają, po prostu naucz się wszystkich wyżej wymienionych metod wraz z odpowiednią procedurą, aby je dobrze wykonać. Nie możemy również zaprzeczyć, że istnieje wiele potężnych narzędzi, które można łatwo znaleźć w sieci, które mogą znacznie pomóc Ci cieszyć się najlepszymi wrażeniami słuchowymi. Mają one również cechy niezawodnego konwertera, ale nadal musisz wybrać najlepsze, aby praca była łatwiejsza i najlepsza, aby wykonać pracę najszybciej.
Jeśli chodzi o ten temat, zawsze wybieram „TuneSolo Spotify Music Converter” i bardzo polecam korzystanie z tego narzędzia, ponieważ jest najwybitniejszym spośród wszystkich konwerterów. Z cechami gwiazdy „TuneSolo Spotify Music Converter” omówioną powyżej, z pewnością odegra znaczącą rolę w rozwiązaniu Twojego problemu Spotify pliki lokalne nie są wyświetlane. Kliknij przycisk poniżej i wypróbuj teraz za darmo!
Home
Spotify Konwerter muzyki
Spotify Pliki lokalne nie są wyświetlane? Jak rozwiązać [Przewodnik 2025]
Uwagi(0)
Odpowiedz
1. Twoje imię i nazwisko
2.Twój e-mail
3. Twoja recenzja
Copyright © 2025 TuneSolo Software Inc. Wszelkie prawa zastrzeżone.
Zostaw komentarz
1. Twoje imię i nazwisko
2.Twój e-mail
3. Twoja recenzja
Przesłanie danych