Chromebook staje się coraz bardziej popularny i zyskuje coraz większą uwagę jako świetna alternatywa dla laptopów lub MacBooków, jeśli chodzi o wykonywanie zadań i celów. Chromebooki w porównaniu z innymi zwykłymi komputerami są o wiele tańsze, co sprawia, że jest na nie popyt, zwłaszcza dla tych, którzy starają się obniżyć koszty obliczeniowe. Ale skoro byłeś miłośnikiem muzyki i na pewno kochasz Spotify aplikację, a potem masz też nowo kupionego Chromebooka, którego tak bardzo próbujesz zainstalować Spotify na tym. Ale pytanie brzmi: „Spotify dla Chromebookanaprawdę możliwe?
Jeśli chcesz poznać odpowiedź na powyższe pytanie, poświęć trochę czasu na przeczytanie całego artykułu. Jeśli masz Chromebooka i masz taką samą sytuację, ten post jest całkowicie poświęcony Tobie! Dowiedz się, w jaki sposób możesz mieć”Spotify na Chromebooka” możliwe!
Treść artykułu Część 1. Czy mogę dostać? Spotify Na Chromebooku?Część 2. Jak zdobyć Spotify na Chromebooku?Część 3. Jak pobrać Spotify Piosenki na Chromebooku?Część 4. Na zakończenie
"Czy mogę dostać Spotify na Chromebooka?”. Jest to właściwie jedno z najczęściej zadawanych pytań osób, które właśnie kupiły Chromebooka i którym podobają się Spotify w tym samym czasie. Przyjemniej i przyjemniej jest pracować, gdy trzeba słuchać ulubionej piosenki, która gra w tle. Czy naprawdę istnieje sposób, aby to umożliwić?
Cóż, odpowiedź brzmi tak. Możesz mieć Spotify na Chromebooka pomimo tego, że nie ma formalnie ogłoszonego i oficjalnego Spotify dla Chromebooka. Możesz skorzystać z alternatywnych sposobów, takich jak przejście do oficjalnej aplikacji internetowej Spotify i spróbuj odtworzyć stamtąd swoje ulubione utwory. Z pewnością chciałbyś również skorzystać z Spotify Odtwarzacz internetowy, bo nie odczujesz w nim nawet najmniejszej różnicy w porównaniu do wersji desktopowej Spotify aplikacja. Możesz także spróbować wykorzystać i zainstalować najnowszą wersję aplikacji na Androida, aby uzyskać dostęp do utworów i podcastów, które chcesz odtwarzać. Innym możliwym sposobem jest posiadanie Spotify aplikacja pobrana z urządzenia Sklep Google play.
Przejdźmy teraz do następnej sekcji, aby zobaczyć kroki, które należy wykonać, aby na stałe mieć Spotify dla Chromebooka.
Pierwszy sposób na posiadanie Spotify na Chromebooku, używając Spotify Odtwarzacz internetowy. Ponieważ Chromebook korzysta z systemu operacyjnego Chrome, znacznie wygodniej byłoby używać serwera w chmurze do słuchania ulubionych list odtwarzania niż słuchanie ich za pośrednictwem pamięci lokalnej.
Korzystanie z Spotify Web Player to naprawdę dobra rzecz, ponieważ jest bardzo podobny do komputerowej wersji Spotify aplikacja, co oznacza, że w Spotify Web Player, możesz także wyszukiwać piosenkę, którą chcesz posłuchać, wyszukiwać artystę, którego uwielbiasz, a nawet tworzyć własne listy odtwarzania. Możesz także modyfikować głośność muzyki w zależności od tego, co pasuje do Twoich uszu. Kolejna rzecz z Spotify Web Player umożliwia również zarządzanie biblioteką muzyczną.
Oto wskazówki, których musisz przestrzegać, jeśli chcesz korzystać z Spotify Web Player w posiadaniu Spotify dla Chromebooka.
Krok 1. Na Chromebooku przejdź do przeglądarki i wpisz „https://open.spotify.com/”na pasku adresu, aby otworzyć Spotify Odtwarzacz sieciowy.
Krok 2. Dla tych, którzy korzystają z Spotify Web Player po raz pierwszy spodziewaj się, że zostanie wyświetlony komunikat o treści „Odtwarzanie chronionej zawartości nie jest włączone”. Możesz rozwiązać ten problem, otwierając „chrome://settings/content” w innej przeglądarce. Po otwarciu strony musisz potwierdzić komunikat „Włącz odtwarzacz internetowy”.
Krok 3. Zaraz po potwierdzeniu wróć do Spotify Strona odtwarzacza internetowego i mieć swoją istniejącą Spotify konto zalogowane. Masz również możliwość założenia nowego konta.
Krok 4. Teraz, po pomyślnym wykonaniu wszystkich tych kroków, spróbuj odtworzyć utwory, których chcesz słuchać Spotify Odtwarzacz sieciowy.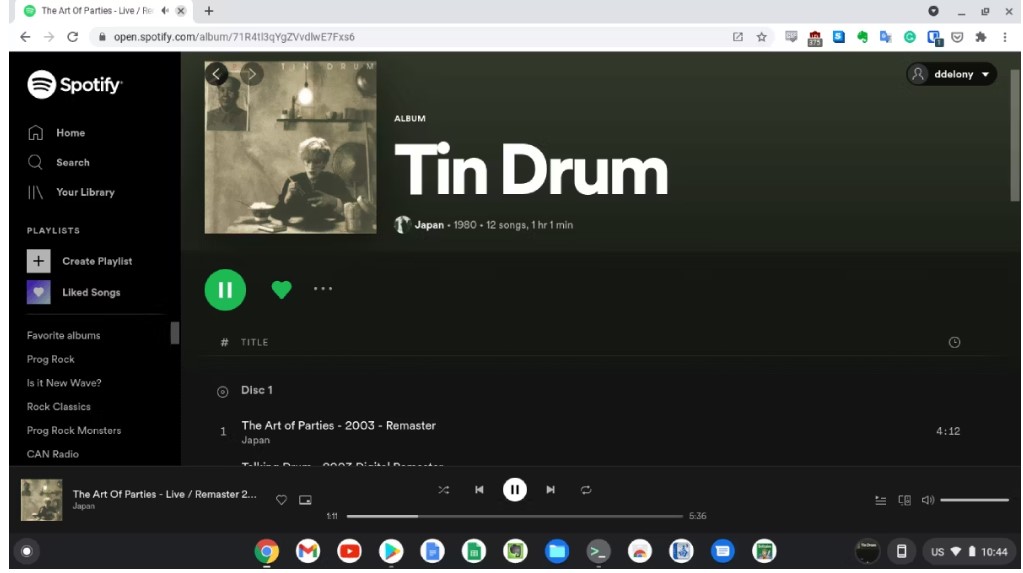
Spotify Web Player jest w rzeczywistości całkiem dobrym substytutem posiadania Spotify dla Chromebooka. Ale jest kilka rzeczy, o których powinieneś pamiętać, jeśli chcesz skorzystać z tej metody.
Już jakiś czas temu wspomniano, że nie można mieć Spotify aplikację kliencką pobraną na Chromebooka, ale nadal możesz korzystać z niej, pobierając najnowszą wersję aplikacji na Androida. Aby to zrobić, wejdź do swojego Sklepu Google Play i Spotify dla Chromebooka. Postępuj zgodnie z wytycznymi omówionymi poniżej, aby tak się stało.
Krok 1. Spójrz na prawą dolną część ekranu i zwróć uwagę na „Panel szybkich ustawień”. Po znalezieniu kliknij na niego.
Krok 2. Zaraz potem dotknij ikony „Koła zębatego”, aby formalnie przejść do sekcji Ustawienia. Kontynuuj przeglądanie ekranu, aż znajdziesz Sklep Google Play. Po znalezieniu wybierz przycisk „Włącz”.
Krok 3. Po wykonaniu tej czynności możesz teraz pobrać najnowszą wersję aplikacji na Androida i oficjalnie to zrobić Spotify dla Chromebooka.
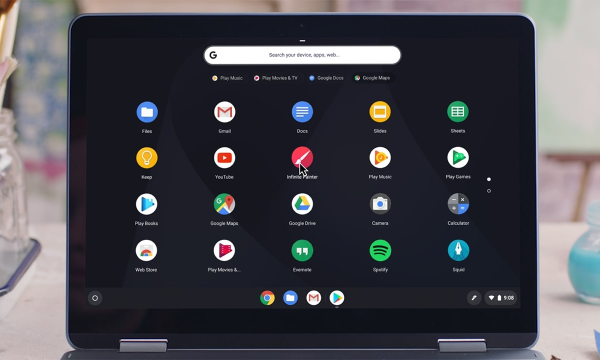
W przeciwieństwie do wcześniej omówionej metody, którą jest Spotify Web Player, mimo że jesteś użytkownikiem Premium, nie możesz pobrać z niego ani jednego utworu Spotify na Chromebooku. Ale w wersji na Androida Spotify zainstalowaną na Twoim Chromebooku, z pewnością możesz cieszyć się przywilejem słuchania piosenek, nawet jeśli jesteś offline.
Jedynym problemem, z którym najczęściej się spotykasz, jest regulacja głośności odtwarzanej muzyki. Jeśli chcesz dostosować głośność dźwięku, być może będziesz musiał przejść do głównej regulacji głośności swojego Chromebooka, aby móc zmienić głośność dźwięku.
Jeśli uaktualniłeś Chromebooka do najnowszej wersji systemu operacyjnego Chrome, możesz zainstalować Linuksa na swoim urządzeniu i oficjalnie Spotify dla Chromebooka. Aby to zrobić, zapoznaj się z poniższymi krokami.
Krok 1. Przejdź do szuflady aplikacji na swoim urządzeniu, a następnie przejdź do sekcji przeznaczonej na aplikacje dla systemu Linux. Czy w sekcji aplikacji dla systemu Linux otwarto terminal? Pierwszą rzeczą, którą musisz zrobić, to zweryfikować każde pobieranie. Aby tak się stało, zwróć uwagę na klucze podpisywania repozytorium pliku Spotify aplikacja. Musisz to dodać.
Krok 2. Podczas dodawania klucza podpisującego repozytorium Spotify, możesz po prostu wpisać polecenie"echo deb http://repozytorium.spotify.com stabilny nie-wolny | koszulka sudo /etc/apt/sources.list.d/spotify.lista".
Krok 3. Następną rzeczą, którą musisz zrobić, to zaktualizować wszystkie pakiety, które na Ciebie czekają. Można to zrobić za pomocą polecenia „Sudo apt-get update”.
Krok 4. Po sprawdzeniu pobranych plików i wykonaniu wszystkich kolejnych poleceń wymienionych powyżej możesz teraz spróbować zainstalować Spotify. Wystarczy użyć polecenia „Sudo apt-get install Spotify-klient".
Krok 5. Teraz, po pomyślnym wykonaniu wszystkich kroków, możesz teraz spróbować sprawdzić menu aplikacji dla systemu Linux i sprawdzić, czy Spotify aplikacja została zainstalowana na Twoim Chromebooku.
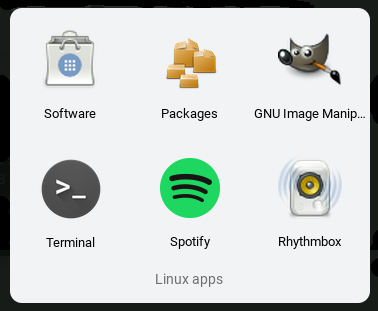
Może zapytasz, czy mogę posłuchać Spotify offline na moim Chromebooku? Po pobraniu i zainstalowaniu Spotify na Chromebooku, jeśli masz Spotify członkostwa, a Twój Chromebook ma połączenie z Internetem, możesz pobieranie Spotify piosenki na Chromebooku, aby słuchać offline. Poniżej przedstawiono konkretne kroki.
Krok 1. otwarty Spotify na swoim Chromebooku i zaloguj się na swoje konto Premium.
Krok 2. W Spotify, wybierz dowolny utwór lub playlistę, którą chcesz pobrać.
Krok 3. Kliknij przycisk Pobierz, aby zapisać w trybie offline Spotify piosenki.
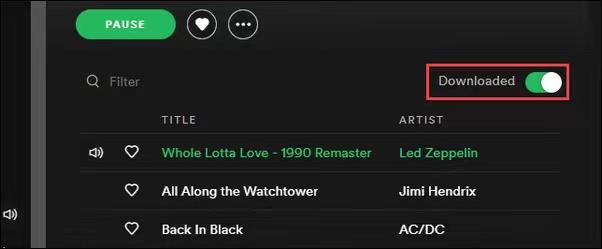
Niestety, jeśli nie masz Spotify Subskrypcja Premium, wtedy nie jesteś uprawniony do funkcji słuchania offline oferowanej przez Spotify. Ale wciąż istnieje sposób, w jaki możesz cieszyć się tymi samymi korzyściami, a mianowicie mieć je na stałe Spotify utwory zapisane na Twoim Chromebooku. Z "TuneSolo Spotify Konwerter muzyki”, masz możliwość pobierania utworów i list odtwarzania bezpośrednio z Spotify i uporządkuj je na swoim Chromebooku. Ale jakie są dokładnie funkcje i usługi, które moglibyśmy uzyskać z ”TuneSolo Spotify Konwerter muzyki?”

Krok 1. Oczywiście wszystko zacznie się od posiadania samej aplikacji. Pierwszą rzeczą, którą musisz zrobić, to udać się do sklepu z aplikacjami na swoim urządzeniu i pobrać „TuneSolo Spotify Music Converter” lub po prostu klikając bezpieczny przycisk poniżej. Po pomyślnym pobraniu konwertera muzyki zainstaluj go obok używanego urządzenia.
Wypróbuj za darmo Wypróbuj za darmo
Krok 2. Następnym krokiem jest przesłanie wszystkich utworów zawartych w pliku Spotify playlista. Aby to zrobić, możesz skopiować i wkleić linki do utworów, które mają zostać przekonwertowane, lub możesz po prostu przeciągnąć i upuścić pliki utworów do konwertera.

Krok 3. Zaraz po przesłaniu plików utworu nadszedł czas, aby wybrać format wyjściowy. Ze względu na wykonywaną przez nas procedurę wybierz format MP3.

Krok 4. Po wybraniu formatu audio możesz teraz kliknąć przycisk „konwertuj wszystko”. Kliknięcie tego przycisku spowoduje rozpoczęcie procesu konwersji.

Krok 5. Po pomyślnej konwersji utworów możesz je sprawdzić i przejrzeć, klikając „Wyświetl plik wyjściowy”. W tej sekcji możesz także pobrać przekonwertowane utwory.
Właściwie są sposoby na to, jak mieć Spotify w przypadku Chromebooka wystarczy wybrać najlepszą metodę, w którą należy zainwestować swój czas i uwagę. Gdybym miał wybierać, na pewno wybrałbym metodę zastosowania konwertera, który jest „TuneSolo Spotify Konwerter muzyki”. To najbardziej stabilny i najpewniejszy sposób na posiadanie Spotify dla Chromebooka. Ale oczywiście wszystkie aplikacje, które wyjaśniłem jakiś czas temu, były również niezawodne w posiadaniu Spotify dla Chromebooka.
Home
Spotify Konwerter muzyki
Jak pobrać Spotify Dla Chromebooka [Kompletny przewodnik na rok 2025]
Uwagi(0)
Odpowiedz
1. Twoje imię i nazwisko
2.Twój e-mail
3. Twoja recenzja
Copyright © 2025 TuneSolo Software Inc. Wszelkie prawa zastrzeżone.
Zostaw komentarz
1. Twoje imię i nazwisko
2.Twój e-mail
3. Twoja recenzja
Przesłanie danych