Spotify bycie jednym z najlepszych dostawców muzyki wysokiej jakości, który zawiera miliony piosenek, cieszy się dużą popularnością wśród wielu fanów muzyki na całym świecie. Ale pomimo tego, że jest jednym z najlepszych, wciąż ma pewne wady, które trochę Cię rozczarują, zwłaszcza jeśli płacisz miesięczny abonament tylko po to, aby móc słuchać ulubionych utworów bez żadnych przerw. Problemy takie jak Spotify kod błędu 4, który jest zwykle napotykanym problemem przez Spotify użytkowników.
Jeśli spotkałeś Spotify kod błędu 4 i zdecydowanie nie chcesz już tego doświadczać, miej czas na przeczytanie całego posta, ponieważ może znajdziesz rozwiązanie lub metodę, która będzie dla Ciebie idealna. Omówiłem tutaj różne metody, które należy wypróbować, a także odpowiednie kroki, które należy wykonać podczas wykonywania metod.
Treść artykułu Część 1. Co jest Spotify Kod błędu 4 i jego przyczyny?Część 2. Jak naprawić Spotify Kod błędu 4?Część 3. Bonus: Graj Spotify Muzyka offline, której należy unikać Spotify Kod 4 WydanieCzęść 4. Wniosek
Jeśli napotkałeś słowa „Nie wykryto połączenia internetowego. Spotify automatycznie połączy się ponownie, gdy wykryje połączenie z Internetem” podczas uruchamiania Spotify aplikacji, to masz problem z Spotify kod błędu 4. Ale co to właściwie jest Spotify kod błędu 4? Jest to powszechny problem, z którym zwykle spotykają się Spotify użytkowników, jeśli mają problemy z połączeniem internetowym. Zła wiadomość jest taka, że nawet ci, którzy mają dobre połączenie internetowe, w większości mają ten sam problem.
Teraz pytanie brzmi, co powoduje Spotify kod błędu4? Przyczyną mogą być ustawienia Twojego połączenia internetowego, w szczególności ustawienia DNS, ustawienia zapory sieciowej lub aplikacji antywirusowej zainstalowanej na używanym urządzeniu, a może to, że Twoje połączenie internetowe było tak złe lub uszkodzone. W celu rozwiązania problemów dotyczących Spotify kod błędu 4, w następnej sekcji wyjaśniłem metody, z których możesz skorzystać, aby uniknąć bólu głowy z powodu tego problemu.
Nie zawsze możesz doświadczyć oczekiwanego płynnego sposobu słuchania ulubionej muzyki Spotify piosenki i utwory. Czasami napotkasz pewne problemy i problemy, takie jak najbardziej doświadczony problem podczas używania Spotify który jest Spotify kod błędu 4. Jednak z drugiej strony istnieją sposoby, które mogą być bardzo pomocne w rozwiązaniu problemu Spotify kod błędu 4. Zobacz poniższą listę wyjaśniającą wszystkie alternatywne metody, których możesz użyć, aby uniknąć i pomyślnie przezwyciężyć wspomniany problem.
Dla tych, którzy używają Spotify, zwłaszcza ci, którzy korzystają z niego za darmo, potrzeba stabilnego połączenia z Internetem jest koniecznością, w przeciwnym razie będziesz się spotykać non-stop Spotify kod błędu 4. W większości przypadków Spotify kod błędu 4 jest spowodowany problemami z serwerem DNS. Jednym ze sposobów rozwiązania tego problemu jest skorzystanie z różnych ustawień DNS. Oto kroki, które musisz wykonać.
W systemie Windows:
Krok 1. Na klawiaturze kliknij klawisz „Windows” plus klawisz „R”. Jednoczesne kliknięcie tych dwóch przycisków spowoduje przejście do okna dialogowego „Uruchom”, w którym należy wpisać „ncpa. CPL”. Po zakończeniu pisania naciśnij przycisk „OK”, aby otworzyć ustawienia połączenia internetowego w Panelu sterowania komputera.
Krok 2. Jeśli proces opisany w kroku 1 wydaje Ci się nieco skomplikowany, możesz spróbować wykonać go ręcznie, przechodząc do Panelu sterowania na swoim komputerze. Następnie wybierz przycisk „Sieć i Internet”, a następnie „Centrum sieci i udostępniania”. Na nowej stronie wyświetlonej na ekranie spójrz w lewy górny róg i znajdź opcję „Zmień ustawienia adaptera”. Po znalezieniu kliknij na niego.
Krok 3. Każda z dwóch powyższych metod doprowadzi do otwarcia okna połączenia internetowego. Teraz, gdy okno jest już otwarte, wybierz kartę sieciową, której używasz. Należy pamiętać, że należy kliknąć go dwukrotnie, aby przejść do następnego zestawu opcji.
Krok 4. Na wyświetlonej obok liście opcji kliknij przycisk „Protokół internetowy w wersji A (TCP/IPv4). A jeśli zdarzy się, że otrzymasz pozwolenie, być może będziesz musiał kliknąć przycisk „Właściwości”.
Krok 5. Po kliknięciu właściwości „Protokół internetowy w wersji 4 (TCP/IPv4)” zobaczysz pod nim dwie zakładki, a mianowicie zakładkę „Ogólne” i „Konfiguracja alternatywna”. Kliknij zakładkę „Ogólne”, a następnie zaznacz małe kółko obok „Użyj następujących adresów serwerów DNS”. Kliknięcie tego przycisku spowoduje automatyczną zmianę tematu, jeśli początkowo został on ustawiony na inny.
Krok 6. Po przełączeniu przycisku zobaczysz poniżej dwa opisy, a mianowicie „Preferowany serwer DNS” i „Alternatywny serwer DNS”. Po prostu zmień „Preferowany serwer DNS” na 8.8.8.8 i 8.8.4.4 dla „Alternatywnego serwera DNS”.
Krok 7. Poniżej tych dwóch opisów zobaczysz opcję „Sprawdź ustawienia przy wyjściu” z polem obok. Po prostu zaznacz to pole przed kliknięciem przycisku „OK”. Kliknięcie przycisku „OK” spowoduje zapisanie zmian dokonanych na serwerze DNS.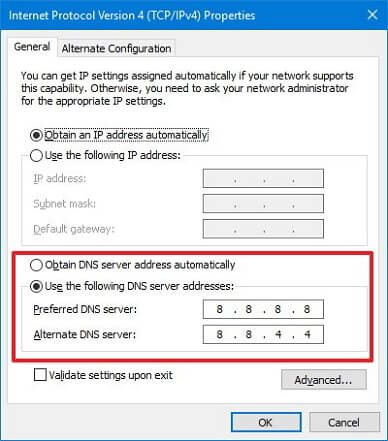
Na komputerze Mac:
Krok 1. Uzyskaj dostęp do „Preferencji systemowych” i wybierz „Sieć”.
Krok 2. Wybierz „Zaawansowane…” w ustawieniach „Sieć”, a następnie wybierz „DNS”.
Krok 3. W sekcji „Serwery DNS” wybierz symbol „+”, aby zamienić aktualne adresy z adresami IP Google na początku listy lub uwzględnić adresy IP Google: 8.8.8.8 i/lub 8.8.4.4. XNUMX.
Krok 4. kliknij „OK”, aby zatwierdzić zmiany. Uruchom ponownie Spotify aplikacji i problem z nią Spotify Oczekuje się, że błąd o kodzie 4 zostanie naprawiony.
Spotify oferuje inne ustawienia serwera proxy umożliwiające dostosowanie sposobu, w jaki aplikacja łączy się z Internetem. Zazwyczaj rozwiązuje problem wybranie „HTTPS”. Spotify Problem z kodem błędu 4. Jednak automatyczne wykrywanie może być również skuteczne. Nie poddawaj się, zanim nie wypróbujesz kilku opcji z listy. Oto kroki, które należy wykonać, jeśli chcesz skorzystać z tej metody.
Krok 1. Ma swoje Spotify aplikacja otwarta na urządzeniu, z którego korzystasz, klikając klawisz skrótu Spotify aplikacji na pulpicie lub przez przeszukanie jej w menu Start?
Krok 2. Teraz na stronie wyświetlanej na Twoim ekranie po nieudanej próbie zalogowania się i miejscu, w którym się znajdziesz Spotify kod błędu 4, poszukaj przycisku „Ustawienia”. Zaraz po jego znalezieniu kliknij jego przycisk.
Krok 3. Po kliknięciu przycisku „Ustawienia” poszukaj „Proxy”, a następnie „Typ proxy”. Z zestawu opcji pokazanego po kliknięciu menu rozwijanego kliknij cokolwiek. Powinieneś pamiętać, że tym razem będziesz próbował metodą prób i błędów, aż do Spotify kod błędu 4 już się nie pojawia. Wystarczy zapisać zmiany po wybraniu opcji przetestowania wyglądu Spotify kod błędu 4.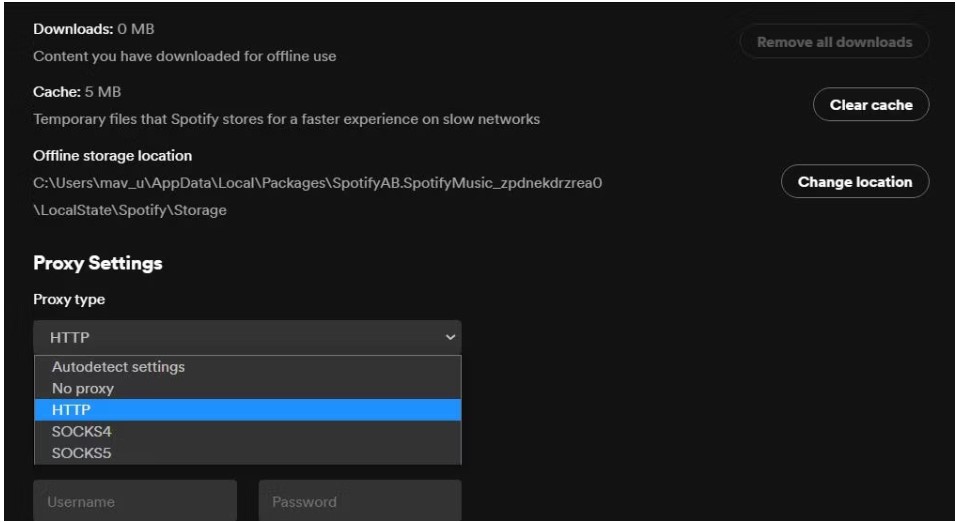
Niektórzy, którzy zainstalowali aplikację antywirusową na swoich urządzeniach, mogą doświadczać trudności z powodu automatycznego skanowania programu antywirusowego. Przez większość czasu nie pozwala Spotify aplikacja jest połączona z internetem, co prowadzi do Spotify kod błędu 4. Jak więc naprawić kod błędu 4 Spotify? Jeśli uważasz, że jedynym rozwiązaniem tego problemu jest odinstalowanie aplikacji antywirusowej, musisz pomyśleć inaczej, ponieważ nie będziesz już musiał jej odinstalowywać. Jedyne, co musisz zrobić, to dodać swój Spotify app do listy aplikacji wyłączonych z automatycznego skanowania zainstalowanego programu antywirusowego. Oto kroki, które należy wykonać, aby to zrobić.
Krok 1. Pierwszym krokiem, który musisz zrobić, jest otwarcie głównego interfejsu używanej aplikacji antywirusowej poprzez wyszukanie jej w menu Start. Możesz też po prostu dwukrotnie kliknąć ikonę aplikacji na zestawie ikon, który pojawi się po kliknięciu prawej dolnej części paska zadań widocznej na samym dole okna.
Krok 2. Następnym krokiem jest wyszukanie „Ustawień wyjątków”. Lokalizacja tej opcji może się różnić w zależności od rodzaju używanej aplikacji antywirusowej, ale nie musisz się martwić, ponieważ zlokalizowanie jej nie będzie zbyt trudne. W przypadku tych, którzy korzystali z „Avast”, wystarczy kliknąć „Strona główna”, następnie „Ustawienia”, następnie „Ogólne”, a następnie „Wyłączenia”. Z drugiej strony, jeśli korzystałeś z „AVG”, po prostu kliknij „Strona główna”, następnie „Ustawienia”, następnie „Komponenty”, następnie „Ochrona WWW”, a następnie „Wyjątki”. A jeśli używasz „Kaspersky Internet Security”, po prostu kliknij „Strona główna”, następnie „Ustawienia”, następnie „Dodatkowe”, następnie „Zagrożenia i wykluczenia”, następnie „Wyłączenia”, następnie „Określ zaufane aplikacje”, a następnie „ Dodać".
Krok 3. Po wykonaniu tej czynności będziesz musiał teraz wybrać i dodać plik wykonywalny Spotify w oknie dialogowym, które pojawi się automatycznie po wykonaniu kroku numer 2. To doprowadzi Cię do znalezienia lokalizacji twojego Spotify aplikacja. Możesz to łatwo zlokalizować, klikając prawym przyciskiem myszy Spotifyna pulpicie i wybierając opcję „Otwórz lokalizację pliku” z listy opcji wyświetlanej po kliknięciu na nią prawym przyciskiem myszy.
Krok 4. Po wykonaniu wszystkich kroków spróbuj wykonać test próbny, jeśli nie masz takich doświadczeń Spotify kod błędu 4 Jeśli zdarzy się, że nadal masz problem z Spotify kod błędu 4, być może będziesz musiał spróbować zainstalować inną aplikację antywirusową, a następnie powtórzyć powyższe kroki.
Niektóre problemy można rozwiązać, odinstalowując aplikację, a następnie zwracając ją ponownie na używanym urządzeniu. Teraz, jeśli metody wymienione i wyjaśnione w poprzedniej sekcji nie usunęły pomyślnie Twojego problemu o Spotify kod błędu 4, możesz wypróbować wspomniane rozwiązanie jakiś czas temu, które ma na celu usunięcie Spotify i zwróć ją ponownie po kilku minutach. Ale upewnij się, że przed wykonaniem tego procesu masz już kopię plików utworów, które zapisałeś w Spotify. Poniżej znajdują się proste kroki, które należy wykonać, aby tak się stało.
Krok 1. Ma Spotify aplikacja została usunięta z używanego urządzenia?
Krok 2. Uzyskaj Spotify aplikację ze sklepu z aplikacjami lub z Spotifygłówna strona internetowa firmy .
Krok 3. Pobierz aplikację i zainstaluj ją ponownie na swoim urządzeniu. Po wykonaniu tej czynności zaloguj się na swoje konto Spotify.
Po wypróbowaniu wyżej wymienionych metod, aby sobie z tym poradzić Spotify kod błędu 4, ale nie udało się uzyskać oczekiwanych wyników, ostatnia opcja pozostała, ale jest zdecydowanie najskuteczniejsza i najbardziej prawdopodobne jest wykonanie zadania za pomocą „TuneSolo Spotify Konwerter muzyki”. To Spotify Konwerter muzyki pomoże Ci przekonwertować utwory na format audio, który możesz odtwarzać bez konieczności łączenia się z siecią. Tak więc, zanim nastąpią kolejne kroki, najpierw poznajmy cechy gwiazdy „TuneSolo Spotify Konwerter muzyki”.

Oto kroki, które musisz wykonać, aby zagrać Spotify muzyka offline, której należy unikać Spotify problem z kodem 4
Krok 1. Pierwszą rzeczą, którą musisz zrobić, to pobrać „TuneSolo Spotify Konwerter muzyki”. Zawsze możesz pobrać tę aplikację ze sklepu z aplikacjami lub po prostu klikając bezpieczny przycisk poniżej. Po pobraniu aplikacji zainstaluj ją i uruchom na urządzeniu, którego używasz.
Wypróbuj za darmo Wypróbuj za darmo
Krok 2. Następnym krokiem jest przesłanie pliku Spotify pliki utworów do konwertera. Aby to zrobić, wystarczy przeciągnąć i upuścić pliki utworów do konwertera. Możesz także skopiować i wkleić linki do utworów do konwertera.

Krok 3. Po przesłaniu plików do konwertera kolejnym krokiem jest wybranie najlepszego formatu wyjściowego, który będzie dla Ciebie odpowiedni.

Krok 4. Po wykonaniu tej czynności musisz teraz kliknąć przycisk „Konwertuj wszystko”, aby ostatecznie rozpocząć cały proces konwersji.

Krok 5. Po zakończeniu konwersji, jeśli chcesz sprawdzić i pobrać pomyślnie przekonwertowane utwory, po prostu kliknij przycisk „Wyświetl plik wyjściowy”.
Teraz, gdy konwersja Spotify piosenki są pomyślnie wykonane, nie będziesz już musiał się spotykać Spotify kod błędu 4, ponieważ w końcu możesz odtwarzać te przekonwertowane utwory w trybie offline.
Wiele Spotify użytkownicy z pewnością nie chcieliby mieć czasu na słuchanie Spotify muzyka została przerwana, ale niestety są naprawdę duże szanse na napotkanie problemów, takich jak ten najbardziej doświadczony, czyli problem związany z Internetem lub znany również jako Spotify kod błędu 4. Jeśli nie chcesz przerywać odtwarzania ulubionych utworów, najlepszym rozwiązaniem, jakie możesz zrobić, jest przekonwertowanie utworów na format audio, który można odtwarzać bez konieczności łączenia się z siecią. A jeśli mamy mówić o najlepszym konwerterze, który mógłby pomóc Ci to umożliwić, zdecydowanie jest to “TuneSolo Spotify Konwerter muzyki”. Wystarczy postępować zgodnie z wytycznymi omówionymi powyżej i zrozumieć je, aby móc prawidłowo korzystać z tego konwertera. Kliknij bezpieczny przycisk poniżej i wypróbuj teraz za darmo!
Home
Spotify Konwerter muzyki
Jak naprawić Spotify Kod błędu 4 [Kompletny przewodnik na rok 2025]
Uwagi(0)
Odpowiedz
1. Twoje imię i nazwisko
2.Twój e-mail
3. Twoja recenzja
Copyright © 2025 TuneSolo Software Inc. Wszelkie prawa zastrzeżone.
Zostaw komentarz
1. Twoje imię i nazwisko
2.Twój e-mail
3. Twoja recenzja
Przesłanie danych