Microsoft PowerPoint to dobrze znana aplikacja Microsoft Office używana do prezentacji. Jest to potężne oprogramowanie, które wykorzystuje pokaz slajdów do prezentowania istotnych informacji w dowolnym ustawieniu, takim jak obrazy lub słowa. Fascynujące jest nawet to, że użytkownicy mogą udoskonalać swoje prezentacje, dodając muzykę do programu Powerpoint.
Microsoft PowerPoint prezentacja to fantastyczny i skuteczny sposób na prezentację dowolnych treści. Możesz tworzyć prezentacje za pomocą szablonów w aplikacji lub wykorzystać swoją kreatywność, tworząc własne. Możesz dodawać i modyfikować przejścia, ruchy kinowe i animacje. To nie koniec. Masz również dostęp do dodawania tekstów, filmów, dzieł sztuki, a teraz nawet Spotify muzyka!
I wygodnie, możesz łatwo zapisać prezentację Powerpoint bezpośrednio na komputerze lub urządzeniu mobilnym. Jeśli nie robiłeś tego wcześniej lub zadziwia Cię to, jak to możliwe, trzymaj się swojego miejsca. Przeprowadzę Cię przez dosłownie najprostsze wskazówki i porady, jak zaimponować prezentacją PowerPoint. Więc zacznijmy to!
Treść artykułu Część 1. Czy mogę dodać muzykę z? Spotify do programu PowerPoint?Część 2. Jak dodać muzykę do prezentacji PowerPoint?Część 3. Na zakończenie
Czy mogę dodać muzykę z Spotify do PowerPointa? To pytanie zadaje sobie każdy, kto korzysta z programu PowerPoint. Muzyka, którą każdy chce dodać, może być inna. Na przykład niektórzy ludzie chcą dodać muzykę do programu PowerPoint z Spotify lub z Youtube'a. Ale niezależnie od rodzaju muzyki lub wideo dodanego do programu PowerPoint, możesz to osiągnąć.
Gdzie mogę pobrać muzykę i dodać ją do programu PowerPoint? Dodawanie muzyki do programu Powerpoint nie powinno stanowić większych problemów. TuneSolo Spotify Konwerter muzyki jest Twoim najlepszym kumplem, jeśli chodzi o konwersję Spotify muzykę, którą możesz dodać do swoich prezentacji Powerpoint w dowolnym momencie we własnym tempie. Korzystając z doskonałej aplikacji, TuneSolo Spotify Music Converter, możesz:

Postępując zgodnie z tymi czterema bardzo prostymi i skutecznymi krokami, możesz zacząć dodawać muzykę do prezentacji Powerpoint w ciągu minuty:
Rozpocznij konfigurację, pobierając i instalując najlepsze darmowe oprogramowanie TuneSolo Spotify Konwerter muzyki przez to link. Możesz mieć go na swoim laptopie, komputerze lub inteligentnym urządzeniu mobilnym.
Wypróbuj za darmo Wypróbuj za darmo
Premiera TuneSolo Spotify Konwerter muzyki w Twoim gadżecie. Następnie przejdź do pola „Kopiuj i wklej adres URL tutaj lub przeciągnij plik tutaj:” Wybierz Spotify utwory, które chcesz zaimportować, i wybierz jedną z metod.

Po upewnieniu się, że wybrałeś wszystkie Spotify żądanych utworów, zmodyfikuj ustawienia „Formatu wyjściowego”, wybierając dostępne formaty z menu rozwijanego. Następnie wybierz folder docelowy w opcji „Folder wyjściowy”, aby zapisać pliki.

Na tym etapie możesz teraz rozpocząć konwersję swojego Spotify Muzyka. Wybierz menu „Konwertuj wszystko” i poczekaj, aż się zakończy. Następnie kliknij przycisk „Wyświetl plik wyjściowy”, aby znaleźć wszystkie pomyślnie pobrane i przekonwertowane Spotify muzyka.

Z twoim ulubionym Spotify W pełni przekonwertowaną muzykę, pobraną na urządzenie i gotową do dodania do programu Powerpoint, przejdźmy do kroków dodawania muzyki do programu PowerPoint. W tej części postu przygotowałem trzy metody, którymi możesz się posłużyć w celu bardziej precyzyjnego wykorzystania Spotify utwory w prezentacjach PowerPoint.
Uruchom prezentację PowerPoint na komputerze lub urządzeniu mobilnym. Wybierz konkretną grę.
Przejdź do przycisku „Wstaw” w interfejsie PowerPoint i poszukaj przycisku lub ikony „Audio” w interfejsie PowerPoint.
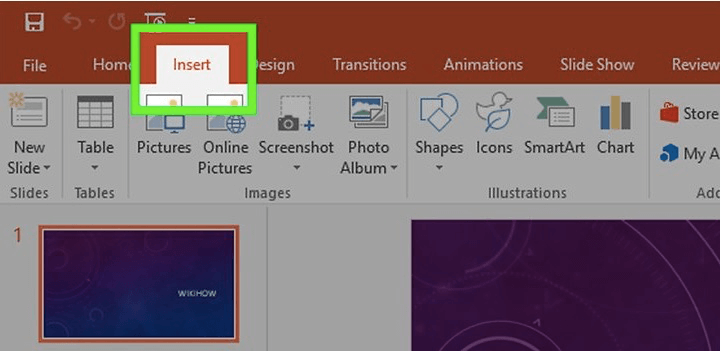
Kliknij przycisk lub ikonę „Dźwięk”, a następnie wybierz opcję „Dźwięk z mojego komputera”. Przejdź do wyszukiwania muzyki, której chcesz użyć do prezentacji PowerPoint.
W tym kroku masz do wyboru dwie opcje odtwarzania muzyki w programie PowerPoint. Wybierz dowolne opcje, odtwarzając utwór ręcznie, klikając odtwórz lub automatycznie odtwarzając muzykę w tle.
Masz również dostęp do funkcji programu PowerPoint, wykonując podstawową edycję muzyki, która pozwala zmieniać lub dostosowywać głośność dźwięku, pojawiać się i zanikać, a nawet więcej.
Krok 1. Połącz pliki audio za pomocą aplikacji Śmiałość.
Krok 2. Uruchom Audacity. Kliknij przycisk „Plik”, a następnie wybierz opcję „Otwórz”. Następnie wybierz utwory, które chcesz połączyć w PowerPoint.
Krok 3. Aby rozpocząć łączenie utworów, dodaj następną muzykę z końcowej części pierwszego utworu. Powtarzaj krok, aż wszystkie utwory zostaną zmiksowane.
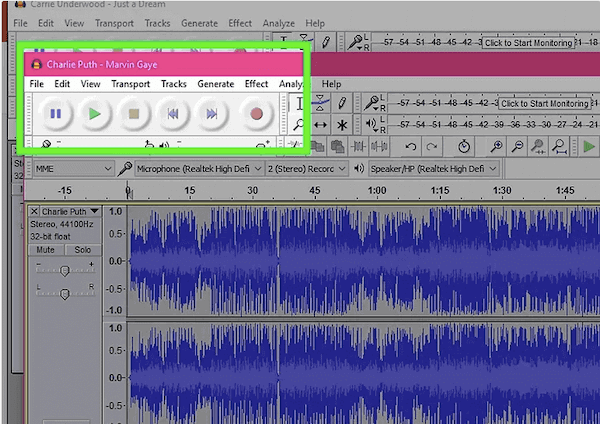
Krok 4. Możesz także nacisnąć jednocześnie klawisze „Ctrl” i „A”, aby wybrać wszystkie utwory.
Krok 5. Następnie przejdź do kopiowania wszystkich utworów.
Krok 6. Otwórz pierwszy dźwięk na liście odtwarzania, a następnie wybierz „Wklej”.
Krok 7. Aby przyciąć niechcianą ciszę między ścieżkami, wybierz część ścieżki z przerwą, a następnie naciśnij jednocześnie klawisze „Ctrl” i „X”, aby wyciąć.
Krok 8. Po zakończeniu przejdź do „Plik” i kliknij „Eksportuj dźwięk”. Ustaw menu „Zapisz jako typ” na „Pliki MP3”. Nazwij swój plik i kliknij "Zapisz".
Krok 9. W programie PowerPoint kliknij przycisk „Wstaw”, aby wybrać wcześniej zapisany plik. Wstaw plik na slajdzie w miejscu, w którym ma się rozpocząć odtwarzanie.
Krok 1. Wybierz slajd, w którym chcesz rozpocząć odtwarzanie utworu. Następnie przejdź do opcji „Wstaw”. Kliknij opcję przycisku „Dźwięki” na „Dźwięk z pliku”.
Dla pakietu Office 2003:
Kliknij menu „Wstaw”. Następnie wybierz przycisk „Filmy i dźwięki” i wybierz menu opcji „Dźwięk z pliku”.
W programie PowerPoint 2003 i 2007:
Zapisz plik PowerPoint i pliki audio w jednym folderze. I powtórz proces dla kroku 1.
Krok 2. Wybierz opcje odtwarzania, przechodząc do menu „Dźwięk”. Wybierz jedną z opcji „Automatycznie” lub jeśli chcesz „Po kliknięciu”.
Krok 3. Aby dłużej odtwarzać muzykę, kliknij prawym przyciskiem myszy nową ikonę audio, a następnie wybierz „Niestandardowa animacja”.
Krok 4. Wybierz menu zakładki „Ustawienia multimediów” i wybierz przycisk „Kontynuuj pokaz slajdów”.
Krok 5. Wybierz opcję „Po”, a następnie zdecyduj, ile slajdów będzie odtwarzać utwór.
Krok 6. Aby zapisać prezentację Powerpoint, przejdź do „Plik”, a następnie wybierz menu „Pakiet na CD”.
Podsumowując, dodawanie muzyki do PowerPointa jest łatwym zadaniem. Nie musisz stosować metod, które obejmują jedno i drugie. Wszystko, co musisz zrobić, to zainstalować doskonałą aplikację o sprawdzonym efekcie, z której Ty i wszyscy inni możecie efektywnie korzystać na wyciągnięcie ręki. Za pomocą TuneSolo Spotify Music Converter, możesz poprowadzić dowolną prezentację PowerPoint i zachwyci publiczność słuchaczy i czytelników. Z TuneSolo Spotify Music Converter, możesz pobrać Spotify Muzyka dla programu PowerPoint. Prezentacje PowerPoint już nigdy nie będą nudne. Teraz kliknij bezpieczny przycisk poniżej i wypróbuj za darmo!
Home
Spotify Konwerter muzyki
Jak dodać Spotify Muzyka do Powerpointa [Kompletny przewodnik na rok 2025]
Uwagi(0)
Odpowiedz
1. Twoje imię i nazwisko
2.Twój e-mail
3. Twoja recenzja
Copyright © 2025 TuneSolo Software Inc. Wszelkie prawa zastrzeżone.
Zostaw komentarz
1. Twoje imię i nazwisko
2.Twój e-mail
3. Twoja recenzja
Przesłanie danych