Muzyka ma niesamowitą zdolność przenoszenia nas w różne światy, wywoływania emocji i tworzenia niezapomnianych wspomnień. Niezależnie od tego, czy odprężasz się po długim dniu, ćwiczysz na siłowni, czy organizujesz imprezę, odpowiednia ścieżka dźwiękowa może wznieść wrażenia na nowy poziom. Apple Music ze swoją obszerną biblioteką i przyjaznym dla użytkownika interfejsem stało się platformą, z której korzystają miliony entuzjastów muzyki na całym świecie.
Wśród wielu funkcji platformy przenikanie (Apple Music) wyróżnia się jako podstawowe narzędzie poprawiające wrażenia słuchowe. Jeśli nie znasz tego terminu, płynne przejście pozwala płynnie łączyć zakończenia jednego utworu z początkami następnego, eliminując nagłe przejścia i tworząc płynną muzyczną podróż. W tym artykule zagłębimy się w świat przenikania w Apple Music, odkrywając jego zalety i dostarczając wiedzy, aby opanować tę funkcję jak profesjonalista.
Niezależnie od tego, czy jesteś zapalonym słuchaczem muzyki, czy kimś, kto lubi tworzyć idealne listy odtwarzania, zrozumienie, jak skutecznie korzystać z przenikania, przeniesie Twoje wrażenia z Apple Music na wyższy poziom. Zanurzmy się więc i uwolnijmy potencjał crossfade w Apple Music, aby stworzyć najlepszą muzyczną fuzję.
Treść artykułu Część 1. Jak Crossfade Apple Music na telefonach i komputerach stacjonarnych?Część 2. Włącz przenikanie utworów Apple Music w trybie offline SpotifyCzęść 3. Wniosek
Przenikanie to fantastyczna funkcja, która pozwala bezproblemowo łączyć utwory w Apple Music. Niezależnie od tego, czy używasz komputera Mac, systemu Windows, Androida czy iPhone'a, zapewniamy Ci ochronę.
W tej sekcji przeprowadzimy Cię przez proces przenikania na różnych urządzeniach, abyś mógł tworzyć niezakłócone wrażenia muzyczne zgodnie ze swoimi preferencjami.
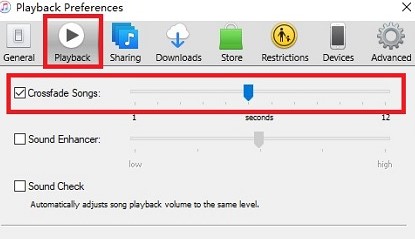
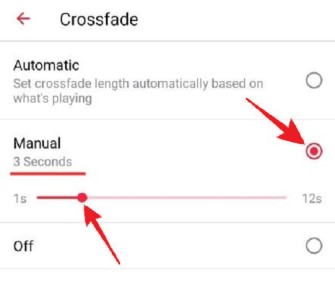
Postępując zgodnie z tymi instrukcjami krok po kroku, możesz włączyć przenikanie na preferowanym urządzeniu i cieszyć się bezproblemową muzyczną podróżą. Eksperymentuj z różnymi czasami przenikania, aby znaleźć idealne połączenie dla swoich list odtwarzania i poprawić ogólne wrażenia słuchowe.
Chociaż Apple Music zapewnia doskonałą platformę do słuchania muzyki, może się okazać, że zechcesz przełączyć swoje ulubione utwory Apple Music Spotify.
Dzięki TuneSolo Apple Music Converter, możesz łatwo konwertować i pobierać utwory Apple Music jako pliki offline. W tej sekcji przeprowadzimy Cię przez proste kroki pobierz swoje utwory z Apple Music a następnie przejść je za pomocą Spotify ustawienia.
Wypróbuj za darmo Wypróbuj za darmo


Za pomocą TuneSolo Apple Music Converter do pobierania i konwertowania utworów Apple Music, a następnie konfigurowanie ustawień przenikania w Spotify, możesz cieszyć się płynnym i nieprzerwanym przejściem między ulubionymi utworami. Dzięki temu możesz stworzyć najlepszą playlistę typu crossfaded, łączącą to, co najlepsze w Apple Music z funkcjonalnością Spotify.
Crossfading nadaje zupełnie nowy wymiar słuchaniu muzyki, umożliwiając płynne przejścia między utworami.
Podczas gdy Apple Music i Spotify to doskonałe platformy, łączące moc ogromnej biblioteki Apple Music z SpotifyFunkcja crossfade może przenieść Twoją muzyczną podróż na nowy poziom.
TuneSolo Apple Music Converter służy jako pomost, umożliwiając pobieranie i konwertowanie ulubionych utworów Apple Music na pliki offline, które można łatwo importować do Spotify.
Home
Apple Music
Przenikanie w Apple Music: poprawa wrażeń słuchowych
Uwagi(0)
Ludzie też czytali:
Apple Music Voice: popraw swoje wrażenia dzięki poleceniom głosowym Uwolnij swoją wewnętrzną gwiazdę dzięki funkcji Apple Music Karaoke Sing Zwiększ biegi dzięki najlepszym playlistom do biegania w Apple Music Jak odtwarzać Apple Music na Tesli za pomocą ŁATWYCH metod Jak odtwarzać muzykę na głośniku Apple Watch Jak sprawdzić statystyki Apple Music? Szybkie sposoby tutaj Przewodnik przesyłania list odtwarzania Apple Music: Spraw, by Twoja muzyka usłyszała miliony Jak powtórzyć album w Apple Music na telefonach i komputerach Jak bezpłatnie pobrać album Beyoncé Lemonade z Apple Music Dlaczego Apple Music nie wyświetla tekstów i jak to naprawićOdpowiedz
1. Twoje imię i nazwisko
2.Twój e-mail
3. Twoja recenzja
Copyright © 2025 TuneSolo Software Inc. Wszelkie prawa zastrzeżone.
Zostaw komentarz
1. Twoje imię i nazwisko
2.Twój e-mail
3. Twoja recenzja
Przesłanie danych