Jeśli jesteś zapalonym użytkownikiem Apple Music, wiesz, jak ważna jest Twoja biblioteka muzyczna. To Twoja spersonalizowana kolekcja utworów, list odtwarzania i albumów, którą starannie selekcjonowałeś na przestrzeni czasu. Ale co się stanie, gdy przypadkowo usuniesz swoją bibliotekę lub w tajemniczy sposób zniknie? Jak przywrócić bibliotekę Apple Music tego brakuje?
Myśl o utracie całej kolekcji muzycznej może być przytłaczająca, ale nie bój się — istnieje rozwiązanie. W tym artykule przeprowadzimy Cię krok po kroku przez proces przywracania biblioteki Apple Music, abyś mógł szybko wrócić do ulubionych utworów.
Dowiesz się również o sposobach zachowaj swoje utwory Apple Music na zawsze aby uniknąć brakującego problemu. Niezależnie od tego, czy używasz iPhone'a, iPada czy Maca, mamy wszystko, czego potrzebujesz. Więc zacznijmy!
Treść artykułu Część 1. Dlaczego moja biblioteka Apple Music zniknęła?Część 2. Jak przywrócić bibliotekę Apple Music na iPhonie / iPadzie / Macu / komputerze z systemem Windows?Część 3. Zachowaj Apple Music na zawsze, aby uniknąć problemów z utratą bibliotekiCzęść 4. Wniosek
Niektórzy użytkownicy Apple Music często mówią, dlaczego moja playlista z muzyką Apple zniknęła? Zanim zagłębimy się w sposób przywracania biblioteki Apple Music, poświęćmy chwilę, aby zrozumieć, dlaczego biblioteka Apple Music mogła w ogóle przegrać. Może być tego kilka przyczyn, m.in.:
Teraz, gdy lepiej rozumiesz, dlaczego Twoja biblioteka Apple Music mogła zniknąć, przejdźmy do kroków, które możesz wykonać, aby odzyskać bibliotekę Apple Music.
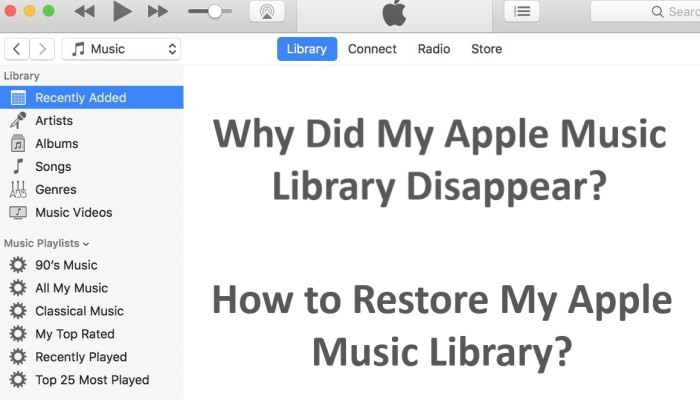
Jeśli masz włączoną bibliotekę muzyczną iCloud, Apple powinno automatycznie tworzyć kopię zapasową biblioteki muzycznej w chmurze. Oznacza to, że możesz łatwo przywrócić swoją bibliotekę na dowolnym urządzeniu zalogowanym przy użyciu Twojego Apple ID. Oto jak to zrobić:
Krok 1. Otwórz aplikację Ustawienia na iPhonie lub iPadzie albo aplikację Muzyka na komputerze Mac.
Krok 2. Jeśli używasz iPhone'a lub iPada, dotknij swojego konkretnego Apple ID w górnej części interfejsu ekranu, a następnie naciśnij „iCloud”. Jeśli używasz komputera Mac, kliknij „Muzyka” na górnym pasku menu, następnie kliknij „Preferencje” i wybierz zakładkę „Ogólne”.
Krok 3. Upewnij się, że „biblioteka muzyczna iCloud” jest włączona.
Krok 4. Jeśli właśnie włączyłeś bibliotekę muzyczną iCloud, daj jej trochę czasu na zsynchronizowanie biblioteki muzycznej z chmurą.
Krok 5. Po zsynchronizowaniu biblioteki muzycznej przejdź do aplikacji Muzyka na urządzeniu, na którym zniknęła Twoja biblioteka.
Krok 6. Zaloguj się do swojego Apple ID, a następnie włącz „Bibliotekę muzyczną iCloud”.
Krok 7. Twoja biblioteka muzyczna powinna teraz rozpocząć synchronizację i przywracanie z chmury.
Note: Jeśli wcześniej wyłączyłem bibliotekę muzyczną iCloud i włączyłeś go ponownie, kopia zapasowa Twojej biblioteki muzycznej może nie zostać utworzona w chmurze. W takim przypadku będziesz musiał skorzystać z jednego z pozostałych rozwiązań wymienionych w tym artykule, aby przypadkowo usunąć bibliotekę muzyczną Apple.
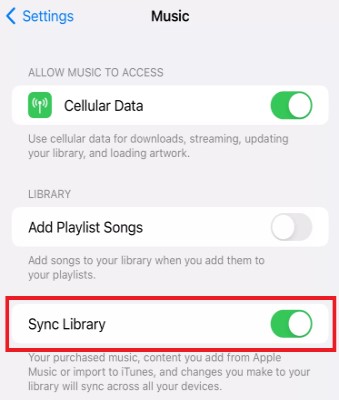
Jak przywrócić utraconą muzykę Apple Music w iTunes? Jeśli masz komputer Mac lub PC z systemem Windows i korzystasz z iTunes zarządzać swoją biblioteką muzyczną, możesz łatwo przywrócić swoją bibliotekę, synchronizując ją z komputerem. Oto jak to zrobić:
Krok 1. Podłącz iPhone'a lub iPada do komputera za pomocą kabla USB.
Krok 2. Otwórz iTunes na swoim komputerze.
Krok 3. Kliknij ikonę urządzenia w lewym górnym rogu okna iTunes.
Krok 4. Kliknij „Muzyka” na lewym pasku bocznym.
Krok 5. Zaznacz pole obok „Synchronizuj muzykę”.
Krok 6. Wybierz, czy chcesz zsynchronizować całą bibliotekę muzyczną, czy też wybrać określone playlisty, wykonawców, albumy lub gatunki.
Krok 7. Kliknij przycisk „Zastosuj” w prawym dolnym rogu okna iTunes.
Krok 8. Poczekaj, aż biblioteka muzyczna zsynchronizuje się z urządzeniem.
Note: jeśli wcześniej wyłączyłeś synchronizację swojej biblioteki muzycznej, odzyskanie biblioteki przy użyciu tej metody może nie być możliwe. W takim przypadku będziesz musiał skorzystać z jednego z pozostałych rozwiązań wymienionych w tym artykule, aby przywrócić bibliotekę muzyczną Apple.
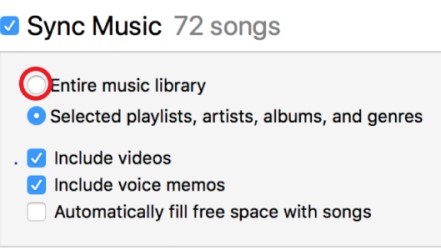
Jeśli ty użyj Time Machine do wykonania kopii zapasowej biblioteki muzycznej i Maca, możesz łatwo przywrócić swoją bibliotekę muzyczną z poprzedniej kopii zapasowej. Oto jak to zrobić:
Krok 1. Podłącz dysk kopii zapasowej Time Machine do komputera Mac.
Krok 2. Otwórz aplikację Finder na komputerze Mac.
Krok 3. Kliknij „Idź” na górnym pasku menu, a następnie kliknij „Idź do folderu”.
Krok 4. Wpisz „~/Music” (bez cudzysłowów) w polu tekstowym, a następnie kliknij „Idź”.
Krok 5. Znajdź folder „iTunes” i przeciągnij go na pulpit.
Krok 6. Otwórz aplikację Time Machine na komputerze Mac.
Krok 7. Użyj osi czasu po prawej stronie okna Time Machine, aby przejść do kopii zapasowej zawierającej Twoją bibliotekę muzyczną.
Krok 8. Wybierz folder „iTunes” na pulpicie, a następnie kliknij przycisk „Przywróć” w oknie Time Machine.
Krok 9. Poczekaj, aż Time Machine przywróci folder iTunes do poprzedniego stanu.
Krok 10. Otwórz aplikację Muzyka na komputerze Mac i sprawdź, czy biblioteka muzyczna została przywrócona.
Note: Jeśli nie używasz programu Time Machine do tworzenia kopii zapasowych komputera Mac lub jeśli ostatnio nie tworzyłeś kopii zapasowej komputera Mac, odzyskanie biblioteki muzycznej przy użyciu tej metody może nie być możliwe. W takim przypadku będziesz musiał skorzystać z jednego z pozostałych rozwiązań wymienionych w tym artykule, aby odzyskać bibliotekę muzyczną Apple.
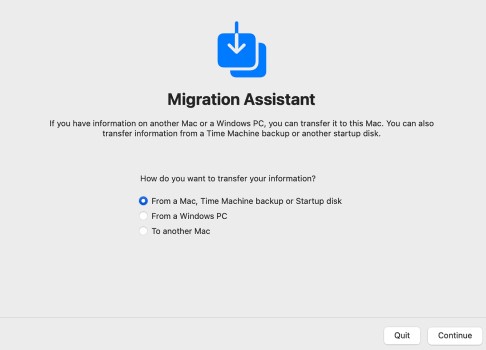
Jak przywrócić starą bibliotekę muzyczną Apple? Jeśli żadne z poprzednich rozwiązań nie jest dla Ciebie odpowiednie, możesz to zrobić spróbuj ponownie ręcznie dodać swoje utwory aby utworzyć nową bibliotekę muzyczną za pomocą aplikacji Apple Music na iPhonie lub iPadzie. Oto jak to zrobić:
Krok 1. Otwórz aplikację Apple Music na swoim iPhonie lub iPadzie.
Krok 2. Wyszukaj utwory, albumy lub playlisty, które chcesz dodać z powrotem do swojej biblioteki.
Krok 3. Stuknij znak plus obok każdego elementu, aby dodać go do swojej biblioteki.
Krok 4. Powtórz ten proces dla wszystkich pozycji, które chcesz dodać z powrotem do swojej biblioteki.
Krok 5. Poczekaj, aż biblioteka zostanie zsynchronizowana ze wszystkimi urządzeniami.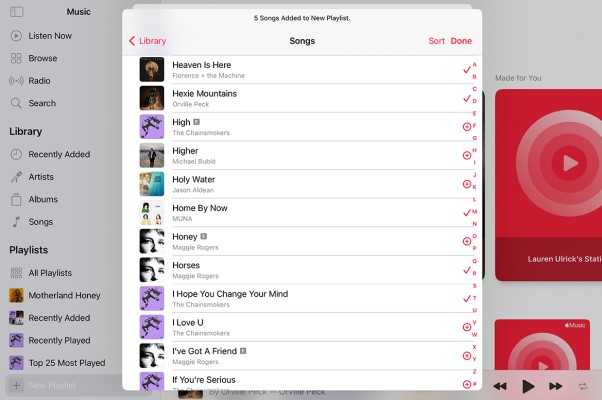
Note: Jeśli masz dużą bibliotekę muzyczną, proces ten może być czasochłonny i niepraktyczny. Ponadto, jeśli w poprzedniej bibliotece miałeś niestandardowe listy odtwarzania lub inne organizacje, musisz je odtworzyć ręcznie. W takim przypadku możesz rozważyć naszą rekomendację poniżej.
Z poprzedniej dyskusji myślę, że już wiesz, dlaczego Twoja biblioteka Apple Music zostanie przypadkowo usunięta i wiesz, jak przywrócić bibliotekę muzyki Apple. Następnie w tej części przedstawimy Ci, jak uniknąć problemu utraty biblioteki Apple Music. TuneSolo Apple Music Converter to wspaniałe oprogramowanie, które może pomóc użytkownikom Apple Music konwertować utwory, listy odtwarzania i albumy do różnych popularnych formatów audio, takich jak MP3, WAV, FLAC, M4A i inne. Jest to doskonałe rozwiązanie dla osób, które chcą pobierać i słuchać ulubionych utworów Apple Music na kilku urządzeniach w trybie offline.
TuneSolo Apple Music Converter oferuje również piękny interfejs użytkownika, który jest łatwy w użyciu nawet dla użytkowników nietechnicznych. Wystarczy wpisać utwór lub listę odtwarzania do interfejsu, a program pobierze i przekonwertuje muzykę do odpowiedniego formatu.
To narzędzie może być szczególnie przydatne, jeśli utraciłeś dostęp do swojej biblioteki Apple Music i chcesz ją przywrócić na nowym urządzeniu lub jeśli chcesz przenieść utwory z Apple Music na urządzenie firmy innej niż Apple, które nie obsługuje Apple Music aplikacja.
Oto jak zachować swoje utwory Apple Music na zawsze, aby uniknąć problemu z utratą biblioteki:
Krok 1. Pobierz, zainstaluj i uruchom aplikację na komputerze Mac lub Windows.
Wypróbuj za darmo Wypróbuj za darmo
Krok 2. Naciśnij przycisk „Otwórz Apple Web Player”, aby uzyskać dostęp do wbudowanego odtwarzacza internetowego i ułatwić przeglądanie muzyki i biblioteki.
Krok 3. Następnie zaloguj się przy użyciu swojego Apple ID.
Krok 4. Wybierz ścieżki, które chcesz przekonwertować ze swojej biblioteki. Przeciągnij utwory, albumy i playlistę na listę konwersji.
Krok 5. Wybierz żądany format eksportu.
Krok 6. Na koniec wybierz z menu opcję „Konwertuj wszystkie elementy”.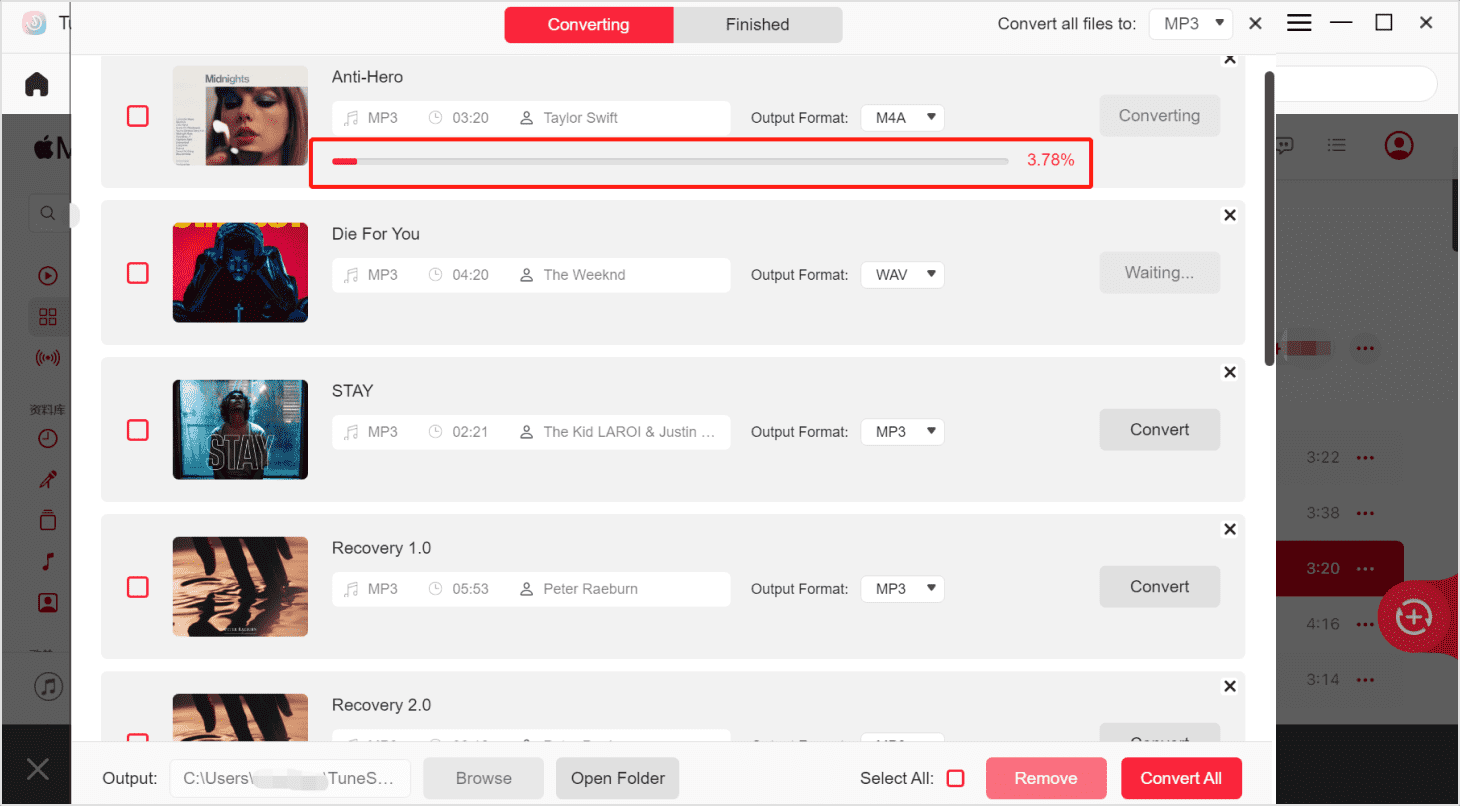
Podsumowując, utrata biblioteki Apple Music może być frustrującym doświadczeniem, ale istnieje kilka rozwiązań, które możesz spróbować przywrócić. Niezależnie od tego, czy zdecydujesz się na przywrócenie z kopii zapasowej iCloud, zsynchronizowanie biblioteki z iTunes, przywrócenie z kopii zapasowej Time Machine, czy ponowne dodanie muzyki ręcznie za pomocą Apple Music, istnieją sposoby na odzyskanie utraconych utworów.
Jeśli szukasz dodatkowej opcji, możesz rozważyć użycie TuneSolo Konwerter Apple Music. To narzędzie innej firmy może ci pomóc konwertować utwory Apple Music do formatu wolnego od DRM, umożliwiając przeniesienie ich do innych urządzeń i aplikacji.
Wypróbuj za darmo Wypróbuj za darmo
Niezależnie od wybranej metody przywrócić bibliotekę Apple Music, pamiętaj, aby zawsze tworzyć kopię zapasową biblioteki muzycznej, aby zapobiec utracie danych w przyszłości. A jeśli potrzebujesz dalszej pomocy, nie wahaj się skontaktować ze wsparciem Apple lub zajrzyj na fora internetowe i społeczności w celu uzyskania pomocy.
Strona główna
Apple Music Converter
Jak przywrócić bibliotekę Apple Music? [Kompletny przewodnik]
Uwagi(0)
Odpowiedz
1. Twoje imię i nazwisko
2.Twój e-mail
3. Twoja recenzja
Copyright © 2025 TuneSolo Software Inc. Wszelkie prawa zastrzeżone.
Zostaw komentarz
1. Twoje imię i nazwisko
2.Twój e-mail
3. Twoja recenzja
Przesłanie danych