Wszyscy wiemy, że Apple ma wiele problemów, z których jednym jest utrata danych. Dlatego dobrym pomysłem jest zapisywanie kopii plików na innym dysku. Pojawiły się jednak pytania, czy można się uczyć jak wykonać kopię zapasową muzyki z iTunes.
Po tym wszystkim, Apple wdraża wiele przepisów dotyczących swojej muzyki. Po pierwsze, nie możesz zapisać kopii plików iTunes, ponieważ są one chronione DRM Fair Play. Jednak wszystko to zmienimy w tym przewodniku.
W tym artykule omówimy, jak wykonać kopię zapasową muzyki z iTunes w iCloud, a także omówimy korzyści z posiadania kopii zapasowej. Zacznijmy od odpowiedzi na niektóre z Twoich pytań.
Treść artykułu Część 1. Dlaczego musimy wykonać kopię zapasową iTunes Music?Część 2. Jak wykonać kopię zapasową iTunes na moim komputerze?Część 3. Najlepsze oprogramowanie do tworzenia kopii zapasowych iTunes Music Część 4. streszczenie
Posiadanie kopii zapasowej daje pewność, że nie stracisz swoich plików. Ponadto posiadanie kopii zapasowej ma również inne zalety, a brak kopii zapasowych ma również wady. Przejdźmy do korzyści.
Po pierwsze, w większości przypadków utworzenie kopii zapasowej muzyki z iTunes skutecznie przechowa wszystkie te utwory w jednym miejscu. Dlatego za każdym razem, gdy poczujesz potrzebę dostępu do swoich plików, nie musisz ich szukać na komputerze. Możesz po prostu wyodrębnić go z utworzonej kopii zapasowej. Co więcej, gdybyś utworzył kopię zapasową w chmurze, byłoby to znacznie prostsze.
Istnieje kilka czynników, które mogą doprowadzić do zniszczenia dysku twardego. Obejmuje to przerwy w dostawie prądu, złośliwe oprogramowanie, wirusy i tym podobne. Tworząc kopię zapasową plików, technicznie chronisz te pliki przed wymarciem z powodu takich problemów. Jest to szczególnie prawdziwe w dzisiejszych czasach, ponieważ wirusy stają się coraz bardziej zaawansowane.
Jeśli nie wiesz, większość uszkodzeń komputera jest spowodowana awarią systemu operacyjnego. Możesz to opóźnić, ale nie da się całkowicie uniknąć awarii systemu operacyjnego. Dlatego równie dobrze możesz stworzyć plan ochrony swojej muzyki z iTunes przed taką sytuacją.
Przyczyny awarii komputerów są różne i liczne. To tylko dowodzi, że dowiedziałem się, jak tworzyć kopie zapasowe muzyki z iTunes na dłuższą metę, nie wspominając o ograniczeniach iTunes.
Jak być może już wiesz, iTunes ma wiele ograniczeń. Jednym z tych ograniczeń jest FairPlay DRM, który uniemożliwia użytkownikom przesyłanie ich muzyki na inne urządzenia. Jeśli więc masz kopię zapasową biblioteki iTunes, możesz przenieść bibliotekę iTunes na inny komputer lub urządzenie. Powiedziawszy to, dowiedzmy się, jak wykonać kopię zapasową iTunes Music na komputerze z systemem Windows 10.

Jest tylko jeden oficjalny sposób tworzenia kopii zapasowych muzyki z iTunes na komputerze. Chociaż omówię alternatywę później, taka jest prawda. Dlatego zajmiemy się tutaj trzema krokami tworzenia kopii zapasowej muzyki iTunes, a nie kilkoma metodami. Więc bez zbędnych ceregieli, zacznijmy od pierwszego kroku.
Jak wykonać kopię zapasową iTunes Music?
Pierwszym krokiem do tworzenia kopii zapasowych muzyki z iTunes na komputerze jest konsolidacja biblioteki iTunes. Więc co robi konsolidacja biblioteki?
W praktyce zapewnia, że wszystkie pliki związane z iTunes zostaną wysłane do jednego folderu. Obejmuje to podcasty, muzykę, filmy i tym podobne. Ponieważ pliki iTunes często trafiają do innych folderów, jest to dobry początek, jeśli chcesz dołączyć całą muzykę z iTunes. Oto jak to działa:
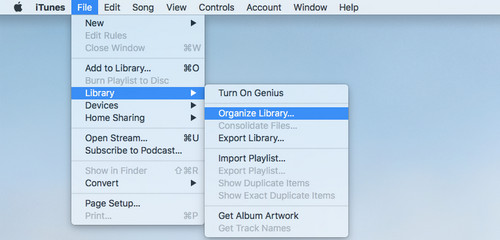
Teraz wszystko, co musisz zrobić, to poczekać, aż iTunes automatycznie wykryje wszystkie pliki poza folderem iTunes i skopiuje je do folderu iTunes Media. Tak, kopiuje plik zamiast go przenosić, więc równie dobrze możesz usunąć stare pliki na zewnątrz, jeśli chcesz zaoszczędzić miejsce na dysku.
Teraz, gdy wszystkie pliki znajdują się w folderze iTunes Media, oczywiście chciałbyś poszukać tego folderu, ponieważ zamierzamy utworzyć z niego kopię zapasową.
Zwykle folder iTunes Media znajduje się w folderze iTunes. Dostęp do tego można uzyskać, przechodząc do menu użytkownika. Następnie wybierz Muzyka> iTunes, a następnie kliknij iTunes Media. Istnieją jednak przypadki, w których znajduje się w innych miejscach. Dlatego warto znać dokładną lokalizację lub ścieżkę folderu; musisz wykonać następujące kroki:
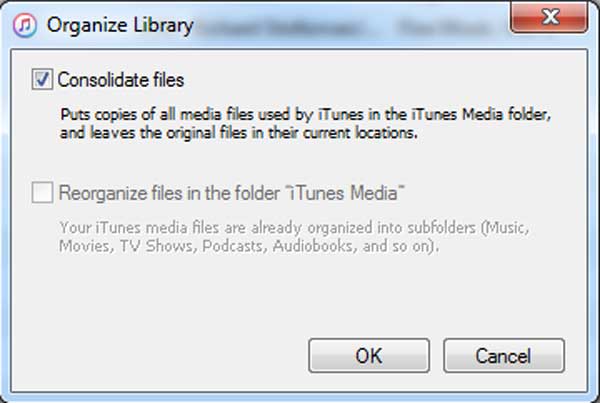
Niektórzy użytkownicy mają problem ze znalezieniem swojego folderu iTunes Media nawet po wykonaniu tych czynności. Może to być spowodowane tym, że nie używasz administratora swojego komputera. Dlatego sugeruję wylogowanie się i ponowne zalogowanie, ale tym razem użyj uprawnień administratora.
Teraz, gdy masz już lokalizację folderu iTunes Media, czas nauczyć się ostatniego kroku tworzenia kopii zapasowej iTunes Music. Przejdźmy do kroków:
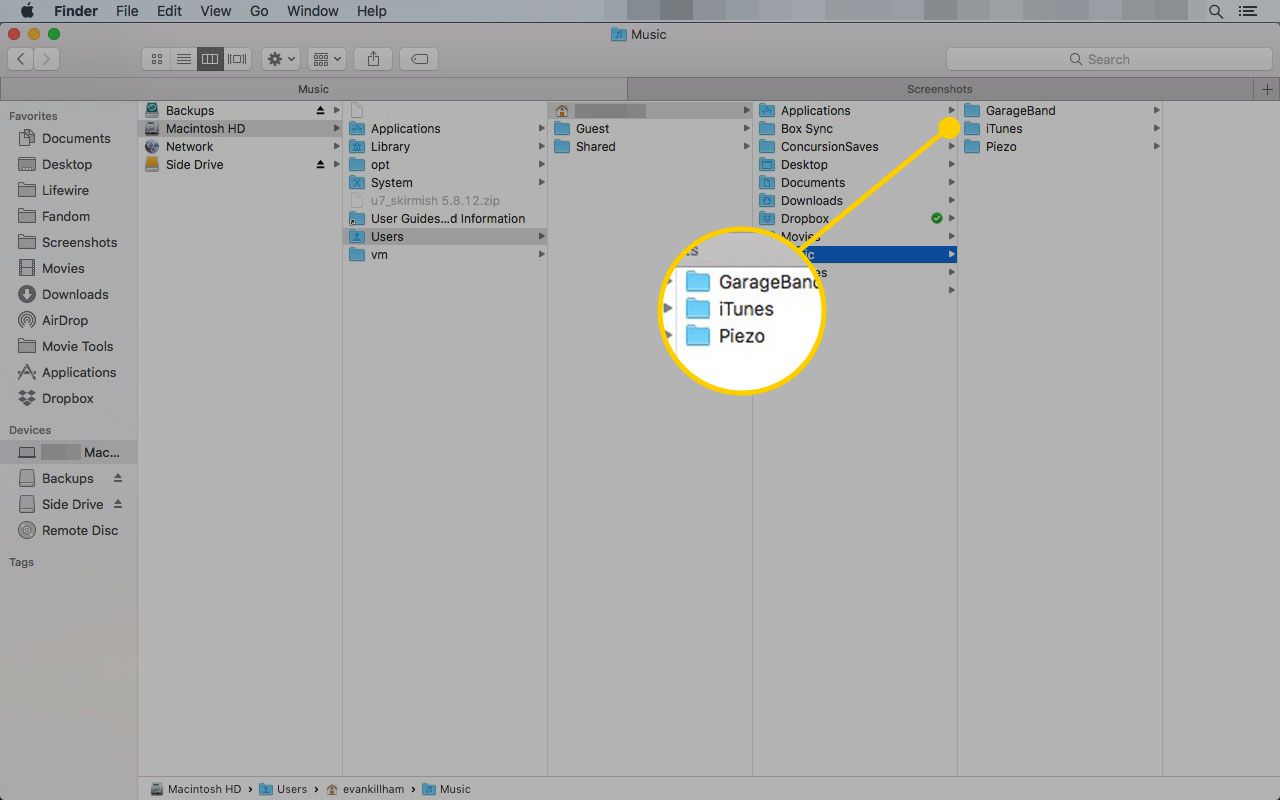
Spowoduje to utworzenie kopii całego folderu multimediów iTunes na wspomniany dysk. Pamiętaj, że obejmuje to inne pliki, takie jak filmy, wideo i inne pliki, które można uznać za „multimedia” za pomocą algorytmu iTunes.
Chociaż prawdą jest, że możesz utworzyć kopię zapasową folderu multimediów iTunes, nie zawsze działa, szczególnie w przypadku starych plików. Dzieje się tak, ponieważ pliki utworzone przed 2009 rokiem mają ochronę DRM, co sprawia, że są one w zasadzie niedostępne poza iTunes. Do tego potrzebne jest narzędzie.
TuneSolo Apple Music Converter to specjalne narzędzie z możliwością tworzenia pełnej kopii plików w bardzo szybkim tempie. Nie ma znaczenia, jaki to plik, o ile znajduje się w iTunes. Za pomocą tego narzędzia możesz łatwo wykonać kopię zapasową biblioteki iTunes.
Wypróbuj za darmo Wypróbuj za darmo
Poniżej znajdują się główne cechy tego oprogramowania:

Teraz, gdy już wiesz o tym, nadszedł idealny czas, aby dowiedzieć się, jak tworzyć kopie zapasowe muzyki z iTunes na zewnętrzny dysk twardy za pomocą tego cudownego oprogramowania:
Po pierwsze, musisz upewnić się, że iTunes jest zainstalowany na komputerze. Po potwierdzeniu możesz kontynuować, otwierając konwerter. Pierwszą rzeczą, którą zauważysz, jest obszerna lista. Z tej listy należy wybrać muzykę iTunes, którą chcesz uwzględnić w kopii zapasowej.

Następną rzeczą, którą musisz zrobić, jest przejście do dolnej części oprogramowania, gdzie zobaczysz Ustawienia wyjściowe. W tej sekcji możesz zmienić format, jakość i inne rzeczy dotyczące wydruku.

Na koniec musisz kliknąć przycisk Konwertuj. W ten sposób zasygnalizujesz rozpoczęcie procesu konwersji i pobierania. Wszystko, co musisz teraz zrobić, to poczekać, aż proces się zakończy.
Wskazówka: Upewnij się, że Apple Music / iTunes jest zamknięty przed otwarciem Apple Music Converter. Podczas konwersji utworu nie wykonuj żadnych operacji w Apple Music / iTunes.

Tworzenie kopii zapasowej muzyki z iTunes jest niezbędnym krokiem do zapewnienia, że nie stracisz swoich plików. Jednak Apple utrudnił nam to, osadzając ochronę DRM na wszystkich swoich plikach. Na szczęście są sposoby na obejście takiej polityki.
Co więcej, teraz, gdy znasz już zalety posiadania kopii zapasowej, powinieneś czuć potrzebę tworzenia kopii zapasowych swoich plików. Mamy nadzieję, że ten artykuł pomógł Ci tak samo, jak pomógł innym.
Home
Apple Music Converter
Jak wykonać kopię zapasową muzyki iTunes za DARMO [Kompletny przewodnik 2025]
Uwagi(0)
Odpowiedz
1. Twoje imię i nazwisko
2.Twój e-mail
3. Twoja recenzja
Copyright © 2025 TuneSolo Software Inc. Wszelkie prawa zastrzeżone.
Zostaw komentarz
1. Twoje imię i nazwisko
2.Twój e-mail
3. Twoja recenzja
Przesłanie danych