Prosty przewodnik do naśladowania, aby utworzyć dzwonek w iTunes
iTunes to zdecydowanie potężna platforma, na której ludzie mogą kupować licencjonowane utwory, albumy i listy odtwarzania, które mogą przesyłać strumieniowo i cieszyć się nimi, robiąc cokolwiek, a nawet podróżując do odległych miejsc (biuro, miejsca podróży, szkoła itp.). Większość użytkowników iTunes z pewnością zdaje sobie sprawę z wielu korzyści, jakie można uzyskać dzięki aplikacji iTunes. A jednym z nich jest możliwość używania dobrych utworów jako dzwonków!
W ramach tego postu zajmiemy się tym tematem – „jak to zrobić utwórz dzwonek w iTunes?”. Z pewnością ci użytkownicy, którzy naprawdę lubią muzykę z iTunes, są podekscytowani znalezieniem sposobów wykorzystania tych utworów jako dzwonków i słuchania tych utworów za każdym razem, gdy dzwoni ich telefon lub wyświetlają się powiadomienia.
Treść artykułu Część 1. Gdzie są moje dzwonki w iTunes?Część 2. Jak utworzyć dzwonek w iTunes za darmo?Część 3. Bonus: Zapisz dzwonek na zawsze na swoim urządzeniuCzęść 4. Podsumowanie
Część 1. Gdzie są moje dzwonki w iTunes?
Jedną dobrą rzeczą w aplikacji iTunes jest to, że pozwala użytkownikom cieszyć się możliwością zarządzania lub tworzenia niestandardowych dzwonków dla ich iPhone'ów. Niestety w miarę rozwoju aplikacji ta funkcja została usunięta. Dlatego nie będziesz mógł tego sprawdzić, jeśli używasz wersji iTunes 12.7. W związku z tym nie można już zarządzać dzwonkami za pośrednictwem aplikacji iTunes.
Tak więc, jeśli używasz aplikacji iTunes w niższej wersji (niższej niż wersja 12.7), w pierwszej części tego artykułu przedstawimy prosty przewodnik, jak znaleźć dzwonki w iTunes. Ta część nie będzie dotyczyła tworzenia dzwonków w iTunes, ale jak je znaleźć na wypadek, gdybyś używał niższej wersji.
Oto, co musisz zrobić. Kroki będą się różnić w zależności od używanego komputera. Niemniej jednak mamy dostępne tutaj procedury zarówno dla użytkowników komputerów Mac, jak i Windows, więc nie ma się czym martwić.
Gdzie są moje dzwonki w iTunes na komputerze osobistym z systemem Windows?
Aby się tego dowiedzieć, wykonaj trzy proste kroki.
Krok 1. Uruchom Eksplorator plików
Uruchom eksplorator plików i od razu przejdź do opcji „Komputer”.
Krok 2. Przejdź do „Dysku lokalnego”
Zobaczysz kilka lokalizacji przechowywania. Musisz upewnić się, że przejdziesz do opcji „Dysk lokalny”, a następnie „Użytkownicy”, „Nazwa, której używasz”, „Muzyka”, następnie „iTunes” i wreszcie „iTunes Media”.
Krok 3. Przejdź do folderu „iTunes Media”.
Zobaczysz teraz wszystkie te dzwonki iTunes tutaj - w folderze „iTunes Media”.
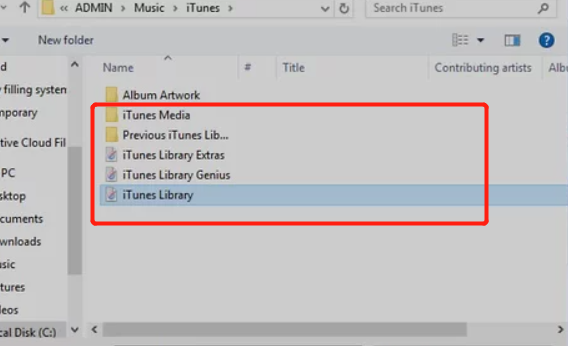
Gdzie są moje dzwonki w iTunes na komputerze Mac?
Jeśli używasz komputera osobistego Mac, w ten sposób możesz znaleźć swoje dzwonki w iTunes.
Krok 1. Otwórz okno Findera
Otwórz okno wyszukiwarki i naciśnij przycisk „Idź”, a następnie zaznacz opcję „Dom”.
Krok 2. Kliknij dwukrotnie przycisk „Muzyka”.
Kliknij dwukrotnie przycisk „Muzyka”, aby zobaczyć całą muzykę przechowywaną na komputerze Mac.
Krok 3. Otwórz folder „iTunes”.
Na koniec upewnij się, że otworzysz folder „iTunes” obok, aby zobaczyć wszystkie posiadane pliki iTunes.
Wskazówka: Jest jeszcze jedna łatwa opcja, którą możesz wykonać za pomocą iPhone'a. Wystarczy po prostu otworzyć aplikację iTunes, upewnić się, że iPhone, którego chcesz użyć, jest podłączony i zacząć klikać menu rozwijane w lewej części strony aplikacji iTunes. W ten sposób od razu zobaczysz wszystkie dzwonki iTunes. Jednak to nie zadziała, jeśli Twój plan obejmowałby przeniesienie dzwonków lub plików iTunes z biblioteki, a nawet utworzenie plików kopii zapasowych.
Co zrobić, jeśli używasz wersji 12.7 lub nowszej aplikacji iTunes? Jaka byłaby wtedy odpowiedź na to pytanie - jak stworzyć dzwonek w iTunes? Czy nadal możesz znaleźć sposób na utworzenie dzwonka w iTunes, aby uniknąć używania zwykłych i nudnych dostępnych domyślnych dzwonków iPhone'a?
Oczywiście, mamy cię! Aby odpowiedzieć na powyższe pytania, kontynuuj czytanie drugiej części tego artykułu.
Część 2. Jak utworzyć dzwonek w iTunes za darmo?
Procedura tworzenia dzwonka w iTunes jest całkowicie łatwa i dość prosta. Zapewniając, że postępujesz zgodnie z poniższym przewodnikiem, z pewnością możesz cieszyć się dzwonkami utworzonymi po całym procesie. Zrobimy wyjaśnienie, dzieląc tę część na dwie części: utwórz dzwonek w iTunes i upewnij się, że dzwonek został pomyślnie umieszczony na twoim iPhonie.
Więc na co jeszcze czekasz? Zacznij od wykonania pierwszego kroku w pierwszej części.
Utwórz dzwonek w iTunes
Krok 1. Otwórz i uruchom aplikację iTunes
Oczywiście pierwszą rzeczą, którą musisz zrobić, to otworzyć i uruchomić aplikację iTunes. Jeśli istnieje potrzeba zaktualizowania aplikacji, zrób to, po prostu przechodząc do sklepu z aplikacjami.
Krok 2. Dodaj pliki muzyczne
Musisz upewnić się, że utwór, którego chcesz użyć jako dzwonka, znajduje się już w Twojej aplikacji iTunes. Jeśli nie masz jeszcze pliku, możesz dodać utwór, korzystając z opcji „Dodaj plik do biblioteki”.
Krok 3. Przytnij piosenkę
Teraz wybierz sekcję lub część utworu iTunes, którego chcesz użyć. Możesz przyciąć utwór do 40 sekund. maks. długość, której możesz użyć, wynosi do 40 sekund.
Krok 4. Otwórz menu Informacje
Po wykonaniu kroku 3 musisz otworzyć menu informacyjne utworu. Zrób to, klikając utwór, naciśnij przycisk „Edytuj” (dla komputera z systemem Windows) lub opcję „Plik” (jeśli używasz komputera Mac) i wybierz kartę „Informacje o utworze” (dla systemu Windows) lub „Pobierz informacje” (dla Maca). Po wykonaniu tej czynności otworzy się nowe okno.
Krok 5. Przejdź do „Opcji”
Naciśnij przycisk „Opcje”.
Krok 6. Zaznacz „Start” i „Zatrzymaj”
Upewnij się, że zaznaczysz pola wyboru „Start” i „Stop” każdej ścieżki.
Krok #7. Wprowadź określone godziny rozpoczęcia i zakończenia
Zapamiętaj czas rozpoczęcia i zakończenia porcji, którą wybrałeś w kroku 3. W tym kroku musisz wprowadzić konkretne czasy dla obu – rozpoczęcia i zakończenia.
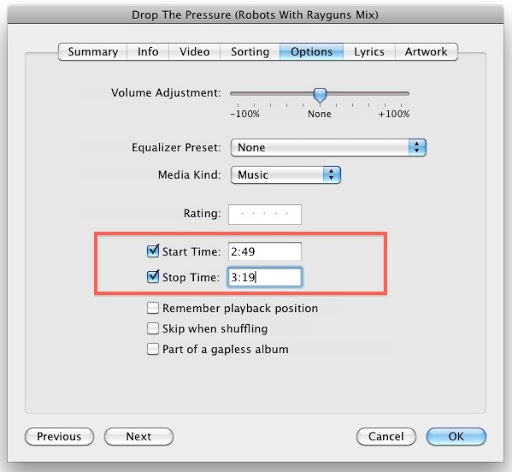
Krok #8. Zapisz zmiany
Teraz musisz zaznaczyć przycisk „OK”, który znajduje się w dolnej części strony. W ten sposób dokonane zmiany zostaną zapisane, a następnie wyjdziesz z menu informacyjnego.
Krok #9. Konwertuj utwór iTunes na format AAC
Musisz zmienić utwór iTunes na format pliku AAC. Możesz to zrobić, tworząc wersję pliku AAC.
Krok #10. Udaj się do lokalizacji pliku
Teraz, po ukończeniu 9th krok, musisz udać się do lokalizacji pliku, aby wybrać wersję AAC ścieżki iTunes.
Krok #11. Konwertuj plik AAC na M4R
Na koniec musisz zmienić plik AAC na format M4R. Proces będzie inny, jeśli używasz komputera Mac lub komputera z systemem Windows. (A jeśli chcesz przenieś swoje pliki AAC do MP3 bezpośrednio, możesz uzyskać więcej informacji od nas.)
Teraz, gdy wiesz, jak utworzyć dzwonek w iTunes, możesz teraz przystąpić do umieszczania dzwonka utworzonego na iPhonie. Możemy dać ci instrukcje, jeśli chcesz umieść swoje utwory Apple Music na karcie SD bezpośrednio.
Proces umieszczania dzwonka na telefonie iPhone
Krok 1. Podłącz iPhone'a do komputera
Pierwszą rzeczą, którą musisz wykonać, jest upewnienie się, że Twój iPhone jest podłączony do komputera. W tym celu można użyć kabla USB.
Krok 2. Poszukaj ikony iPhone'a
W aplikacji iTunes poszukaj ikony swojego iPhone'a. Znajdziesz to na lewej stronie ekranu.
Krok 3. Przejdź do „Na moim urządzeniu”
Kliknij przycisk „Dźwięki”. Jest to przycisk, który zobaczysz w opcji „Na moim urządzeniu”.
Krok 4. Przeciągnij wersję M4R na platformę
To jest, kiedy będziesz dodawać dzwonek utworzony wcześniej. Możesz to zrobić, przeciągając wersję M4R na platformę.
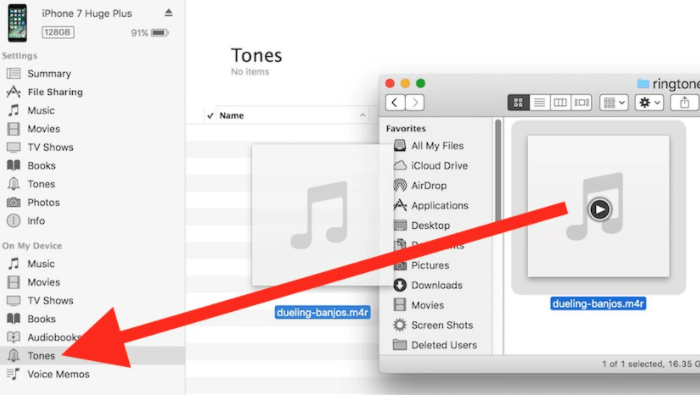
Krok 5. Synchronizuj plik
Gdy już zobaczysz plik, kliknij przycisk „Synchronizuj”. To zajmie tylko trochę czasu. Po zakończeniu możesz teraz usunąć iPhone'a.
Na koniec, aby ustawić dzwonek, po prostu przejdź do przycisku „Ustawienia” i poszukaj menu „Dźwięki”. W sekcji „Dźwięki i dotyk” dotknij opcji „Dzwonek” i wybierz utwór, który wcześniej utworzyłeś. Jeśli chcesz, możesz nawet użyć określonego dzwonka dla każdego kontaktu, który masz.
Oprócz tego, mamy dla Ciebie jeszcze jedną informację bonusową, którą możesz sprawdzić w trzeciej części tego posta.
Część 3. Bonus: Zapisz dzwonek na zawsze na swoim urządzeniu
Masz inny łatwy sposób na utworzenie dzwonka w iTunes i umieszczenie go w telefonie. I to za pomocą narzędzia - TuneSolo Apple Music Converter. Ponieważ pliki iTunes są plikami chronionymi (zabezpieczonymi DRM), dość trudno jest zachować utwory na zawsze. Potrzebujesz więc pomocy aplikacji, która może usunąć tę ochronę, a jednocześnie pomóc Ci zachować utwory iTunes jako dzwonki na Twoim iPhonie na zawsze, co oznacza, że nawet jeśli Twoja subskrypcja się skończy, nadal możesz korzystać z utworów.
Oto rzeczy, z których możesz korzystać za pomocą aplikacji iTunes.
- Usunięcie ochrony DRM plików iTunes.
- Za pomocą tego narzędzia możesz konwertować utwory z iTunes lub Apple Music, a nawet audiobooki.
- Możesz być pewien, że nawet po procesie konwersji, wydruki są wysokiej jakości.
- Zarówno proces konwersji, jak i pobierania są szybkie.
- To narzędzie może pomieścić wielokrotne przetwarzanie plików.
- Jest tylko kilka rzeczy, które musisz wykonać przed instalacją.
- Kroki, które należy wykonać, aby zakończyć proces konwersji, są zbyt łatwe do wykonania i wykonania.
Jeśli chcesz to wypróbować, musisz tylko pamiętać, że zamknięcie zarówno aplikacji iTunes, jak i Apple Music zapewni, że proces konwersji zakończy się sukcesem przy użyciu tej aplikacji.
Oto przegląd kroków, które należy wykonać.
- Otwórz TuneSolo Apple Music Converter i zacznij.
- Importuj lub przesyłaj utwory iTunes wybrane jako dzwonki na iPhone'a.
- Na koniec zaznacz przycisk „Konwertuj” u dołu.
Chociaż powyższe trzy kroki są proste, nadal mamy tutaj szczegółowe informacje, które można wykorzystać w razie potrzeby.
Krok 1. Otworzyć TuneSolo Apple Music Converter i zacznij
Musisz najpierw zainstalować TuneSolo Apple Music Converter na twoim komputerze. Potwierdzają to obaj Windows i Mac komputery. Musisz tylko upewnić się, że wszystkie te wymagania zostaną spełnione i spełnione, i będziesz mógł łatwo kontynuować instalację. Jeśli chcesz dowiedzieć się więcej o procesie instalacji, możesz od razu przejść do strony głównej tej aplikacji.
Wypróbuj za darmo Wypróbuj za darmo
Krok 2. Importuj lub przesyłaj utwory iTunes wybrane jako dzwonki na iPhone'a
Gdy znajdziesz się na stronie głównej, możesz teraz dodawać i przesyłać utwory iTunes, których chcesz używać jako dzwonków na swoim iPhonie. Jeśli chcesz przetworzyć wiele ścieżek, możesz to zrobić.
Po przesłaniu po prostu wybierz format wyjściowy odpowiedni dla Twojego iPhone'a i ustaw żądane ustawienia, jeśli chodzi o szybkość transmisji, częstotliwość próbkowania i inne. Zaleca się również ustawienie zdefiniowanej ścieżki wyjściowej, aby zapewnić natychmiastowy dostęp do przekonwertowanych plików po zakończeniu procesu.

Krok 3. Na koniec zaznacz przycisk „Konwertuj” u dołu
Po wykonaniu kroku 2 możesz kliknąć przycisk „Konwertuj”, widoczny u dołu strony. Podczas gdy proces konwersji jest w toku, zostanie również wykonane usunięcie DRM. Za kilka minut zobaczysz przekonwertowane pliki i możesz teraz używać ich jako dzwonków. Aby umieścić utwory na iPhonie, możesz wykonać procedurę omówioną w drugiej części tego artykułu.

Część 4. Podsumowanie
Utworzenie dzwonka w iTunes jest proste. Masz dwie opcje, z których możesz skorzystać. Możesz użyć tego artykułu jako przewodnika, jeśli chcesz kontynuować proces. Jeśli znasz inne procesy, chcielibyśmy poznać Twoje komentarze w poniższej sekcji!