Jako fan Apple Music myślę, że musiałeś napotkać następujące problemy. Sytuacje typu „Biblioteka synchronizacji Apple Music nie jest wyświetlana„, „Moja muzyka zniknęła z biblioteki iTunes”, „iTunes nie synchronizuje wszystkich utworów” i „Jak odzyskać bibliotekę muzyczną Apple” zostaną omówione i rozwiązane.
Jeśli również napotkałeś te same problemy, ale nie wiesz, jak je rozwiązać, tutaj przedstawimy kilka metod, które możesz wykorzystać jako wskazówki w rozwiązaniu problemu. Szczegółowe zrozumienie tych procedur będzie pomocne szczególnie dla tych, którzy nie są jeszcze zaznajomieni z realizacją tych rozwiązań.
Udostępnimy także informacje o oprogramowaniu, które umożliwia pobranie wszystkich wybranych przez Ciebie utworów Apple Music. A jeśli zostanie użyty, będziesz mógł wyeliminować proces synchronizacji z urządzenia iOS na inne, a nawet przesyłać strumieniowo na dowolne urządzenie.
Treść artykułu Część 1. Dlaczego moja Apple Music nie synchronizuje się?Część 2. Jak naprawić problem braku synchronizacji biblioteki muzycznej Apple?Część 3. Bonus: Pobierz Apple Music Library na zawsze, aby uniknąć problemu z brakiem synchronizacjiCzęść 4. Podsumowanie
Aby w pełni cieszyć się korzyściami, jakie oferuje aplikacja Apple Music, użytkownicy muszą wykupić abonament, który jest opłacany co miesiąc. Dostępnych jest kilka planów - plan indywidualny, plan rodzinny, a nawet plan dla studentów (istnieje również bezpłatna wersja próbna, którą mogą sprawdzić ci, którzy nadal nie są pewni, czy będą kontynuować subskrypcję).
Jeśli spróbujesz skorzystać z subskrypcji, dowiesz się, że możesz mieć dostęp do swojego konta na innych urządzeniach z systemem iOS, które posiadasz, o ile będziesz używać tych samych zarejestrowanych poświadczeń. Ale co, jeśli napotkasz problemy z synchronizacją z jednego urządzenia na drugie?
Jeśli będziesz czytać liczne komentarze wielu użytkowników Apple Music za pośrednictwem platform społecznościowych, zobaczysz kilka przykładów i doświadczeń związanych z problemem „Biblioteka synchronizacji Apple Music”. Zobaczysz notatki z informacją: „Dlaczego Apple Music nie synchronizuje mojej biblioteki?” „Moja muzyka zniknęła z biblioteki iTunes. Czy mogę coś zrobić, aby to naprawić?” lub pytasz, jak przywrócić bibliotekę Apple Music. Ale jakie konkretnie są przyczyny tego problemu?

W rzeczywistości istnieje wiele powodów, dla których biblioteka Apple Music nie synchronizuje niektórych utworów lub nawet całej posiadanej biblioteki muzycznej. Oto te.
Problemy z siecią:
Czasami niestabilne połączenie internetowe może być główną przyczyną braku możliwości synchronizacji biblioteki Apple Music lub braku wyświetlania biblioteki synchronizacji Apple Music. Upewnij się więc, że korzystasz ze stabilnego połączenia internetowego.
Przestarzałe oprogramowanie:
Być może używasz nieaktualnej lub starej wersji aplikacji iTunes, co może powodować, że Apple Music nie synchronizuje Twojej biblioteki.
Nieprawidłowe ustawienia:
Inne możliwe przyczyny:
Są to typowe powody, dla których problem z synchronizacją biblioteki Apple Music ”wciąż się pojawia. Jeśli nie jesteś pewien, jak rozwiązać problem, nie ma się nad czym zastanawiać, ponieważ sposoby jego rozwiązania zostaną przedstawione w trakcie przechodzenia do drugiej części tego artykułu.
Po poznaniu przyczyn braku synchronizacji Apple Music lub braku wyświetlania biblioteki synchronizacji Apple Music możesz zastanawiać się, jak przywrócić bibliotekę Apple Music. Nie martw się, w tej części posta zostanie przedstawionych pięć metod, których możesz użyć jako odniesienia do skorygowania i ostatecznego rozwiązania problemu z „biblioteką synchronizacji Apple Music”. W tym miejscu zostaną również przedstawione kroki dla każdej metody.
Przedstawimy Ci procedury dotyczące włączania biblioteki muzycznej iCloud na poręcznych urządzeniach, takich jak iPhone, iPod Touch lub iPad, na komputerze Mac, a nawet na komputerze osobistym z systemem Windows w pierwszej metodzie. Należy pamiętać, że iCloud jest odpowiedzialny za utrzymanie procesu synchronizacji z jednego urządzenia na drugie. Dlatego jeśli ta opcja jest wyłączona, wybrane pliki muzyczne nie zostaną zsynchronizowane, co spowoduje problemy z aplikacją Apple Music.
Zacznijmy od czynności, które należy wykonać, jeśli chcesz to zrobić na swoich poręcznych gadżetach.
Proces włączania biblioteki iCloud Music na poręcznych urządzeniach z systemem iOS jest tak łatwy. Oto kroki, które musisz wykonać.
Krok 1. Na urządzeniu z systemem iOS przejdź do przycisku „Ustawienia”.
Krok 2. Przewiń w dół i poszukaj opcji z napisem „Muzyka”.
Krok 3. Musisz przełączyć suwak biblioteki muzycznej iCloud, aby ją włączyć. Zielony kolor symbolizowałby, że zostało to wykonane pomyślnie.
Jeśli używasz komputera Mac, możesz postępować zgodnie z poniższym przewodnikiem.
Krok 1. Otwórz komputer Mac i aplikację iTunes.
Krok 2. Naciśnij przycisk „iTunes” znajdujący się w lewym górnym rogu ekranu. W wyświetlonych nowych opcjach kliknij przycisk „Preferencje”.
Krok 3. Na ekranie pojawią się nowe opcje, pod opcją „Biblioteka muzyczna iCloud”, upewnij się, że zaznaczyłeś znacznik wyboru, a następnie zaznacz przycisk „OK”, aby zapisać zmiany.
Jeśli używasz komputera osobistego z systemem Windows, proces przebiega prawie tak samo, jak na komputerze Mac.
Krok 1. Uruchom aplikację iTunes na komputerze osobistym z systemem Windows.
Krok 2. Wybierz menu „Edycja”, które znajduje się w górnej części ekranu. Musisz także zaznaczyć przycisk „Preferencje”.
Krok 3. Spośród tych, które widzisz na ekranie, upewnij się, że obok opcji „Biblioteka muzyczna iCloud” zostanie umieszczony znacznik wyboru.
Krok 4. Zapewnienie, że przycisk „OK” zostanie kliknięty, pomoże Ci upewnić się, że wprowadzone zmiany zostały zapisane.
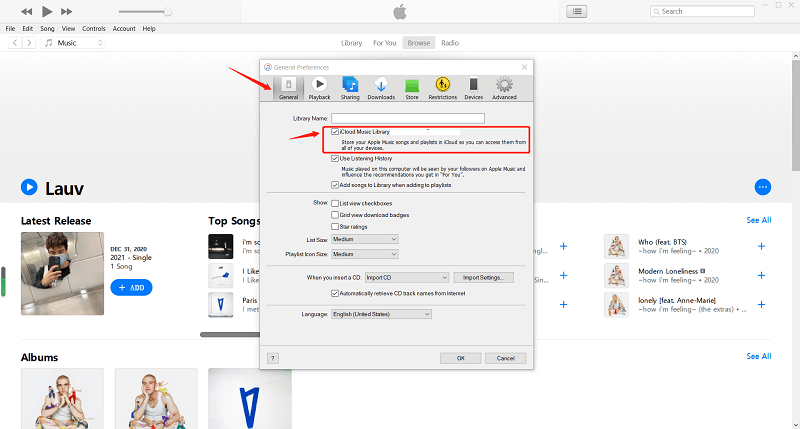
Następną metodą do omówienia jest aktualizacja urządzenia iOS, a także aplikacji iTunes. Jak wspomniano na początku, jednym z powodów powodujących problem z „biblioteką synchronizacji Apple Music” jest nieaktualna wersja iTunes podanie. Aby zaktualizować aplikację iTunes, wystarczy udać się do sklepu Apple lub Google Play i zaznaczyć opcję „Aktualizuj”.
Aby zaktualizować urządzenie iOS, po prostu przejdź do „Ustawień” telefonu, zaznacz przycisk „Ogólne”, a następnie „Aktualizacja oprogramowania”. Musisz kliknąć przycisk „Pobierz”, a na końcu opcję „Zainstaluj”, aby pobrać wszystkie dostępne aktualizacje i kontynuować proces instalacji.
Po zakończeniu wszystkich aktualizacji należy ponownie uruchomić urządzenie.
Inną metodą jest ręczne wykonanie aktualizacji biblioteki muzycznej iCloud z poziomu aplikacji iTunes. Ale jak ręcznie zsynchronizować moją bibliotekę Apple Music? Aby to zrobić, musisz postępować zgodnie z poniższymi wskazówkami.
Krok 1. Otwórz aplikację iTunes.
Krok 2. Zaznacz przycisk „Plik” i najedź kursorem na menu „Biblioteka”.
Krok 3. Z widocznych opcji wybierz „Aktualizuj bibliotekę muzyczną iCloud”.
Musisz trochę poczekać, aż utwory zostaną przesłane do biblioteki muzycznej iCloud.
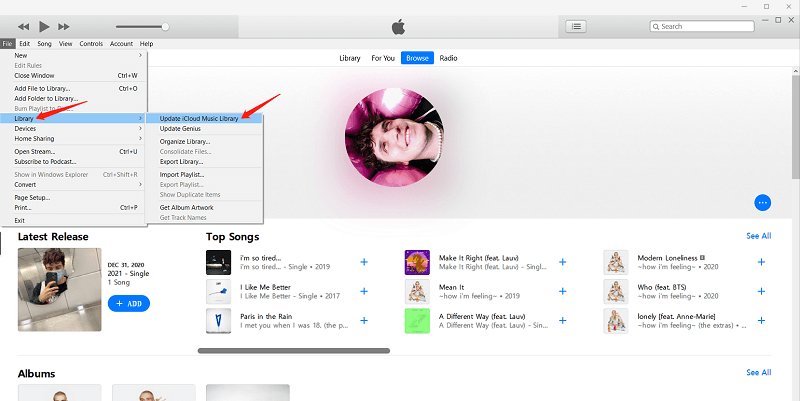
Ostatnią metodą w drugiej części tego artykułu jest upewnienie się, że używasz tego samego Apple ID na wszystkich urządzeniach, z których korzystasz w procesie synchronizacji. Aby sprawdzić, jakiego Apple ID aktualnie używasz, możesz postępować zgodnie z poniższym przewodnikiem.
Krok 1. Na swoim poręcznym urządzeniu przejdź do opcji „Ustawienia”, a stamtąd zobaczysz aktualnie używany identyfikator Apple ID.
Krok 2. W aplikacji iTunes, którą masz na swoim komputerze, zaznacz opcję „Sklep”, a następnie „Łącze do konta”. W ten sposób będziesz mógł sprawdzić, jaki Apple ID jest używany na twoim komputerze.
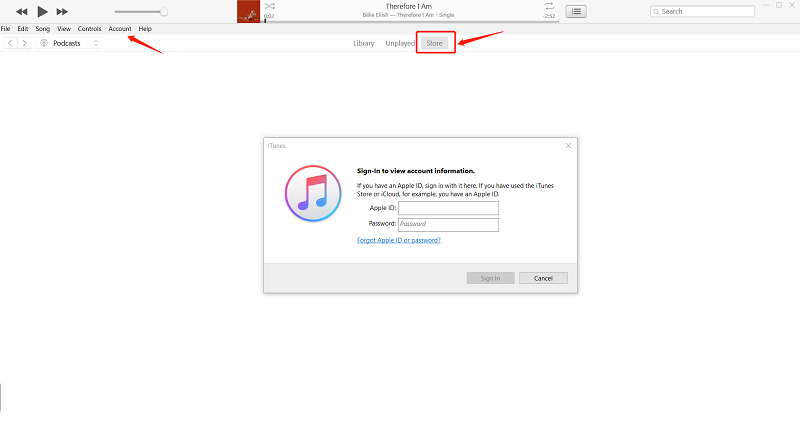
Jeśli okazało się, że oba urządzenia używają różnych identyfikatorów Apple ID, może być konieczne wylogowanie się z jednego urządzenia i dopasowanie identyfikatorów Apple ID, aby kontynuować proces synchronizacji.
Aby zsynchronizować bibliotekę muzyczną w Apple Music, potrzebujesz stabilnego połączenia Wi-Fi lub komórkowego połączenia danych. Jeśli Twoja sieć Wi-Fi jest stabilna, użyj jej do synchronizacji muzyki. Potwierdź swój wybór, wybierając Ustawienia > Muzyka > Dane komórkowe.
Możesz wypróbować wszystkie pięć powyższych metod, aby naprawić przyczynę braku synchronizacji biblioteki Apple Music. Jeśli żaden z nich nie zadziałał, zalecamy użycie narzędzia, które może to zrobić pobierz piosenki Apple Music. W ten sposób unika się żmudnego procesu synchronizacji. Aby dowiedzieć się więcej na ten temat, przejdź do dalszej części tego artykułu.
Korzystanie z funkcji Apple Music Sync Library wymaga połączenia z Internetem, co może powodować wiele problemów. Jeśli wypróbowałeś powyższe 5 poprawek, a biblioteka Apple Music Sync Library nadal nie działa poprawnie, powinieneś rozważyć pobranie biblioteki Apple Music, aby uniknąć braku synchronizacji biblioteki Apple Music.
Istnieje sposób, aby zachować wszystkie utwory Apple Music na swoim urządzeniu i łatwo je przenieść na inne posiadane urządzenia. Dzieje się to dzięki temu TuneSolo Apple Music Converter. To narzędzie może zaoferować swoim użytkownikom kilka korzyści, w tym:

Oto szczegółowe kroki, jak trwale pobrać bibliotekę Apple Music, aby uniknąć braku synchronizacji biblioteki Apple Music.
Oto szczegóły dla łatwego odniesienia.
Po zakończeniu procesu instalacji otwórz aplikację. Teraz wybierz utwory Apple Music, które chcesz przekonwertować, i prześlij je na platformę. Zrób to, ręcznie dodając pliki lub przeciągając je i upuszczając.

Po przesłaniu wszystkich ścieżek Apple Music, które chcesz przekonwertować, możesz teraz wybrać format wyjściowy z opcji i zmodyfikować ustawienia wyjściowe, jeśli chcesz. Zalecamy wybranie formatu (takiego jak MP3), który można odtwarzać na prawie wszystkich urządzeniach. Ponadto, definiując ścieżkę wyjściową, będziesz mógł łatwo sprawdzić przekonwertowane pliki po zakończeniu procesu.

Po kliknięciu przycisku „Konwertuj” ochrona DRM plików Apple Music zostanie usunięta. Proces konwersji również zostanie wykonany. Po kilku minutach przekonwertowane ścieżki będą gotowe do przesyłania strumieniowego, a nawet udostępniania na innych urządzeniach (ponieważ ochrona DRM została już usunięta).

Aby rozwiązać problem „synchronizacji biblioteki Apple Music”, każdy użytkownik może zastosować pięć metod (jak wspomniano wcześniej). Jeśli jednak chcesz natychmiast wyeliminować proces synchronizacji i zapisać utwory Apple Music na dowolnym posiadanym urządzeniu, użyj opcji TuneSolo Apple Music Converter byłaby najlepszą opcją.
Strona główna
Apple Music Converter
5 najlepszych rozwiązań naprawiających problem braku synchronizacji biblioteki muzycznej Apple
Uwagi(0)
Odpowiedz
1. Twoje imię i nazwisko
2.Twój e-mail
3. Twoja recenzja
Copyright © 2025 TuneSolo Software Inc. Wszelkie prawa zastrzeżone.
Zostaw komentarz
1. Twoje imię i nazwisko
2.Twój e-mail
3. Twoja recenzja
Przesłanie danych