Tegenwoordig wordt de concurrentie in de muziekindustrie alleen maar groter. Veel muziekstreamingplatforms verbeteren en ontwikkelen meer geavanceerde functies die de luisterervaring van hun consumenten kunnen verbeteren. En dit is precies de reden waarom mensen overschakelen van de ene muziek-app naar de andere.
Een voorbeeld daarvan is het overschakelen van Spotify naar Apple Music. Dit is eigenlijk goed omdat je andere functies en een andere service kunt proberen, maar pas als je het hele proces van het maken van je afspeellijst moet herhalen. Het is dus een must om te weten hoe u overdracht Spotify afspeellijst naar Apple Music.
In dit artikel leert u alle alternatieve methoden die u kunt gebruiken om de overdracht van Spotify afspeellijst naar Apple Music. Neem nota van alle belangrijke richtlijnen die u moet volgen om dingen goed te doen.
Artikel Inhoud
Deel 1. Hoe kan ik overstappen? Spotify Afspeellijst naar Apple Music op pc?Deel 2. Hoe kan ik overstappen? Spotify Afspeellijst van telefoon naar Apple Music?Deel 3. Hoe over te dragen? Spotify Gratis afspeellijst naar Apple Music Online?Deel 4. Conclusie
Deel 1. Hoe kan ik overstappen? Spotify Afspeellijst naar Apple Music op pc?
Als je wilt overstappen Spotify afspeellijst naar Apple Music met behulp van uw pc, kunt u erop vertrouwen dat u een app van derden gebruikt, namelijk "TuneSolo Spotify Muziek converter”. Dit is de veiligste en meest stabiele manier van gebruik. Download alle nummers van je Spotify afspeellijst in lokale muziekvorm en laat ze dan binnenbrengen in Spotify. Maar voordat we ingaan op de stappen voor het gebruik van deze app, laten we eerst de belangrijkste functies bespreken.
Probeer het gratis
Probeer het gratis
- "TuneSolo Spotify Music Converter” is zeer geschikt om u te helpen bij het downloaden van uw favoriete nummers. Het kan ook uw Spotify afspeellijst om formaten uit te voeren, waaronder MP3, AAC, WAV en FLAC.
- Een van de meest voorkomende zorgen die we hebben, is de geluidskwaliteit na het downloaden en converteren van de nummers. Gelukkig, als u "TuneSolo Spotify Music Converter", kunt u er zeker van zijn dat alle nummers van de beste geluidskwaliteit zijn.
- Met "TuneSolo Spotify Music Converter", hoef je ook niet langer te wachten, omdat het het hele proces in slechts een paar minuten kan voltooien. Het kan het werk tot vijf keer sneller doen dan de gebruikelijke conversie- en downloadsnelheid.
- Omdat de offline luistermodus alleen leuk is voor de Premium-gebruikers van Spotify, gratis gebruikers kunnen niet genieten van de offline luisterervaring voor muziek. Maar dankzij “TuneSolo Spotify Music Converter”, genieten we van dezelfde voordelen. Nadat je de nummers hebt gedownload en geconverteerd naar je apparaat, kun je nu onbeperkt naar je favoriete nummers luisteren.
- Spotify nummers zijn DRM-beveiligd, waardoor je de nummers alleen kunt afspelen op maximaal drie apparaten die zijn geautoriseerd en ondersteund door de ontwikkelaar of distributeur. Maar aangezien u gebruik hebt gemaakt van “TuneSolo Spotify Music Converter", kun je elk nummer dat je wilt converteren en ze openen en afspelen op zoveel apparaten als je wilt.
- Een ander "TuneSolo Spotify Music Converter” opmerkelijk kenmerk om te onthouden is de mogelijkheid om alle belangrijkste informatie te behouden die nodig is om te identificeren Spotify liedjes. Deze omvatten de Metadata-informatie en de ID3-tags. U kunt ook genieten van het organiseren van uw eigen muziekbibliotheek. Je kunt ze in elke gewenste categorie laten rangschikken. En u zult het gemakkelijker vinden om de nummers te vinden omdat u ze niet één voor één hoeft te sorteren of doorbladeren. Met deze functie kunt u veel tijd besparen.
- Ten slotte, als u gebruik hebt gemaakt van “TuneSolo Spotify Music Converter", kunt u gratis updates krijgen wanneer deze beschikbaar zijn. U kunt ook ondersteuning krijgen van het technische team als u midden in het proces een probleem tegenkomt.
Nu, hier zijn de stappen die u moet volgen bij het gebruik van "TuneSolo Spotify Music Converter” om de Spotify afspeellijst naar Apple Music.
- Hebben "TuneSolo Spotify Music Converter” gedownload en geïnstalleerd op uw apparaat. U kunt deze software altijd uit de applicatiewinkel van uw apparaat halen.
- Het volgende dat u moet doen, is de songbestanden uploaden of de Spotify afspeellijst die u naar de converter hebt gedownload. Om dit te doen, sleept u de bestanden gewoon naar de converter of u kunt ook de songlinks kopiëren en plakken.

- Kies uit de hierboven genoemde reeks uitvoerformaten er een die u het liefst wilt hebben.

- Nadat u het formaat hebt geselecteerd, klikt u op de knop "Alles converteren" om eindelijk het conversieproces te starten.

- Om nu de nummers te downloaden die zijn geconverteerd, klikt u op "Uitvoerbestand bekijken" en downloadt u de nummers.
Alle geconverteerde nummers kunnen handmatig naar Apple Music worden overgebracht. Ze verschijnen als lokale muziek, dus er zou geen probleem zijn als Apple de nummers uit de bibliotheek verwijdert.
Deel 2. Hoe kan ik overstappen? Spotify Afspeellijst van telefoon naar Apple Music?
Als je constant van de ene muziek-app naar de andere bent overgeschakeld telkens wanneer de laatste verbeterde functies heeft geïntroduceerd, dan moet je echt weten hoe je een afspeellijst van de ene app naar de andere kunt overbrengen. Het zou zo'n tijdverspilling zijn als het proces van het opslaan van je geselecteerde nummers en het maken van afspeellijsten voor de tweede keer moet worden gedaan, vooral als je zoveel van je tijd hebt geïnvesteerd in het kiezen en opslaan van degenen waar je echt van houdt. Dus ik zou de stappen delen die u als uw gids kunt gebruiken om over te stappen Spotify afspeellijst naar Apple Music met uw iPhone of Android-apparaat.
Maar voordat we de discussie goed beginnen, moet u er eerst aan worden herinnerd dat het hebben van uw Spotify en Apple Music-accounts is strikt een vereiste. U moet deze twee applicaties ook op uw apparaat hebben om het hele proces van het overzetten van uw Spotify afspeellijsten naar Apple Music.
Overdracht Spotify Afspeellijst naar Apple Music op Android-apparaat
Om over te dragen Spotify afspeellijst naar Apple Music met uw Android-apparaat, moet u een app van derden gebruiken. Het beste dat ik zou kunnen aanbevelen, is de applicatie met de naam "Soundizz". Deze applicatie is heel goed in staat om je gemaakte afspeellijsten in slechts een paar minuten over te zetten naar een andere muziek-app, met name de Apple Music-app. En u kunt ook altijd "Soundizz" hebben uit de applicatiewinkel van uw Android-telefoon.
Dit zijn de stappen die u moet volgen om de Spotify afspeellijst naar Apple Music via "Sundiiz".
- Natuurlijk kun je het proces niet starten als je de app nog niet hebt gedownload en geïnstalleerd. Het eerste wat u dus moet doen, is naar de applicatiewinkel gaan en "Soundizz" downloaden. Laat het draaien op je Android-telefoon als je klaar bent met het downloaden van de app. Maak dan direct daarna een account aan als je er nog geen hebt. Klik gewoon op "Aanmelden" en vul de vereiste gegevens in. U kunt zich ook aanmelden bij "Soundiiz" met uw bestaande Facebook-, Google-, Twitter- of Apple-account.
- Direct na het inloggen ziet u de knop "Let's Go". Tik op de knop om alle muziek-apps te zien die je op je Android-telefoon hebt geïnstalleerd. Onder elke muziek-app bevindt zich een knop met het commando "Verbinden". U moet op de knop "Verbinden" klikken die u ziet onder Spotify om de genoemde app te laten synchroniseren.
- Nu moet u inloggen op uw account in Spotify. Nadat u de app hebt geopend, krijgt u de algemene voorwaarden te zien waarmee u rekening moet houden als u deze gaat gebruiken Spotify. Klik na het lezen op de knop "Akkoord" helemaal onderaan uw scherm.
- Als je klaar bent met de Spotify app, is het nu tijd om de Apple Music-app te verbinden of te synchroniseren. Zoek in de reeks geïnstalleerde apps die een tijdje geleden is weergegeven naar Apple Music en klik vervolgens op de knop "Verbinden" eronder.
- De Apple Music-app wordt dan geopend, waarbij u op de knop "Aanmelden bij Apple Music" moet klikken. Als u op deze knop klikt, wordt de app "Soundiiz" geopend in een andere browser in plaats van iTunes. Nadat je dit hebt gedaan, vul je gewoon dezelfde dingen en details in die je een tijdje geleden hebt gedaan met "Soundiiz".
- Nadat u op "Aanmelden bij Apple Music" hebt getikt, moet u uw Apple Music-gegevens invoeren. En tik daarna op de knop "Toestaan" om "Soundizz" formeel toegang te geven tot de betrokken applicatie en inhoud, inclusief de Apple Music-app, mediabibliotheek en uw luisteractiviteit.
- Let op uw scherm op de "X" -knop in de rechterbovenhoek. Als u op deze knop tikt, gaat u terug naar de hoofdpagina van de "Soundizz"-app waar de lijst met uw geïnstalleerde apps wordt weergegeven. Houd er rekening mee dat Apple Music deze keer, teruggaand naar de "Soundizz" -app, al met succes is verbonden en gesynchroniseerd.
- Nu je al op de hoofdpagina van "Soundizz" bent, klik je nogmaals op de "X"-knop naast het gedeelte Zoeken om alle afspeellijsten te zien die je beide hebt gemaakt in je Spotify en Apple Music-app. En dan om de . over te dragen Spotify afspeellijst naar Apple Music, selecteer uit de weergegeven set afspeellijsten alles wat u wilt verplaatsen en klik vervolgens op de knop "Converteren" die u bovenaan de afspeellijsten ziet.
- Nadat u op "Converteren" heeft geklikt, moet u drie eenvoudige substappen van "Converteren" uitvoeren om uw afspeellijst te configureren, te bevestigen en vervolgens de eindlocatie te selecteren.
- Voor de stap "Configureren", dat is substap nummer 1, moet u na het invullen van de titel en beschrijving van de te verplaatsen afspeellijsten op de knop "Configuratie opslaan" klikken. En voor de tweede substap laat u de afspeellijsten die u hebt geselecteerd nog een keer controleren voordat u op de knop "Bevestigen" onderaan het scherm klikt. Met deze procedure kunt u een afspeellijst verwijderen of toevoegen, afhankelijk van uw keuze. Als u een nummer wilt verwijderen, klikt u gewoon op de titel van het nummer en het vakje ernaast wordt dan uitgeschakeld. Voor de laatste substap, klik gewoon op het pictogram van Apple Music, zodat dit de eindplaats of de bestemming is van de nummers die moeten worden overgedragen.
- Als u klaar bent met het selecteren van de locatie, hoeft u alleen maar te wachten tot het conversieproces is voltooid. Zodra het conversieproces met succes is voltooid, ziet u een knop 'Weergeven' eronder. Tik erop om alle afspeellijsten te zien die je hebt overgezet met de nieuwe locatie, namelijk Apple Music.
Overdracht Spotify Afspeellijst naar Apple Music op iOS-apparaat
Om over te dragen Spotify afspeellijst naar Apple Music met je iOS-apparaat, raad ik aan om de applicatie met de naam "SongShift" te gebruiken. Dit is een applicatie die je helemaal gratis kunt gebruiken. Maar als je de verbeterde versie wilt ervaren, heb je de mogelijkheid om de "Pro-versie" te kopen, die $ 4.99 kost.
Door uw ervaring op te waarderen naar de "Pro-versie" kunt u genieten van de functies van het hebben van meerdere accounts die aan elkaar zijn gekoppeld, het oplossen van een aantal defecte tracks-compatibiliteit, het regelen van vaste bestemmingen of locaties in uw instellingen, de mogelijkheid om uw gekozen afspeellijsten in één keer te verwerken en een veel meer. Maar toch, met ons belangrijkste doel van hoe over te dragen Spotify afspeellijst naar Apple Music, ben ik blij te kunnen zeggen dat je deze in-app-aankoop niet nodig hebt om door te gaan.
Als je meer wilt weten over de gedetailleerde stappen voor het gebruik van deze app, lees dan verder tot het volgende deel, want ik zou de applicatie uitwerken die je kunt gebruiken om over te zetten Spotify afspeellijst gratis naar Apple Music, samen met de bijbehorende procedure voor het juiste gebruik ervan.
Deel 3. Hoe over te dragen? Spotify Gratis afspeellijst naar Apple Music Online?
We zouden allemaal graag onze doelen willen bereiken zonder daarvoor te hoeven betalen, dus we zouden over het net kijken en zoeken naar een app die ons zou kunnen helpen bij het overzetten Spotify afspeellijst gratis naar Apple Music online. En dit is ook voor degenen die altijd al het werk gedaan hebben willen krijgen door geen applicatie te downloaden die op internet te vinden is. Dus hieronder zou ik drie applicaties opsommen die je zou kunnen gebruiken om over te zetten Spotify afspeellijst naar Apple Music met alleen je internet alleen. En let op, al deze zijn helemaal gratis!
Stem mijn muziek af
De eerste op de lijst is "Tune My Music", die je heel goed kan helpen bij het overzetten Spotify afspeellijst naar Apple Music. Enkele van de functies van "Tune My Music" zijn onder meer de harmonisatie van de betrokken muziekplatforms, het delen van uw meest geliefde afspeellijsten met uw vrienden of families die verschillende muziekdiensten gebruiken, het uploaden van een extra lijst met nummers naar uw bibliotheek en het hebben van een reservekopie van uw hele muziekbibliotheek.
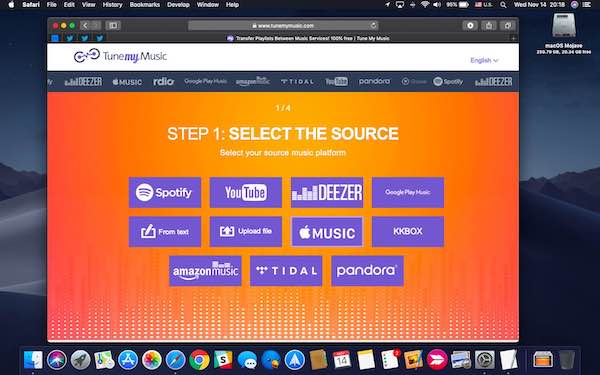
Dit zijn de stappen die u moet volgen als u "Tune My Music" wilt gebruiken om de Spotify afspeellijst naar Apple Music.
- Ga naar uw browser en zoek naar "tunemymusic.com”. Nu je al in de hoofdinterface van de online app bent, zoek je naar de paarse knop met de tekst "Laten we beginnen".
- Nadat u op "Let's Start" heeft geklikt, wordt u naar de volgende pagina van de app geleid waar u de bron moet selecteren van de afspeellijsten die moeten worden overgedragen van de set muziekplatforms die op uw scherm wordt weergegeven. Klik in ons geval op de knop van Spotify. Maar mocht het gebeuren dat je een andere muziek-app wilt proberen, dan kun je kiezen uit Google Play Music, Amazon Music, Tidal, YouTube, Deezer, Apple Music of KKBox.
- Eenmaal klikken op de Spotify knop, wordt u doorverwezen naar de website van Spotify waar u moet inloggen met uw bestaande account.
- Vorm uw muziekbibliotheek gemaakt in Spotify, selecteer alle afspeellijsten die u wilt overzetten naar een andere muziek-app. Dit betekent niet helemaal dat je afspeellijsten worden verplaatst, het betekent dat de afspeellijst die je hebt gemaakt in Spotify wordt gewoon gekopieerd naar de bestemmings-app die u gaat selecteren.
- Het volgende dat u hoeft te doen, is de eindlocatie van de Spotify afspeellijsten die u hebt gekopieerd. Dus, uit de set van getoonde muziekplatforms, klik op de knop van "Apple Music".
- Als laatste stap ziet u op uw scherm een korte samenvatting van het overdrachtsproces, inclusief de titel van de afspeellijst die u hebt geselecteerd, de bron en het muziekplatform van de bestemming. Om het proces eindelijk te starten, klikt u op de knop "Start Moving My Music" onderaan uw scherm.
Nadat het overdrachtsproces is voltooid, probeert u zich aan te melden bij de bestemmings-app die u voor het proces hebt geselecteerd en controleert u of de nummers correct zijn gekopieerd. Probeer de nummers ook af te spelen om te controleren of ze beschikbaar zijn. Als sommige nummers niet worden afgespeeld, betekent dit alleen dat Apple Music dergelijke nummers niet in hun catalogus heeft opgenomen.
Uitstansen
Nog een op de lijst met tools van derden die u kunnen helpen bij het overzetten Spotify afspeellijst naar Apple Music is de applicatie met de naam "Stamp". Voor degenen die het nog niet weten, "Stamp" heet nu "FreeYourMusic". Deze online applicatie staat bekend om het gemak dat het biedt bij het overzetten van afspeellijsten van de ene muziek-app naar de andere.
Als je hebt besloten om deze app te gebruiken, kun je je gemaakte afspeellijsten delen met veel streamingdiensten, je kunt ook alle afspeellijsten en albums synchroniseren zodra elke 15 minuten zijn verstreken, al je afspeellijsten en nummers die betrokken zijn bij de proces zijn gegarandeerd veilig en beveiligd en u kunt ook de hulp of ondersteuning van het technische team krijgen als u problemen ondervindt tijdens het overdrachtsproces.
"Stamp" of "FreeYourMusic" is ook compatibel met veel apparaten, waaronder iOS-, Android-, OSX-, Linux- en Windows-computers.
Hieronder staan de eenvoudige stappen die u moet volgen om over te stappen Spotify afspeellijst naar Apple Music met behulp van "Stempel".
- Als u "Stamp" of "FreeYourMusic" gebruikt, moet u eerst een bron selecteren waar de afspeellijsten zich aanvankelijk bevinden. In de hoofdinterface van de app ziet u de lijst met muziekservices samen met hun knoppen die uw afspeellijsten kunnen bevatten om over te zetten. Vorm de set van muziekdiensten, klik op Spotify.
- In stap nummer 2 moet u een bestemmingsplaats kiezen voor uw Spotify afspeellijsten. Zoek op je scherm naar de knop van Apple Music en tik erop als je hem eenmaal hebt gevonden.
- Nadat u op de eindplaats van de afspeellijsten heeft geklikt, is het nu tijd om alle specifieke afspeellijsten te kiezen waaruit u wilt overzetten Spotify naar Apple Music.
- Ten slotte hoeft u alleen het overdrachtsproces te bevestigen en te wachten tot het proces is voltooid. Nadat je dit hebt gedaan, kun je op Apple Music controleren of de afspeellijsten die je hebt geselecteerd correct zijn gekopieerd. Nadat je het hebt gecontroleerd, kun je nu beginnen met streamen en luisteren naar je afspeellijsten met behulp van een nieuwe streamingdienst.
SongShift
Als de taak is om over te dragen Spotify afspeellijst naar Apple Music, "SongShift" is zeker een aanrader! Ik heb al een beetje uitgelegd over "SongShift" in het vorige gedeelte, dus ik zou alleen uitleggen en meer details toevoegen over "SongShift", met name de stappen die u moet doen om over te zetten Spotify afspeellijst naar Apple Music met behulp van "SongShift".
- Het eerste dat u moet doen, is "SongShift" openen en op de plus-achtige knop klikken die u onderaan uw scherm ziet. Als u hierop klikt, wordt de start van het overdrachtsproces formeel ingesteld.
- Op de volgende pagina die op uw scherm wordt weergegeven, ziet u over "Nieuwe configuraties" met twee knoppen eronder. Klik vanuit de twee knoppen op "Setup Source".
- Vervolgens selecteert u de bron van de afspeellijsten door op de knop "Verbinden" te klikken. Direct nadat u op "Verbinden" hebt geklikt, ziet u de lijst met muziekservices waarmee "SongShift" is verbonden. Deze diensten omvatten Napster, Pandora, Qobuz, Spotify, Tidal, YouTube en Apple Music. Blader door de services totdat u vindt Spotify.
- Als je eenmaal hebt gevonden "Spotify”, klik op de knop “Verbinden” ernaast. U moet dan inloggen met uw bestaande Spotify account.
- Nu is het tijd om te zoeken naar "Apple Music". Blijf naar beneden scrollen totdat je "Apple Music" vindt. U moet ook op de knop "Verbinden" ernaast klikken. Log daarna ook in met uw bestaande Apple Music-account.
- Door deze twee stappen uit te voeren, worden de twee muziekservices met elkaar verbonden. U moet nu teruggaan naar de pagina "Shift Setup" en vervolgens nogmaals op "Setup Source" klikken. Op uw scherm ziet u het pictogram van Apple Music en Spotify. Klik op Spotify als de bron en klik vervolgens op de knop "Afspeellijst" eronder.
- U wordt nu doorverwezen naar de pagina van de Source Playlist waar u al uw favorieten moet selecteren Spotify afspeellijst die u wilt overzetten naar Apple Music. Aangezien u "SongShift" gewoon gratis gebruikt, kunt u tijdens elk overdrachtsproces slechts één afspeellijst overzetten. Maar als u uw ervaring naar een hoger niveau wilt tillen, kunt u zich abonneren op Premium om meerdere afspeellijsten te selecteren om tegelijk over te zetten.
- Na het selecteren van de afspeellijsten van Spotify, klik gewoon op de knop "Selecteren".
- Nu is het tijd om de Spotify afspeellijst naar Apple Music door op "Bestemming instellen" te klikken. Klik op het pictogram van Apple Music en klik vervolgens op de knop "Nieuwe afspeellijst" eronder.
- U krijgt dan de configuratie te zien waarin u eerst kunt controleren of de gemaakte opties correct zijn uitgevoerd voordat u uiteindelijk op de knop "Ik ben klaar" klikt. Nu je op deze knop hebt geklikt, begint het overdrachtsproces eindelijk.
Deel 4. Conclusie
Als je doel voor vandaag is om de meest stabiele manier te vinden die je kunt gebruiken om overdracht Spotify afspeellijst naar Apple Music, zou ik zeker aanraden om "TuneSolo Spotify Muziekomzetter". Zoals een tijdje geleden werd besproken, is deze software zeer opmerkelijk om te gebruiken, gezien zijn sterfuncties. Maar u kunt natuurlijk ook alle toepassingen gebruiken die ik heb uitgelegd om de Spotify afspeellijst naar Apple Music. Ik hoop echt dat de richtlijnen die ik heb gedeeld en besproken, je hebben geholpen om je doel te bereiken.
Probeer het gratis
Probeer het gratis



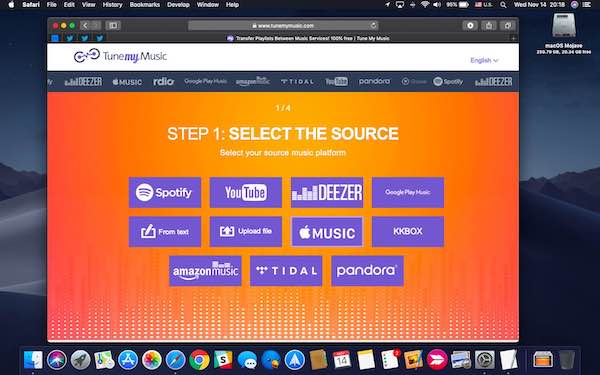
Home
Spotify Muziek converter
Hoe over te dragen Spotify Afspeellijst naar Apple Music [Gids 2025]
laat een reactie achter
1.Uw naam
2.Uw e-mailadres
3.Uw recensie
Verzenden