Als je een muziekliefhebber en een gamer bent, gebruik dan Spotify op je PS4 kan een geweldige manier zijn om twee van je favoriete hobby's te combineren. Soms kunt u echter problemen met de app tegenkomen, zoals the Spotify app pauzeert steeds or Spotify op PS4 werkt niet.
In dit artikel zullen we enkele van de meest voorkomende redenen onderzoeken Spotify werkt mogelijk niet op je PS4 en biedt je enkele handige oplossingen om het probleem op te lossen.
Artikel Inhoud Deel 1. Waarom is? Spotify Werkt niet op mijn PS4?Deel 2. Hoe op te lossen Spotify op PS4 werkt niet Probleem?Deel 3. Overdracht Spotify Nummers naar PS4 voor offline afspelen [Aanbevolen]Deel 4. Conclusie
Er kunnen een paar redenen zijn waarom Spotify op PS4 werkt niet wanneer je het probeert instellen Spotify op je PS4. Hier zijn enkele van de gebruikelijke redenen die u kunt tegenkomen:
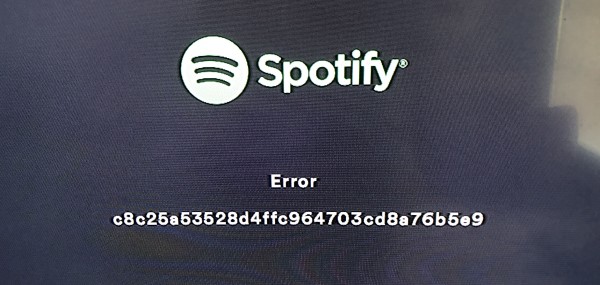
U kunt de oplossingen hier uitproberen als de Spotify app werkt niet op je PS4-apparaat.
Hier leest u hoe u de DNS-instellingen op uw PS4 kunt aanpassen om het probleem mogelijk op te lossen Spotify op PS4 werkt niet:
Stap 1. Navigeer vanuit het startscherm van je PS4 naar "Instellingen" in de bovenste menubalk.
Stap 2. Scroll naar beneden naar "Netwerk" en selecteer het.
Stap 3. Kies "Internetverbinding instellen".
Stap 4. Selecteer "Wi-Fi" of "LAN-kabel", afhankelijk van uw type internetverbinding.
Stap 5. Kies "Aangepast" voor de verbindingsmethode.
Stap 6. Volg de aanwijzingen om uw internetverbinding in te stellen zoals u dat normaal zou doen, totdat u bij het scherm "DNS-instellingen" komt.
Stap 7. Kies "Handmatig" voor DNS-instellingen.
Stap 8. Voer in het veld "Primaire DNS" "8.8.8.8" in (de openbare DNS-server van Google).
Stap 9. Voer in het veld "Secundaire DNS" "8.8.4.4" in (de back-up DNS-server van Google).
Stap 10. Voltooi het installatieproces en test uw internetverbinding om er zeker van te zijn dat deze goed werkt.
Nadat u uw DNS-instellingen heeft aangepast, probeert u het Spotify app opnieuw op je PS4 om te zien of het probleem is opgelost. Zo niet, probeer dan een van de andere oplossingen die hierna in dit artikel worden genoemd.
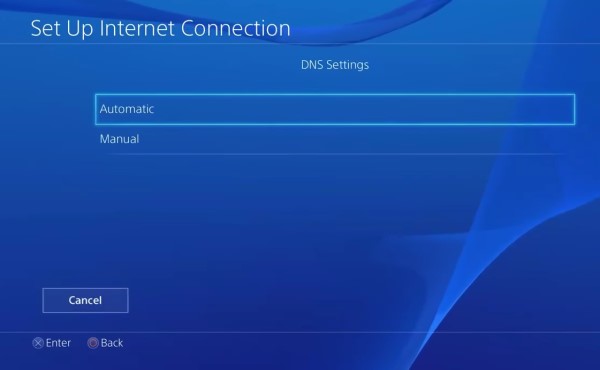
Als je automatische updates hebt ingeschakeld voor je PS4, wordt de Spotify app moet automatisch worden bijgewerkt wanneer er een nieuwe versie beschikbaar is. Als je er echter last van hebt Spotify Als je geen muziek kunt afspelen op PlayStation 4, is het altijd een goed idee om handmatig te controleren op updates om er zeker van te zijn dat je de nieuwste versie hebt geïnstalleerd.
Hier leest u hoe u de Spotify app op je PS4:
Stap 1. Navigeer vanuit het startscherm van je PS4 naar de optie "Bibliotheek".
Stap 2. Selecteer "Toepassingen" in het Bibliotheekmenu.
Stap 3. Zoek de Spotify app in de lijst met applicaties en druk op de knop "Opties" op uw controller.
Stap 4. Selecteer "Controleren op updates" in het menu dat verschijnt.
Stap 5. Als er een update beschikbaar is, selecteer dan "Update" en wacht tot deze is voltooid en geïnstalleerd.
Stap 6. Wanneer de specifieke update is voltooid, probeert u het bestand te openen Spotify app opnieuw om te zien of het probleem is opgelost.
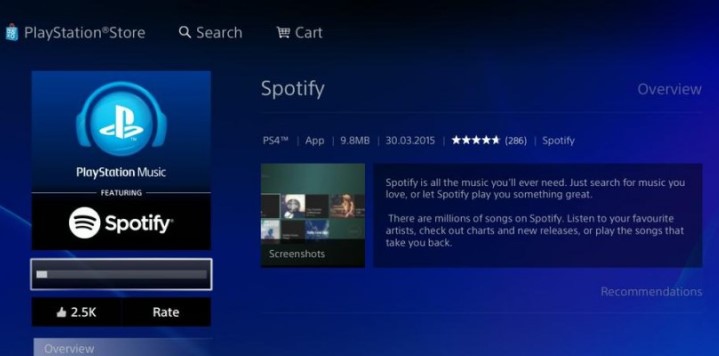
Het is belangrijk om uw consolesoftware up-to-date te houden om ervoor te zorgen dat deze soepel werkt en om mogelijke problemen of bugs op te lossen die de prestaties van uw apps kunnen beïnvloeden, waaronder Spotify. Als je automatische updates hebt ingeschakeld voor je PS4, zou deze automatisch moeten controleren op updates en deze automatisch moeten installeren. Het is echter altijd een goed idee om handmatig op updates te controleren als u problemen ondervindt met de app.
Ga als volgt te werk om te controleren op updates voor consolesoftware op je PS4 en deze te installeren, indien beschikbaar:
Stap 1. Navigeer vanuit het startscherm van je PS4 naar "Instellingen" in de bovenste menubalk.
Stap 2. Blader omlaag naar "Systeemsoftware-update" en selecteer deze.
Stap 3. Kies "Nu bijwerken" om te controleren of er beschikbare updates zijn.
Stap 4. Als er een update beschikbaar is, volgt u de aanwijzingen op het scherm om de update te downloaden en te installeren.
Stap 5. Zodra de update is voltooid, start je je PS4 opnieuw op en probeer je de Spotify app opnieuw om te zien of het probleem is opgelost.
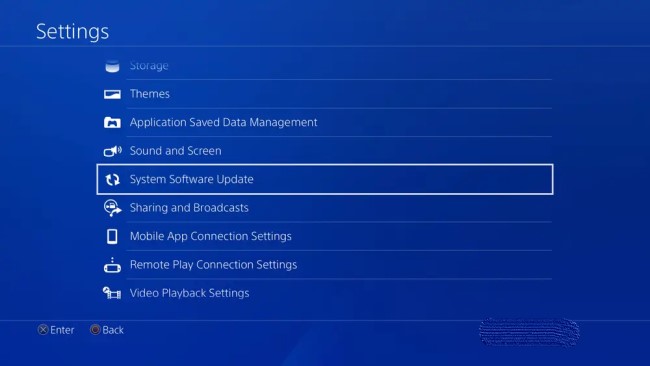
De cache van het PS4-systeem wissen kan helpen bij het oplossen van problemen met apps zoals Spotify door alle tijdelijke bestanden of gegevens te verwijderen die mogelijk het probleem veroorzaken. Als het probleem niet wordt verholpen door het wissen van de systeemcache, probeer dan een van de andere oplossingen die hier worden genoemd.
Ga als volgt te werk om de systeemcache op je PS4 te wissen:
Stap 1. Schakel je PS4 volledig uit.
Stap 2. Zodra de console is uitgeschakeld, houdt u de aan/uit-knop aan de voorkant van de console ingedrukt totdat u twee pieptonen hoort.
Stap 3. Laat de aan/uit-knop los na de tweede pieptoon om je PS4 in de veilige modus op te starten.
Stap 4. Sluit uw DualShock 4-controller aan op de PS4 met behulp van een USB-kabel.
Stap 5. Selecteer in het veilige modusmenu "Database opnieuw opbouwen" en druk op de X-knop op uw controller.
Stap 6. Volg de aanwijzingen op het scherm om daadwerkelijk te bevestigen dat u de database opnieuw wilt opbouwen.
Stap 7. Wacht tot het proces is voltooid (dit kan enige tijd duren).
Stap 8. Zodra het proces is voltooid, start je je PS4 opnieuw op en probeer je het bestand te openen Spotify app opnieuw om te zien of het probleem is opgelost.

controleren of het PlayStation Network (PSN) werkt is belangrijk om ervoor te zorgen dat je toegang hebt tot online functies en content op je PS4, inclusief de Spotify app. Ga als volgt te werk om de status van de PSN-service te controleren:
Stap 1. Selecteer op het startscherm van je PS4 het PlayStation Store-pictogram.
Stap 2. Zodra je in de PlayStation Store bent, scroll je naar de onderkant van het scherm en selecteer je 'PSN-status'.
Stap 3. De PSN-statuspagina toont u de huidige status van elke PSN-service. Zoek naar de services 'Gaming en sociaal' en 'Muziek'. Dit zijn de services die dat doen Spotify vertrouwt op. Als een van deze services is gemarkeerd als 'ervaren problemen', kan dit de reden zijn Spotify werkt niet op je PS4.
Als je merkt dat er problemen zijn met de PSN-services die Spotify vertrouwt, kunt u het beste wachten tot de problemen door Sony zijn opgelost. Je kunt regelmatig op de PSN-statuspagina kijken of het probleem is opgelost.
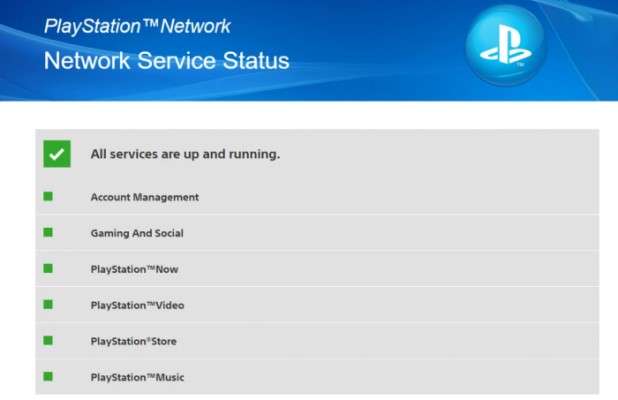
Deze vraag waarom is Spotify geen muziek afspelen PS4 is een probleem dat veel mensen zullen tegenkomen, maar ik geloof dat je met de hierboven geïntroduceerde oplossingen met succes hebt kunnen spelen Spotify muziek op PS4. Maar als je het wilt vermijden Spotify werkt niet op PS4 of play Spotify Muziek op PS4, zelfs als je offline bent, heb je misschien de hulp van nodig TuneSolo.
Gebruikers kunnen downloaden en converteren Spotify muziek naar een aantal andere bestandsindelingen, waaronder MP3, FLAC, WAV en M4A met behulp van een tool genaamd TuneSolo Spotify Muziek converter. De applicatie is best handig voor iedereen die naar zijn favoriet wil luisteren Spotify nummers, afspeellijsten en albums zonder enige beperking of advertenties.
TuneSolo Spotify Music Converter is een geweldige keuze voor iedereen die wil downloaden en converteren Spotify muziek naar DRM-vrije bestanden. Of je het gebruikt Spotify Premium of gratis versie, deze software zorgt voor continu, offline luisteren naar je favoriete muziek.
Probeer het gratis Probeer het gratis
Stap 1. Haal het gereedschap eruit door het te installeren en te openen.
Stap 2. Selecteer gewoon de albums, afspeellijsten of nummers die u wilt downloaden.
Stap 3. Klik op "Converteren" om te downloaden en te converteren Spotify inhoud na het kiezen van het uitvoerformaat.
Stap 4. Zodra de applicatie uw Spotify inhoud en geconverteerd naar het juiste formaat, kunt u de bestanden naar elk apparaat of platform verplaatsen voor offline afspelen.
Stap 1. Sluit een USB-flashstation aan op uw computer.
Stap 2. Maak een nieuwe map op de USB-flashdrive en noem deze "Muziek" (zonder de aanhalingstekens).
Stap 3. Kopieer de nummers die u van uw computer wilt overbrengen naar de map "Muziek" op de USB-flashdrive.
Stap 4. Verwijder het USB-flashstation veilig uit uw computer.
Stap 5. Plaats de USB-flashdrive in een van de USB-poorten op je PS4.
Stap 6. Navigeer op het startscherm van je PS4 naar de app "Media Player" en selecteer deze.
Stap 7. Selecteer in de Media Player-app het USB-flashstation dat u hebt geplaatst.
Stap 8. Navigeer naar de map "Muziek" op het USB-flashstation en selecteer deze.
Stap 9. Selecteer de nummers die je wilt overbrengen en druk op de X-knop op je controller om ze af te spelen.
Stap 10. Zodra de nummers worden afgespeeld, drukt u op de knop Opties op uw controller en selecteert u 'Kopiëren naar PS4'.
Stap 11.Volg de aanwijzingen op het scherm om de bestemming op je PS4 te selecteren waar je de nummers wilt kopiëren en voltooi de overdracht.

Concluderend Spotify is een populaire streamingdienst voor muziek die beschikbaar is op verschillende apparaten, waaronder de PS4. Gebruikers kunnen echter problemen ondervinden met de Spotify app werkt om een aantal redenen niet op hun PS4. In dit artikel hebben we enkele veelvoorkomende redenen onderzocht Spotify werkt mogelijk niet op je PS4 en heeft oplossingen geboden om het probleem op te lossen.
Deze oplossingen omvatten het aanpassen van je DNS-instellingen, het updaten van je PS4-software, het wissen van je systeemcache en het controleren van de status van de PlayStation Network-services. Door deze stappen te volgen, kunt u problemen met het Spotify app op je PS4 en geniet van je favoriete muziek op je console.
Als geen van deze oplossingen werkt om de "Spotify op PS4 werkt niet" probleem, het kan de moeite waard zijn om te controleren TuneSolo Spotify Muziek Converter. Deze tool helpt je om alle tracks uit te pakken Spotify zodat je ze naar je PS4/PS5 kunt overbrengen voor offline afspelen. Met een beetje moeite en geduld kun je daar voor zorgen Spotify werkt soepel op je PS4 en geniet van ononderbroken muziekstreaming.
Home
Spotify Muziek converter
opgelost: Spotify werkt niet op PS4 [Handleiding 2025]
Opmerkingen(0)
Antwoorden
1.Uw naam
2.Uw e-mailadres
3.Uw recensie
Copyright © 2025 TuneSolo Software Inc. Alle rechten voorbehouden.
laat een reactie achter
1.Uw naam
2.Uw e-mailadres
3.Uw recensie
Verzenden