Spotify een van de beste muziekaanbieders van hoge kwaliteit zijn met miljoenen nummers is erg populair geweest bij veel muziekfans over de hele wereld. Maar ondanks het feit dat het een van de beste is, heeft het toch enkele nadelen die je een beetje teleur zult stellen, vooral als je een maandelijks abonnement betaalt om ononderbroken naar je favoriete nummers te kunnen luisteren. Problemen zoals: Spotify foutcode 4, het probleem dat gewoonlijk wordt ervaren door Spotify gebruikers kunnen worden aangetroffen.
Als je bent tegengekomen Spotify foutcode 4 en dit absoluut niet meer wilt ervaren, neem dan de tijd om dit hele bericht te lezen, want misschien vindt u de oplossing of methode die perfect voor u werkt. Ik heb hier de verschillende methoden besproken die u kunt proberen, evenals de bijbehorende stappen die moeten worden gevolgd bij het uitvoeren van de methoden.
Artikel Inhoud Deel 1. Wat is Spotify Foutcode 4 en de oorzaken ervan?Deel 2. Hoe te repareren? Spotify Foutcode 4?Deel 3. Bonus: Spelen Spotify Muziek offline om te vermijden Spotify Code 4 probleemDeel 4. Conclusie
Als u de woorden "Geen internetverbinding gedetecteerd. Spotify zal automatisch opnieuw verbinding maken wanneer het een internetverbinding detecteert” tijdens het starten van uw Spotify app, dan heb je het probleem met Spotify foutcode 4. Maar wat is precies? Spotify foutcode 4? Het is een veelvoorkomend probleem dat meestal wordt ondervonden door: Spotify gebruikers als ze problemen hebben met hun internetverbinding. Het slechte nieuws hier is dat zelfs degenen die hun internetverbinding prima hebben, meestal hetzelfde probleem ervaren.
Nu is de vraag wat de oorzaak is? Spotify foutcode4? De oorzaak kan zijn de instellingen van uw internetverbinding, met name DNS-instellingen of het kan de firewall-instellingen zijn of de antivirustoepassing die op uw gebruikte apparaat is geïnstalleerd, of misschien dat uw internetverbinding net zo slecht of beschadigd was. Om problemen op te lossen met betrekking tot: Spotify foutcode 4, heb ik in de volgende sectie de methoden uitgelegd die u kunt gebruiken om te voorkomen dat u hoofdpijn krijgt vanwege dit probleem.
Niet altijd, u kunt uw verwachte soepele manier van luisteren naar uw favoriet ervaren Spotify liedjes en nummers. Er zijn tijden dat u problemen en problemen tegenkomt, zoals het meest ervaren probleem tijdens het gebruik Spotify welke is de Spotify foutcode 4. Aan de goede kant zijn er echter manieren die mogelijk een grote hulp kunnen zijn bij het oplossen Spotify foutcode 4. Zie de onderstaande lijst met uitleg over alle alternatieve methoden die u kunt gebruiken om het genoemde probleem te vermijden en met succes te overwinnen.
Voor degenen die gebruiken Spotify, vooral degenen die het gratis gebruiken, is de behoefte aan een stabiele internetverbinding een must, anders kom je non-stop tegen Spotify foutcode 4. En in de meeste gevallen: Spotify foutcode 4 wordt veroorzaakt door DNS-serverproblemen. Een manier om dit op te lossen is door gebruik te maken van verschillende DNS-instellingen. Hier zijn de stappen die u moet volgen.
Op Windows:
Stap 1. Klik op uw toetsenbord op de toets “Windows” plus de toets “R”. Als u tegelijkertijd op deze twee knoppen klikt, gaat u naar het dialoogvenster "Dialoogvenster uitvoeren" waar u "ncpa. CPL”. Als u klaar bent met typen, moet u op de knop “Ok” tikken om de instellingen van uw internetverbinding te openen in het configuratiescherm van uw computer.
Stap 2. Als u het proces in stap nummer 1 een beetje ingewikkeld vindt, kunt u het handmatig proberen door naar het Configuratiescherm van uw computer te gaan. Selecteer daarna de knop “Netwerk en internet” en vervolgens “Netwerkcentrum”. Kijk op de nieuwe pagina die op uw scherm wordt weergegeven naar de linkerbovenhoek en zoek naar 'Adapterinstellingen wijzigen'. Eenmaal gevonden, klik erop.
Stap 3. Een van de twee hierboven genoemde methoden zal ertoe leiden dat het venster met de internetverbinding wordt geopend. Nu het venster al is geopend, selecteert u de netwerkadapter die u gebruikt. Houd er rekening mee dat u erop moet dubbelklikken om door te gaan naar de volgende reeks opties.
Stap 4. Klik in de lijst met opties die hierna worden weergegeven op de knop “Internet Protocol versie A (TCP/IPv4). En mocht het voorkomen dat u toestemming krijgt, dan kan het zijn dat u ook op de knop ‘Eigenschappen’ moet klikken.
Stap 5. Nadat u op de eigenschappen van “Internet Protocol Versie 4 (TCP/IPv4)” hebt geklikt, ziet u daaronder twee tabbladen, namelijk het tabblad “Algemeen” en “Alternatieve configuratie”. Klik op het tabblad "Algemeen" en vink vervolgens het kleine cirkeltje aan dat u ziet naast "Gebruik de volgende DNS-serveradressen". Als u op deze knop tikt, wordt het genoemde onderwerp automatisch gewijzigd als u het aanvankelijk op een ander onderwerp hebt ingesteld.
Stap 6. Nu u de knop heeft omgeschakeld, ziet u eronder twee beschrijvingen, namelijk "Voorkeurs-DNS-server" en "Alternatieve DNS-server". Wijzig gewoon de “Voorkeurs-DNS-server” in 8.8.8.8 en 8.8.4.4 voor de “Alternatieve DNS-server”.
Stap 7. Onder deze twee beschrijvingen ziet u “Instellingen valideren bij afsluiten” met een vakje ernaast. Vink dat vakje aan voordat u op de knop "OK" klikt. Als u op de knop "OK" klikt, worden de wijzigingen die u hebt aangebracht opgeslagen bij uw DNS-server.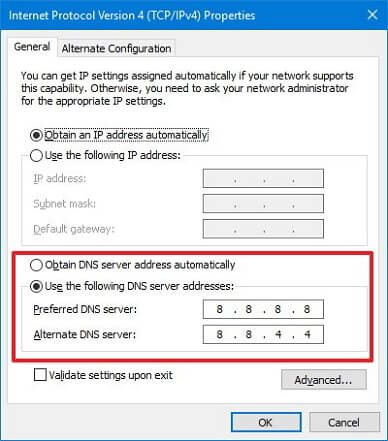
Op Mac:
Stap 1. Ga naar "Systeemvoorkeuren" en selecteer "Netwerk".
Stap 2. Kies "Geavanceerd..." in "Netwerk"-instellingen en selecteer vervolgens "DNS".
Stap 3. Selecteer in het gedeelte met de naam "DNS-servers" het symbool "+" om eventuele huidige adressen te verwisselen met de IP-adressen van Google bovenaan de lijst, of om de IP-adressen van Google op te nemen: 8.8.8.8 en/of 8.8.4.4. XNUMX.
Stap 4. Klik op "OK" om de wijzigingen te bevestigen. Start de opnieuw op Spotify toepassing en het probleem ermee Spotify Foutcode 4 zal naar verwachting worden opgelost.
Spotify biedt andere proxy-instellingen om aan te passen hoe de app verbinding maakt met internet. Normaal gesproken wordt het probleem opgelost als u 'HTTPS' selecteert Spotify probleem met foutcode 4. Automatische detectie kan echter ook effectief zijn. Geef niet op voordat u verschillende opties uit de lijst hebt geprobeerd. Hier volgen de stappen die u moet nemen als u deze methode wilt gebruiken.
Stap 1. Heeft uw Spotify app geopend op het apparaat dat u gebruikt door te klikken op de sneltoets van de Spotify app op uw bureaublad of door het te laten zoeken in het menu Start?
Stap 2. Nu verschijnt op de pagina die op uw scherm wordt weergegeven na een mislukte inlogpoging en waar u deze zult tegenkomen Spotify foutcode 4, zoek naar de knop "Instellingen". Klik direct nadat je het hebt gevonden op de knop.
Stap 3. Nadat u op de knop "Instellingen" hebt geklikt, zoekt u naar "Proxy" en vervolgens naar "Proxytype". Klik op iets uit de set opties die wordt weergegeven nadat u op het vervolgkeuzemenu hebt geklikt. Houd er rekening mee dat u deze keer met vallen en opstaan tot de Spotify foutcode 4 verschijnt niet meer. U hoeft alleen uw wijzigingen op te slaan nadat u een optie hebt gekozen om het uiterlijk van te testen Spotify foutcode 4.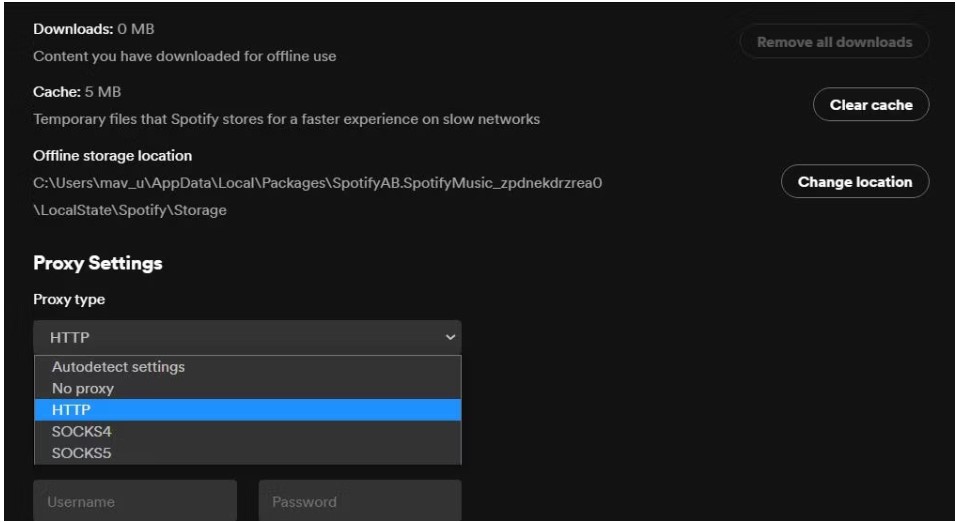
Sommigen die een antivirus-app op hun apparaten hebben geïnstalleerd, kunnen het moeilijk krijgen vanwege het automatisch scannen van antivirus. Meestal laat het de Spotify app worden verbonden met internet wat leidt tot Spotify foutcode 4. Dus, hoe los je foutcode 4 op? Spotify? Als u denkt dat de enige oplossing hiervoor het verwijderen van uw antivirus-app is, dan moet u daar anders over denken, want u hoeft deze niet langer te laten verwijderen. Het enige dat u hoeft te doen, is uw Spotify app toevoegen aan de lijst met applicaties die zijn vrijgesteld van het automatisch scannen van uw geïnstalleerde antivirusprogramma. Hier zijn de stappen die u moet volgen om dit te doen.
Stap 1. De eerste stap die u moet doen, is ervoor zorgen dat de hoofdinterface van uw gebruikte antivirus-app wordt geopend door ernaar te zoeken in het Start-menu. Of u kunt gewoon op het pictogram van de app dubbelklikken op de reeks pictogrammen die verschijnen nadat u op het rechterondergedeelte van uw taakbalk hebt geklikt, dat helemaal onderaan uw venster zichtbaar is.
Stap 2. De volgende stap is het zoeken naar de “Uitzonderingsinstellingen”. De locatie van deze optie kan variëren afhankelijk van het soort antivirus-app dat u hebt gebruikt, maar u hoeft zich geen zorgen te maken, want het zal u niet zoveel moeite kosten om deze te vinden. Voor degenen die “Avast” hebben gebruikt, hoeft u alleen maar op “Home” te klikken, vervolgens op “Instellingen”, vervolgens op “Algemeen” en vervolgens op “Uitsluitingen”. Aan de andere kant, voor degenen die “AVG” hebben gebruikt, klikt u gewoon op “Home”, vervolgens op “Instellingen”, vervolgens op “Componenten”, vervolgens op “Web Shield” en vervolgens op “Uitzonderingen”. En voor degenen die "Kaspersky Internet Security" gebruiken: klik gewoon op "Home", vervolgens op "Instellingen", vervolgens op "Aanvullend", vervolgens op "Bedreigingen en uitsluitingen", vervolgens op "Uitsluitingen", vervolgens op "Vertrouwde applicaties opgeven" en vervolgens op " Toevoegen".
Stap 3. Nadat u dit hebt gedaan, moet u nu het uitvoerbare bestand van selecteren en toevoegen Spotify in het dialoogvenster dat automatisch verschijnt zodra u stap 2 hebt uitgevoerd. Dit zal u leiden naar de locatie van uw Spotify app. U kunt dit gemakkelijk vinden door met de rechtermuisknop te klikken op de Spotify's sneltoets op uw bureaublad en selecteer de optie "Bestandslocatie openen" in de lijst met opties die wordt weergegeven nadat u er met de rechtermuisknop op hebt geklikt.
Stap 4. Nu u de stappen heeft uitgevoerd, kunt u proberen een proeftest uit te voeren als u geen problemen ondervindt Spotify foutcode 4 Als het gebeurt dat u nog steeds het probleem heeft met betrekking tot: Spotify foutcode 4, moet u mogelijk een andere antivirustoepassing proberen te installeren en vervolgens de bovenstaande stappen herhalen.
Sommige problemen kunnen worden opgelost door de toepassing te verwijderen en deze vervolgens weer terug te zetten op het gebruikte apparaat. Als de methoden die in de vorige sectie zijn vermeld en uitgelegd, uw probleem niet hebben opgelost over: Spotify foutcode 4, dan kunt u de genoemde oplossing een tijdje geleden proberen, namelijk het verwijderen van de Spotify app en stuur het na een paar minuten weer terug. Maar zorg ervoor dat u, voordat u dit proces uitvoert, al een kopie hebt van de songbestanden waarin u hebt opgeslagen Spotify. Hieronder vindt u de eenvoudige stappen die u moet volgen om dit voor elkaar te krijgen.
Stap 1. Heeft de Spotify applicatie is verwijderd van uw gebruikte apparaat?
Stap 2. Verkrijg de Spotify app uit de applicatiewinkel of uit Spotifyde hoofdwebsite.
Stap 3. Download de app en laat deze opnieuw op uw apparaat installeren en uitvoeren. Nadat u dit heeft gedaan, logt u in op uw account Spotify.
Zodra u de bovengenoemde methoden hebt geprobeerd om te gaan met Spotify foutcode 4 maar kreeg niet de verwachte resultaten, de laatste optie die overblijft, maar is absoluut de meest effectieve en de meest waarschijnlijke manier om de klus te klaren is door "TuneSolo Spotify Muziek converter”. Deze Spotify Muziekconverter helpt je om de nummers om te zetten in een audioformaat dat je kunt afspelen zonder dat je verbinding hoeft te maken met een netwerk. Laten we dus, voordat de stappen volgen, eerst de sterkenmerken van "TuneSolo Spotify Muziekomzetter".

Hier zijn de stappen die u moet volgen om te kunnen spelen Spotify muziek offline om te vermijden Spotify code 4-probleem
Stap 1. Het eerste dat u moet doen, is downloaden “TuneSolo Spotify Muziekconverter”. U kunt deze app altijd downloaden via de applicatiewinkel of gewoon door op de veilige knop hieronder te klikken. Nu u de app hebt gedownload, moet u deze installeren en uitvoeren op het apparaat dat u gebruikt.
Probeer het gratis Probeer het gratis
Stap 2. De volgende stap is het uploaden van het Spotify songbestanden in de converter. Dus om dit te doen, kunt u de songbestanden gewoon naar de converter laten slepen en neerzetten. Je kunt de songlinks ook gewoon kopiëren en in de converter plakken.

Stap 3. Nadat u de bestanden naar de converter heeft geüpload, is de volgende stap het selecteren van het beste uitvoerformaat dat voor u werkt.

Stap 4. Nadat u dit heeft gedaan, moet u nu op de knop “Alles converteren” klikken om eindelijk het hele conversieproces te starten.

Stap 5. Nu de conversie is voltooid en u de succesvol geconverteerde nummers wilt controleren en ophalen, klikt u gewoon op de knop "Uitvoerbestand bekijken".
Nu de conversie van Spotify liedjes is met succes gedaan, je hoeft niet langer tegen te komen Spotify foutcode 4 omdat je deze geconverteerde nummers eindelijk offline kunt laten afspelen.
Veel Spotify gebruikers zouden zeker niet hun tijd willen hebben om naar te luisteren Spotify muziek onderbroken, maar helaas is de kans groot dat je een aantal problemen tegenkomt, zoals het meest ervaren probleem, het internetgerelateerde probleem of ook wel bekend als Spotify foutcode 4. Als u geen onderbreking wilt terwijl u van uw favoriete nummers geniet, kunt u de nummers het beste laten converteren naar een audioformaat dat kan worden afgespeeld zonder dat u verbinding met een netwerk hoeft te maken. En als we het hebben over de beste converter die je zou kunnen helpen dit mogelijk te maken, dan is dat zeker “TuneSolo Spotify Muziekconverter”. Volg en begrijp de richtlijnen die hierboven zijn besproken, zodat u deze converter op de juiste manier kunt gebruiken. Klik op de veilige knop hieronder en probeer het nu gratis!
Home
Spotify Muziek converter
Hoe te repareren Spotify Foutcode 4 [Volledige gids 2024]
Opmerkingen(0)
Antwoorden
1.Uw naam
2.Uw e-mailadres
3.Uw recensie
Copyright © 2025 TuneSolo Software Inc. Alle rechten voorbehouden.
laat een reactie achter
1.Uw naam
2.Uw e-mailadres
3.Uw recensie
Verzenden