De ontwikkeling en uitvinding van het Sonos Speaker-systeem hebben het mogelijk gemaakt om een breder bereik en grotere mogelijkheden voor het verspreiden van muziek te creëren. Een ander voordeel van Sonos-luidsprekers is dat gebruikers hiermee meerdere muziekstreamingservices kunnen verbinden, zoals Spotify Muziek. Dus met slechts een eenvoudige procedure en eenvoudige stappen die u kunt volgen, kunt u dit zeker doen spelen Spotify op Sonos.
Als je net nieuw bent bij Sonos-speakers, heb ik hier een sectie opgenomen met de stappen voor het toevoegen Spotify naar Sonos. Aan de andere kant, als u technische problemen ondervindt en problemen krijgt bij het spelen Spotify liedjes in je Sonos-speakers, de meest mogelijke oorzaken met de bijbehorende oplossingen die je kunt doen, zijn ook in dit bericht besproken.
Artikel Inhoud Deel 1. Hoe toe te voegen Spotify naar Sonos?Deel 2. Hoe te spelen Spotify op Sonos?Deel 3. Hoe kan ik luisteren naar? Spotify Op Sonos offline Zonder Premium?Deel 4. Hoe op te lossen Spotify Werkt u niet op Sonos?Deel 5. Veelgestelde vragen over Spotify en SonosDeel 6. Overzicht
Als je nieuw bent bij het Sonos-luidsprekersysteem, zal ik je wat informatie hierover geven. Weet je dat je eigenlijk elk muziekstreamingplatform aan het Sonos-speakersysteem kunt toevoegen? Ja, dat kan zeker. Als je deze procedure altijd al hebt willen doen, heb ik hieronder de gedetailleerde stappen vermeld die je kunt volgen om toe te voegen Spotify naar het Sonos-systeem. Voordat u echter doorgaat met het uitvoeren van de procedure, moet u er eerst voor zorgen dat u al de nieuwste versie van beide hebt geïnstalleerd Spotify en Sonos-apps. Zorg er ook voor dat uw apparaten zijn verbonden met hetzelfde Wi-Fi-netwerk.
Stap 1. Installeer en start eerst de Sonos-app op uw mobiele apparaat.
Stap 2. Ga vervolgens naar "Instellingen" en selecteer "Services & Spraak". Klik onder 'Muziek en inhoud' op de knop 'Service toevoegen'.
Stap 3. Selecteer nu Spotify uit de lijst met services en klik op 'Toevoegen aan Sonos'.
Stap 4. Volg daarna de instructies op het scherm om toe te voegen Spotify naar Sonos. Door in te loggen met uw Spotify account, je hebt succesvol toegevoegd Spotify naar Sonos.
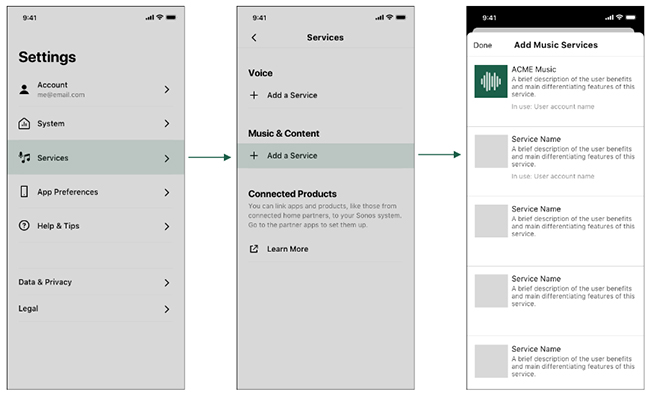
Stap 1. Start de Sonos-app op uw computer. Ga vervolgens naar het tabblad 'Muziekbron kiezen'.
Stap 2. Klik op "Muziekservice toevoegen" en selecteer "Spotify." Voer vervolgens uw Spotify accountgegevens.
Stap 3. Volg de instructies op het scherm om toe te voegen Spotify naar Sonos.
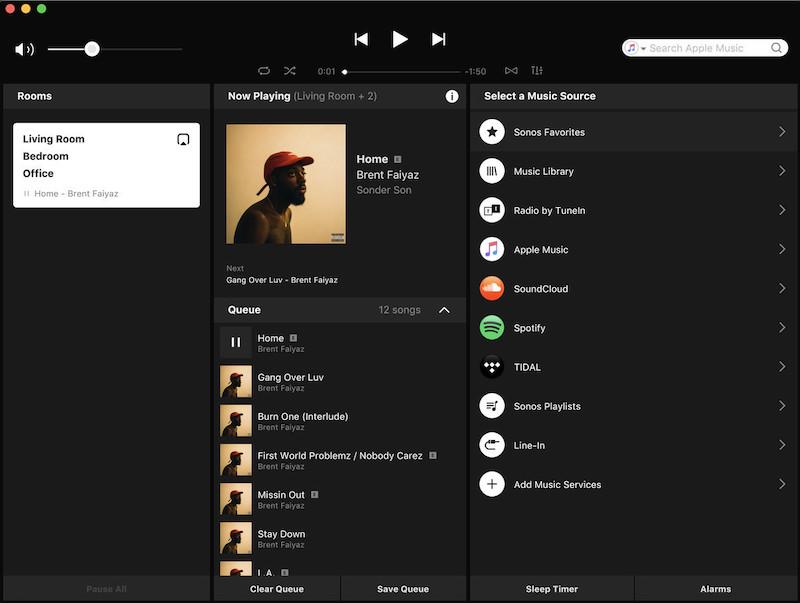
Wanneer de Spotify app met succes is toegevoegd aan je Sonos-speakersysteem, verschijnt deze nu op de officiële lijst met goedgekeurde en verbonden services. Het verschijnt ook in uw zoekresultaten als u op zoek bent naar nummers en afspeellijsten om af te spelen. Ook snelle informatie voor jou, het Sonos-systeem ondersteunt beide Spotify vrije en Spotify Premium-accounts.
Nu Spotify is al toegevoegd aan je Sonos-systeem, laten we nu de gedetailleerde stappen voor het spelen bekijken Spotify op Sonos.
Stap 1. Open je Spotify app en selecteer vervolgens een nummer dat u wilt streamen.
Stap 2. Ga voor de volgende stap naar “Nu aan het spelen”.
Stap 3. Kijk daarna meteen naar het onderste gedeelte van uw scherm en klik vervolgens op de knop "Apparaten beschikbaar". Van daaruit kiest en selecteert u uw aangesloten Sonos-luidspreker.
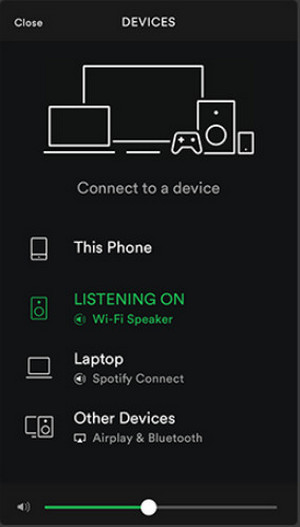
stap 1. Start de Sonos Controller-app op uw apparaat.
Stap 2. Klik op de optie Bladeren onder aan het scherm. Selecteer vervolgens Spotify en log in op uw account.
Stap 3. Ga naar "Mijn muziek" en zoek het nummer dat je wilt afspelen. Klik vervolgens op de knop "Afspelen". Daarna kunt u genieten Spotify muziek op Sonos.
Houd er rekening mee dat het veel beter zou zijn als zowel je Sonos-speaker als je Spotify app delen dezelfde Wi-Fi-verbinding.
Zelfs zonder het Premium-abonnement kun je nog steeds spelen Spotify offline op Sonos met behulp van een muziekconverter die je kan helpen bij het downloaden van je muziek Spotify favorieten permanent op uw gebruikte apparaat. De tool die het best geschikt is als het gaat om dit soort procedures is niemand minder dan TuneSolo Spotify Muziek converter. Met deze beste tool kun je niet alleen toevoegen Spotify naar Sonos maar ook spelen Spotify op Sonos. U kunt op de onderstaande knop klikken en het nu gratis proberen!
Probeer het gratis Probeer het gratis
De eerste op de lijst is het vermogen van TuneSolo Spotify Muziek Converter naar download je Spotify favorieten. Dit is eigenlijk een voordeel voor alle gratis gebruikers, aangezien de downloadfunctie exclusief is voor Premium-gebruikers. Met de hulp van TuneSolo Spotify Music Converter, kunt u al uw favoriete nummers en afspeellijsten voor altijd op uw apparaat opslaan.
Een goed ding over TuneSolo is dat het in staat is om te converteren Spotify ook liedjes. TuneSolo Spotify Met Music Converter kun je: converteer de nummers naar MP3, WAV-, AAC- en FLAC-uitvoerformaat. Het grote voordeel van deze formaten is dat ze toegankelijk zijn op vrijwel alle apparaten om je heen.
Wanneer de Spotify nummers volledig zijn geconverteerd naar een van de hierboven genoemde audioformaten en vervolgens met succes zijn gedownload naar uw apparaat, kunt u nu de geselecteerde nummers afspelen op elk apparaat van uw keuze.
sinds Spotify nummers worden beschermd door DRM, waardoor het afspelen van nummers alleen op geautoriseerde en ondersteunde apparaten mogelijk is. Maar door TuneSolo Spotify Music Converter, je kunt de nummers afspelen zonder enige beperking met betrekking tot het aantal te gebruiken apparaten.
Dit is eigenlijk een van de beste eigenschappen van TuneSolo Spotify Muziekconverter. Het is goed om te weten dat het ook tot 5x sneller kan versnellen dan welke normale conversiesnelheid dan ook. Binnen slechts een paar minuten kunt u al tientallen nummers converteren en downloaden naar uw apparaat.
TuneSolo Spotify Music Converter is ook in staat om alle belangrijke informatie van de nummers te bewaren, inclusief de metadata-informatie en hun ID3-tags.
Dankzij TuneSolo Spotify Music Converter kunt u ook al uw bestanden ordenen, afhankelijk van wat u denkt dat het beste bij u past. U kunt ze laten ordenen in elke categorie van uw keuze. Je kunt ze rangschikken op artiest, op album of op genre op basis van wat je het liefste hebt.
Alle gebruikers van TuneSolo hebben recht op gratis updates wanneer er een beschikbaar is. De gebruikers kunnen ook om de hulp van het technische ondersteuningsteam vragen wanneer ze midden in het proces een probleem tegenkomen.
Stap 1. Downloaden en starten TuneSolo Spotify Muziek converter
De eerste stap die u moet doen, is de app downloaden vanuit de applicatiewinkel van uw apparaat. Een andere manier om de app te downloaden is door naar de officiële website van TuneSolo en daar de software downloaden.
Stap 2. Upload de nummers naar TuneSolo Spotify Muziek converter
Zodra de app al is geïnstalleerd en gestart op uw apparaat, wacht u een paar minuten tot TuneSolo leest en herkent uw Spotify Muziek bibliotheek. Zodra ze zijn herkend, kunt u nu beginnen met het uploaden van de songbestanden. U kunt dit doen door de link te kopiëren en vervolgens in de converter te plakken of door de nummers uit uw bibliotheek naar de computer zelf te slepen.

Stap 3. Selecteer het uitvoerformaat van Spotify Nummers en ook de uitvoermap
Zodra de nummers met succes zijn geüpload naar de converter, kunt u kiezen uit MP3-, WAV-, AAC- en FLAC-uitvoerformaten. Mogelijk wordt u na het conversieproces ook gevraagd om een uitvoermap voor de nummers te kiezen.

Stap 4. Klik op de knop "Alles converteren"
Nu de nummers klaar zijn en er een uitvoerformaat is gekozen, kun je nu op de knop "Alles converteren" klikken om eindelijk het hele proces te starten.

Stap 5. Krijg de geconverteerde Spotify Liedjes
Na de hele procedure kunt u nu de geconverteerde nummers controleren door naar het gedeelte "Uitvoerbestand bekijken" te kijken. Hier kun je ook de geconverteerde nummers krijgen.
Volg alle stappen die bij het gebruik zijn besproken TuneSolo Spotify Music Converter kan je helpen spelen Spotify op Sonos zonder grenzen.
Als u problemen ondervindt bij het spelen Spotify op Sonos heb ik hier enkele van de meest aanbevolen oplossingen gegeven en de bijbehorende stappen die u moet nemen om de bovenstaande problemen op te lossen.
Stap 1. Het eerste dat u hoeft te doen, is uw Sonos-applicatie openen en vervolgens doorgaan naar de optie Applicaties. Zoek vanaf daar naar het gedeelte Services.
Stap 2. Zoek in het gedeelte Services naar de toepassing van Spotify Muziek.
Stap 3. Zodra de Spotify Muziek-app gevonden, houd de app ingedrukt en verwijder deze.
Stap 4. Direct na de succesvolle verwijdering van Spotify Muziek, wacht ongeveer 10 minuten voordat je de app opnieuw toevoegt.
Stap 5. Nu er 10 minuten zijn verstreken, kunt u beginnen met het toevoegen van de Spotify app in de lijst met applicaties in het gedeelte Services van je Sonos-app.
Na het volledig toevoegen van de Spotify app, probeer het opnieuw als je kunt spelen Spotify op Sonos. Dit is een van de gemakkelijkste oplossingen die je kunt doen om te spelen Spotify op Sonos met gemak en zonder enig probleem te ervaren.
Een andere mogelijke oorzaak waarom je niet kunt spelen Spotify op Sonos kan het zijn dat er een fout is opgetreden met betrekking tot je DNS-server. Uw DNS-server is eigenlijk een archiefsysteem en de chef is verantwoordelijk voor de reden waarom u al uw apparaten kunt laten aansluiten en laten werken. En gelukkig zijn er slechts enkele stappen die supergemakkelijk en eenvoudig te doen zijn bij het updaten van je DNS-server om te kunnen spelen Spotify opnieuw op Sonos. Zie de onderstaande lijst met stappen.
Stap 1. Navigeer op uw mobiele apparaat naar uw Wi-Fi-instellingen en houd vervolgens het netwerk vast dat u hebt gebruikt.
Stap 2. Direct daarna tikt u op netwerk wijzigen.
Stap 3. Nu moet u proberen de IP-instellingen te selecteren en deze vervolgens te wijzigen in een openbare DNS zoals Google DNS en OpenDNS.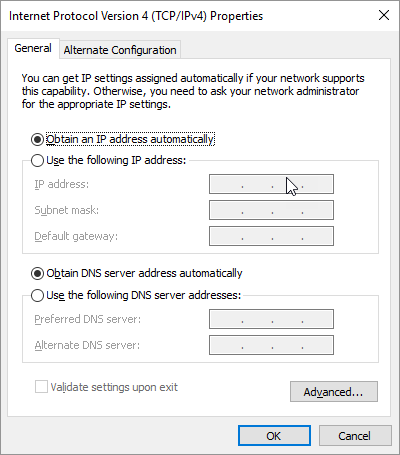
Als u problemen ondervindt bij het aansluiten van de Spotify app op je Sonos-luidspreker, is het herstarten van je router eigenlijk een van de meest voorkomende en direct complete oplossingen.
Stap 1. Let op de knop aan de achterkant van uw router en klik erop zodra u deze hebt gevonden. Als u problemen ondervindt bij het vinden van de resetknop, onthoud dan dat dit de plek is waar alle voedingskabels zijn aangesloten.
Stap 2. U kunt ook proberen al deze pluggen te verwijderen en vervolgens een paar minuten te wachten voordat u ze weer terugplaatst.
Een andere reden kan enige interferentie zijn bij het verbinden van uw Sonos-apparaat en de Spotify app. Als je weet dat je Sonos-speakers op hetzelfde kanaal draaien als je wifi-router, kan het zijn dat je interferentie ervaart doordat de radiofrequenties te dicht bij elkaar liggen en het signaal geblokkeerd wordt. Dit kan er ook voor zorgen dat je niet kunt spelen Spotify op Sonos.
Als dit het geval is en je wilt toch spelen Spotify op Sonos kunt u het beste het gewenste kanaal wijzigen tussen uw Sonos-apparaat en uw Wi-Fi-router.
Inloggen met een ander Spotify account met een ander apparaat is ook een must-try oplossing als je niet kon spelen Spotify op Sonos. Deze procedure is eigenlijk bedoeld voor degenen die meer dan één account hebben. U kunt proberen de instellingen van uw account te bekijken en te controleren of er toestemming is voor alle mobiele applicaties die u gebruikt. Het hebben van een back-upapparaat is eigenlijk geweldig, vooral als u dergelijke problemen ondervindt bij het verbinden van het ene apparaat met het andere apparaat.
A1: Ja, dat kan. Of je nu een Spotify gratis gebruiker of een premium gebruiker, je kunt spelen Spotify gratis muziek rechtstreeks op uw Sonos-luidsprekers via de Spotify of Sonos-app. Maar als je wilt spelen Spotify nummers offline op de Sonos-app, die je kunt gebruiken TuneSolo Spotify Music Converter om u te helpen dit te bereiken.
A2: Op mobiel kunt u naar 'Bladeren' navigeren en selecteren Spotify. Klik vervolgens op de profielnaam en u ziet een lijst met de toegevoegde accounts. Kies vervolgens het account waarnaar u wilt overstappen.
Ga op de computer naar 'Selecteer een muziekbron' en klik op het vervolgkeuzepictogram. En dan ophalen Spotify en selecteer het account waarnaar u wilt wijzigen.
A3: Als u zich wilt afmelden bij uw Spotify account op je Sonos-app, kun je de onderstaande stappen volgen.
Stap 1. Het eerste dat u moet doen, is naar uw browser gaan en u vervolgens aanmelden met uw bestaande browser Spotify rekening. U moet niet vergeten dat u dit alleen kunt doen met uw webbrowser en niet via de geïnstalleerde Spotify app op uw mobiele apparaat.
Stap 2. Navigeer nu naar Apps en zoek de Sonos-app. Als u dat wenst, moet u het uit de lijst met goedgekeurde aanvragen verwijderen.
Stap 3. Ga daarna terug naar de startpagina van de app en tik vervolgens op "Overal afmelden".
Nou, net als wat in het hele artikel werd vermeld, was het echt geweldig en een voordeel om een Sonos-luidsprekersysteem te hebben dat ons kan helpen onze favoriete Spotify liedjes en afspeellijsten. Je hebt ook de keuze om een aantal andere muziekstreamingservices toe te voegen als je dat zou willen. Als u tijdens het verbinden een technisch probleem tegenkomt Spotify naar het Sonos-systeem, probeer gewoon alle aanbevolen oplossingen uit te voeren die in dit artikel worden vermeld.
En voor degenen die geen gebruik willen maken van een Premium-abonnement, voel je vrij om de discussie te gebruiken TuneSolo Spotify Muziek Converter om te spelen Spotify gratis op Sonos zonder dat je een Premium-abonnement nodig hebt.
Home
Spotify Muziek converter
Hoe toe te voegen en te spelen Spotify Op Sonos [bijgewerkt 2024]
Opmerkingen(0)
Antwoorden
1.Uw naam
2.Uw e-mailadres
3.Uw recensie
Copyright © 2025 TuneSolo Software Inc. Alle rechten voorbehouden.
laat een reactie achter
1.Uw naam
2.Uw e-mailadres
3.Uw recensie
Verzenden