Spotify Muziek heeft prioriteit gegeven aan de bescherming van de auteursrechten op de inhoud door er officieel een DRM-beveiliging op te plaatsen en als gevolg daarvan kunt u er geen overdragen Spotify inhoud naar iTunes. Maar als je je favoriet wilt streamen Spotify inhoud in iTunes, je moet het dan leren hoe muziek over te zetten van Spotify naar iTunes op Windows.
Door de DRM-beveiliging van: Spotify Muziekinhoud, de bestanden exporteren van Spotify in andere streamingdiensten zoals iTunes is strikt niet toegestaan. Sommige mensen zouden echter gewoon graag de nummers op iTunes spelen. Om dit mogelijk te maken, moet u alle limieten verlaten en alle dingen verwijderen die u beperken om door te gaan met het proces. U moet weten wat de perfecte tool is die u kan helpen bij het "hoe muziek over te zetten van" Spotify naar iTunes op Windows” procedure.
In dit artikel zal ik de beste tool delen die je enorm kan helpen bij het uitvoeren van de procedure voor het overzetten van muziek van Spotify naar iTunes op Windows.
Artikel Inhoud Deel 1. Kun je nummers overzetten van? Spotify Naar iTunes op Windows?Deel 2. Hoe zet ik muziek over van? Spotify Naar iTunes op Windows?Deel 3. Nummers importeren uit Spotify naar iTunes op Windows Online?Deel 4. Hoe een back-up te maken Spotify Muziek in iTunes-bibliotheek?Deel 5. Overzicht
Kan ik muziek overzetten van Spotify naar iTunes op Windows? Nee, je kunt er niet rechtstreeks nummers uit importeren Spotify naar iTunes. Momenteel kunnen we dat zeggen Spotify Muziek is een van de beste en een van de grootste muziekstreamingservices geworden die door mensen werden gebruikt. Het heeft snel de aandacht getrokken vanwege het feit dat het zijn gebruikers geweldige functies en services kan bieden. In werkelijkheid, Spotify heeft mensen gratis toegang gegeven tot de service en de uitgebreide muziekbibliotheek, maar natuurlijk met enkele beperkingen. Deze beperkingen omvatten het onvermogen om de nummers op uw apparaat te downloaden en offline te streamen. Aan de andere kant, Spotify heeft ook een premium abonnement aangeboden. Als u dergelijke beperkingen niet wilt ervaren, upgrade dan uw Spotify plan naar een Premium zou de beste oplossing zijn.
Ook, voor uw aanvullende kennis, alle Spotify Muziekinhoud wordt beschermd door: DRM. Dit betekent dat je de inhoud niet kunt streamen buiten de Spotify app, zelfs de Premium-gebruikers mogen dit niet doen. Met andere woorden, andere muziekstreamingservices gebruiken bij het afspelen Spotify inhoud is niet toegestaan. Maar als je iTunes echt wilt gebruiken, moet je eerst je geselecteerde . converteren Spotify inhoud naar een audioformaat dat wordt ondersteund door iTunes. En leer daarna de juiste procedure voor het overzetten van muziek van Spotify naar iTunes op Windows.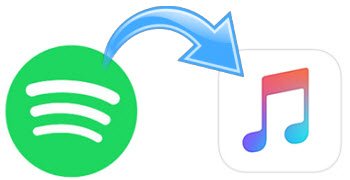
De procedure uitvoeren voor het overzetten van muziek van Spotify naar iTunes op Windows zou behoorlijk moeilijk zijn als de nummers niet op uw apparaat worden opgeslagen. Nu is de vraag "wat als u alleen de" Spotify app gratis en u kunt geen enkel nummer op uw apparaat opslaan?” Wat ga je doen met het overzetten van muziek van Spotify naar iTunes op Windows? In dit soort situaties moet u downloaden Spotify muziek naar iTunes op Windows, eerst met een tool van derden.
De beste tool die u kunt gebruiken bij het uitvoeren van de procedure voor het overbrengen van muziek van Spotify naar iTunes op Windows is niets anders dan: TuneSolo Spotify Muziek converter, die zeer bekwaam is als het gaat om het converteren van de Spotify nummers naar andere audioformaten en sla ze vervolgens op uw apparaat op.
Probeer het gratis Probeer het gratis
TuneSolo Spotify Met Music Converter kunnen gebruikers dit doen download liedjes, afspeellijsten en albums van Spotify zelfs zonder de Spotify Premium abonnement.
met TuneSolo, je kan ook converteer uw favoriete albums en afspeellijsten naar andere audioformaten, waaronder MP3, AAC, WAV en FLAC. Het goede aan deze uitvoerformaten is dat ze op vrijwel alle apparaten kunnen worden afgespeeld en ondersteund.
Via de conversie- en downloadfunctie kunnen alle gebruikers de nummers ook offline afspelen, hoewel er geen abonnement op Premium is afgesloten. Maak je geen zorgen meer over het stabiele signaal of de internetverbinding.
TuneSolo Spotify Music Converter kan het hele conversieproces voltooien met een conversiesnelheid tot 5x. In slechts een paar minuten kunt u al tientallen nummers laten converteren en downloaden naar uw gebruikte apparaat.
Omdat de nummers zijn geconverteerd naar een audioformaat dat op veel apparaten kan worden afgespeeld, kun je elk apparaat naar keuze gebruiken om de muziek te streamen.
Details zoals ID3-tags en Metadata-info zijn belangrijk voor de identificatie van: Spotify liedjes. Gelukkig, TuneSolo Spotify Music Converter is in staat om al deze details letterlijk te bewaren, zodat u niet het vermoeiende werk hoeft te doen om de details van elk geconverteerd nummer in te vullen.
TuneSolo stelt u ook in staat om uw eigen muziekbibliotheek te organiseren op de manier die u denkt dat het beste voor u werkt. Je kunt ze rangschikken op album, op artiest of op genre. Het lokaliseren van uw doelbestand zou ook gemakkelijk en snel voor u zijn.
Alle gebruikers van TuneSolo Spotify Music Converter heeft recht op gratis updates wanneer er een beschikbaar is. U kunt ook de hulp van het technische ondersteuningsteam inroepen als u tijdens het proces een probleem tegenkomt.
De eerste stap is downloaden TuneSolo Spotify Muziek Converter. U kunt de app downloaden in de applicatiewinkel of op de officiële website van TuneSolo of gewoon door op de veilige knop hieronder te klikken. Direct nadat u de app volledig hebt gedownload, kunt u deze nu op uw apparaat starten en ook laten werken.
Probeer het gratis Probeer het gratis
De volgende stap is het uploaden van uw songbestanden naar de converter. Maar voordat je dat doet, moet je eerst wachten tot TuneSolo heeft uw muziekbibliotheek gelezen en herkend. Als je klaar bent, kun je nu beginnen met uploaden door respectievelijk de link van de nummers uit je muziekbibliotheek te kopiëren en te plakken in de converter. Een andere manier is door de songbestanden naar de converter te slepen en neer te zetten.

Zodra de nummers met succes zijn geüpload, kunt u nu beginnen met het kiezen van het MP3-formaat uit de reeks gepresenteerde uitvoerformaten, waaronder FLAC, WAV en AAC. Wijs direct daarna ook een uitvoermap toe voor de geconverteerde bestanden.

Nu alles is ingesteld, kunt u nu op de knop "Alles converteren" klikken om het conversieproces eindelijk te starten.

Wanneer het conversieproces is voltooid, kunt u nu de nummers op uw apparaat controleren en opslaan. Je kunt al je favoriete nummers voor altijd hebben met behulp van TuneSolo Spotify Muziek Converter.
Nu de nummers al zijn geconverteerd naar een door iTunes ondersteund formaat en ook al op uw apparaat zijn opgeslagen, laten we nu bespreken hoe u muziek kunt overbrengen van Spotify naar iTunes op Windows. Zie de onderstaande stappen om dit te doen.
Om de geconverteerde . te importeren Spotify nummers, sleept u de muziekbestanden of de hele map van uw bureaublad naar de iTunes-muziekbibliotheek. Zodra de hele map met de opgeslagen geconverteerde nummers met succes is gesleept, worden alle bestanden erin automatisch toegevoegd aan uw iTunes-muziekbibliotheek.
Er is eigenlijk een alternatieve methode voor deze procedure om muziek over te zetten van Spotify naar iTunes op Windows. Hier is hoe het te doen.
Stap 1. De eerste stap is om uw iTunes geopend.
Stap 2. Klik direct daarna op de menubalk en zoek naar het tabblad Bestanden.
Stap 3. Klik in de reeks opties die hierna wordt weergegeven op "Toevoegen aan bibliotheek".
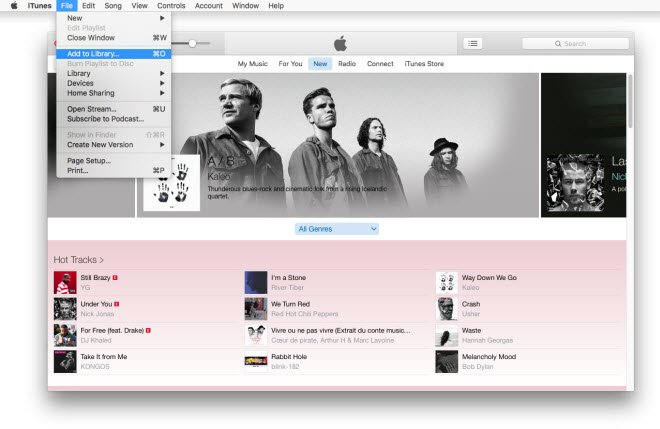
Stap 4. Nu moet je alle succesvol geconverteerde nummers lokaliseren die je hebt gebruikt TuneSolo Spotify Muziek Converter. Selecteer de nummers en klik vervolgens op openen.
Stap 5. Na een paar minuten worden alle nummers die u toevoegt nu geïmporteerd in uw iTunes-muziekbibliotheek.
Zorg ervoor dat u alle eenvoudige stappen volgt die hierboven zijn uitgelegd over het overzetten van muziek van Spotify naar iTunes op Windows zodat u kunt genieten van uw favoriet Spotify inhoud in uw iTunes.
Als u de professionele tool niet wilt downloaden-TuneSolo om u te helpen overstappen Spotify nummers naar iTunes, kunt u een online tool kiezen om u te helpen bij het importeren Spotify afspeellijsten naar iTunes. Soundiiz is een gratis muziekconverter. Het kan zeker gebruikt worden als een andere manier van importeren Spotify afspeellijsten naar iTunes. Om het te gebruiken, hoeft u geen extra applicaties te installeren. Houd er echter rekening mee dat u met een gratis Soundiiz-account het recht heeft om te selecteren Spotify afspeellijsten die u tegelijk wilt overbrengen. Het overbrengen van albums, artiesten en tracks van Spotify vereist een premium-account. Het enige dat u hoeft te doen, is de officiële website bezoeken en het volgende doen.
Stap 1. Ga naar www.soundiiz.com en klik op "Gratis starten" om in te loggen op uw account of maak ter voorbereiding een nieuw gratis account aan.
Stap 2. Kies de knop "Overdracht" of "Laten we aan de slag gaan" in het linkermenu en open het overdrachtsvenster. Klik vervolgens op de knop 'Bron selecteren' om 'Spotify" als uw bronplatform. Er is toestemming nodig om toegang te krijgen tot uw Spotify account.
Stap 3. Klik op "Select Destination" en kies "Apple Music" als uw bestemmingsplatform. Nadat u bent ingelogd bij Apple Music, klikt u op de knop "Start" om de overdrachtsinstellingen aan te passen.
Stap 4. Kies welke soorten Spotify bestanden die u aan iTunes wilt toevoegen. Pas daarna de geselecteerde aan Spotify afspeellijst door de titel te hernoemen en de beschrijving te wijzigen. Klik ten slotte op "Configuratie opslaan" en Soundiiz zal beginnen met het converteren van de Spotify muziek naar Apple Music.
Stap 5. Synchroniseer vervolgens uw Spotify afspeellijsten met uw iTunes-bibliotheek met behulp van de geïntegreerde "iTunes Match"-functie van Apple Music.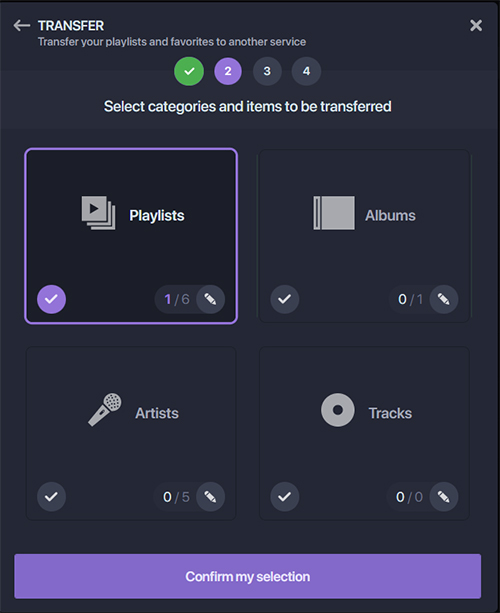
Nu u succesvol bent overgezet Spotify nummers naar iTunes. Als u zich zorgen maakt dat u uw nummers kwijtraakt, kunt u ook een back-up van uw iTunes-bibliotheek maken via iCloud. Volg nu deze eenvoudige stappen om een back-up van uw iTunes-bibliotheek te maken.
Stap 1. Download Spotify muziek op uw computer en start iTunes.
Stap 2. Klik op "Bestand" in de menubalk of bovenaan iTunes en selecteer "Bibliotheek" en vervolgens "Bibliotheek organiseren".
Stap 3. Vink het vakje "Bestanden samenvoegen" aan wanneer het venster Bibliotheekweefsel verschijnt.
Stap 4. Druk op "OK" om de Spotify muziekbestanden in uw iTunes-mediamap en bewaar de originele bestanden daar.
Stap 5. Zoek uw iTunes-map en klik op de rechterknop om "Kopiëren" te selecteren.
Stap 6. Ga naar de externe harde schijf, klik met de rechtermuisknop en kies vervolgens "Plakken" om een back-up van uw bibliotheek te maken.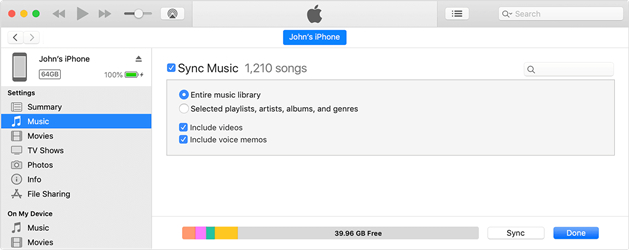
Om samen te vatten, als u nog steeds op zoek bent naar de beste oplossing om uw meest geliefde over te dragen Spotify inhoud in iTunes, ik zou het ten zeerste aanbevelen om te gebruiken TuneSolo Spotify Muziek Converter. Volg gewoon alle bovenstaande stappen voor het overzetten van muziek van Spotify naar iTunes op Windows en het hele proces zou eenvoudig voor u zijn.
Home
Spotify Muziek converter
Muziek overzetten van Spotify naar iTunes op Windows
Opmerkingen(0)
Antwoorden
1.Uw naam
2.Uw e-mailadres
3.Uw recensie
Copyright © 2025 TuneSolo Software Inc. Alle rechten voorbehouden.
laat een reactie achter
1.Uw naam
2.Uw e-mailadres
3.Uw recensie
Verzenden