Zoals altijd werd verwacht van Spotify, het geeft ons de perfecte inhoud, inclusief podcasts en onbeperkte toegang tot miljoenen nummers. Spotify heeft ons ook de mogelijkheid gegeven om de nummers te downloaden, zodat we ernaar kunnen luisteren, zelfs als onze internetverbinding wegvalt. sinds in Spotify we kunnen bijna al onze favoriete nummers vinden, we gaan altijd door met het rechtstreeks downloaden van elk nummer en elke afspeellijst die we zien. Dit zal uiteraard de opslaglocatie van ons apparaat vol maken, vooral als externe opslag niet werd gebruikt. In dit geval moet u de procedure echt kennen hoe te bewegen Spotify naar SD-kaart.
Als je op het net hebt gezocht over hoe je moet verhuizen Spotify naar SD kaart, Ik denk dat je geluk hebt om op dit artikel te belanden, omdat het is om alle mogelijke en meest betrouwbare oplossingen aan te pakken die je zou kunnen doen om te bewegen Spotify naar SD-kaart. Voel je vrij om te leren en wat kennis op te doen van dit bericht, zodat je meer kunt genieten van het gebruik Spotify hele tijd.
Artikel Inhoud Deel 1. Waarom kan ik niet bewegen Spotify naar SD-kaart?Deel 2. Hoe op te slaan? Spotify Muziek naar SD-kaart met PremiumDeel 2. Muziek downloaden van Spotify gratis naar SD-kaartOnderdeel 3. Tot slot
Laten we deze sectie beginnen door eerst de vraag te beantwoorden "waarom kun je niet veranderen?" Spotify opslag naar SD-kaart?” en dan "hoe te bewegen" Spotify naar SD-kaart?” Een van de belangrijkste verantwoordelijke redenen waarom uw SD-kaart niet kan worden gebruikt voor de opslag van uw Spotify downloads kan zijn dat uw SD-kaart minder beschikbare ruimte heeft in vergelijking met die van uw interne opslag of telefoonopslag. Zodra de Spotify app is gedownload en op uw apparaat is geïnstalleerd en vervolgens probeert u uw favoriete nummers te downloaden, zal de app waarschijnlijk controleren en kiezen welke meer ruimte tussen uw telefoon of SD-kaartgeheugen bevat. Al je gedownloade Spotify nummers worden automatisch opgeslagen in de meer beschikbare. Dus als je altijd al meer van je SD-kaart hebt willen gebruiken, zorg er dan voor dat je bij het opnieuw installeren van de app al veel vrije ruimte op je SD-kaart hebt voorbereid.
Zoals ik een tijdje geleden in de inleiding al zei, als je de afgelopen dagen altijd geen geheugen meer hebt en je een beetje van je interne opslag wilt besparen, zou het handig zijn om een SD-kaart in je apparaat te hebben, kan een telefoon of een tablet zijn. Deze manier werkt echter alleen voor iedereen Spotify Premium abonnees, aangezien zij de enigen zijn die de officiële en formele toestemming of het privilege hebben gekregen om nummers te downloaden van Spotify via hun betaalde abonnementsgeld elke maand. Deze gedownloade Spotify nummers kunnen vervolgens worden gebruikt voor offline afspelen.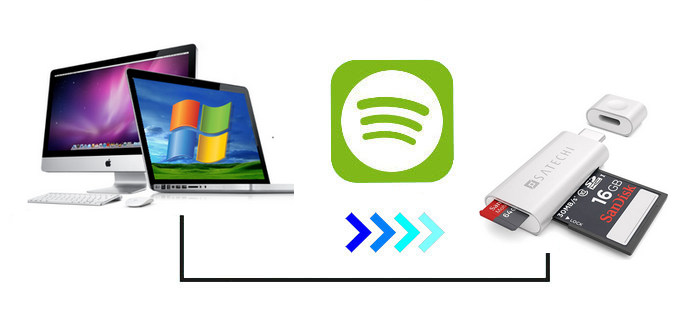
Via de inhoud van het bovenstaande hoofdstuk kunt u dat weten Spotify Premium-abonnees kunnen sparen Spotify muziek naar SD-kaart. Hieronder heb ik de meest aanbevolen programma’s voor bewegen op een rij gezet Spotify naar SD-kaart. Het vereist slechts een paar stappen van uw kant en is absoluut eenvoudig en handig. En dat kan binnen de Spotify app alleen.
Stap 1. Open uw apparaat en klik vervolgens op uw Spotify app.
Stap 2. Selecteer in de hoofdinterface van de app het tabblad "Uw bibliotheek".
Stap 3. Zoek nu de knop Instellingen, die wordt weergegeven door een tandwielpictogram, en laat erop klikken zodra deze is gevonden om het venster Instellingen officieel te openen.
Stap 4. Selecteer direct daarna de knop Opslag. Het geeft je twee resultaten, namelijk de apparaatopslag en je SD-kaart. U bent vrij om een van de twee te kiezen waarvan u de voorkeur geeft als eindlocatie van uw gedownloade bestanden Spotify liedjes. Maar aangezien we het hebben over hoe te bewegen Spotify naar SD-kaart, klik op de map van de SD-kaart.
Stap 5. Nadat de selectie is voltooid, kunt u nu op de knop OK klikken om de aangebrachte wijzigingen op te slaan in uw Spotify app en zodat de opslaglocatie wordt overgeschakeld naar externe opslag. Je moet bereid zijn om een paar minuten te wachten, vooral als je een enorme muziekbibliotheek hebt.
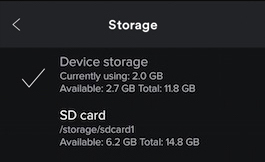
Stap 1. Het eerste dat u hoeft te doen, is naar de rechterbovenhoek van uw scherm kijken Spotify desktop applicatie. U ziet dan een pijl naast uw gebruikersnaam. Klik vanaf daar op de optie Instellingen.
Stap 2. De volgende stap is om door te gaan met browsen totdat u de optie Geavanceerde instellingen weergeven ziet.
Stap 3. Zoek vanaf daar naar Offline Songs Storage om te controleren en te zien waar alle cachebestanden worden bewaard en opgeslagen.
Stap 4. Klik vervolgens op de knop of optie Locatie wijzigen, zodat u eindelijk de nieuwe locatie kunt invoeren die u het liefst wilt hebben. En nogmaals, aangezien we bezig zijn met het aanpakken van hoe we moeten bewegen Spotify naar SD-kaart, kies de externe opslag of uw SD-kaart.
De methode die hierboven is uitgelegd, werkt alleen voor de Premium-gebruikers, dus het zou zeker een probleem zijn als je alleen de . gebruikt Spotify Muziek applicatie gratis. Dus de optie die het beste bij u past, is om gebruik te maken van een professionele tool waarmee u nummers kunt downloaden zonder dat u zich hoeft te abonneren op Spotify Premie. De beste tool die u kan helpen is geen ander TuneSolo Spotify Muziek converter.
Laten we eerst een inleiding geven over de functies van TuneSolo Spotify Music Converter voordat we de gedetailleerde stappen bespreken om het te gebruiken om nummers te downloaden en later, hoe te verplaatsen Spotify naar SD-kaart.
Download Spotify Liedjes
Laten we beginnen met het vermogen van TuneSolo Spotify Music Converter helpt u als het gaat om uw favoriet downloaden Spotify songs. Dit is eigenlijk een zeer nuttige functie voor alle gratis gebruikers die van de app genieten en ook voor iedereen die van plan is hun abonnement te beëindigen Spotify abonnement. Weet dat je nog steeds naar je favoriet kunt luisteren Spotify liedjes met de hulp van TuneSolo Spotify Muziek Converter.
Offline luisteren
Een andere functie die alleen bedoeld was voor de Premium-gebruikers is het offline afspelen en graag, TuneSolo kan u dezelfde functie ook bieden. Zodra de nummers naar uw apparaat zijn gedownload, kunt u de nummers nu offline afspelen en ervan genieten zonder dat u naar een stabiele internetverbinding hoeft te zoeken. Dus eigenlijk met je mobiele data uitgeschakeld, kun je nog steeds al je favoriete afspeellijsten en zelfs podcasts streamen zodra ze op je apparaat zijn opgeslagen.
Algemene uitvoerformaten beschikbaar
Omdat al is besproken dat je de nummers kunt downloaden van Spotify door middel van TuneSolo, moet u ook de beschikbare uitvoerformaten kennen voordat u ze gaat downloaden. De meest voorkomende uitvoerformaten zijn het MP3-formaat, WAV-formaat, AAC en FLAC-uitvoerformaat.
Gedownloade nummers kunnen op veel apparaten worden afgespeeld
Zoals wat een tijdje geleden werd besproken in de vorige functie, dat kan converteer nummers naar andere uitvoerformaten. Door ze naar een ander audioformaat te converteren, kunt u uw gedownloade nummers afspelen op elk apparaat dat u maar wilt gebruiken. Anders dan binnen Spotify Premium dat je alleen beperkt was om de apparaten op niet meer dan drie apparaten af te spelen, omdat bekend is dat de nummers worden beschermd door DRM. U zult geen beperkingen meer ervaren als het gaat om het genieten van uw nummers.
Behoudt metadata-info en ID3-tags
Een andere belangrijke en zeer handige functie van TuneSolo Spotify Music Converter is dat het zeker alle belangrijke informatie van de nummers behoudt, zelfs na het conversieproces. Dit is handig op zo'n manier dat het je zeker zal behoeden voor het vermoeiende en tijdrovende werk van het invullen van alle belangrijke details van elk nummer dat je hebt geconverteerd. Met behulp van deze functie kunt u een hoop tijd besparen.
Hoge snelheid van conversie
TuneSolo Spotify Music Converter is ook zeer goed in staat om de nummers in slechts een paar minuten te converteren. Het kan zijn conversiepercentage letterlijk tot 5x sneller verhogen. Dit is eigenlijk al een stuk sneller vergeleken met de snelheid van elke converter voor het converteren van nummers. Alleen al met deze functie kunt u uiteraard ook veel tijd besparen.
Organiseer uw eigen muziekbibliotheek
TuneSolo Spotify Music Converter heeft zijn gebruikers ook de mogelijkheid gegeven om hun eigen muziekbibliotheek te organiseren zoals zij dat wilden. Je bent vrij om te kiezen in welke categorie je de nummers wilt arrangeren. Je kunt ze ordenen op album, op jaar of op artiest.
Gratis updates en onbeperkte hulp van het technische ondersteuningsteam
Ja, u leest het goed. Alle gebruikers van TuneSolo Spotify Music Converter heeft recht op gratis updates elke keer dat er een beschikbaar is. U kunt ook altijd de hulp van het technische ondersteuningsteam inroepen wanneer er zich een probleem of probleem voordoet in het midden van het proces.
Het allereerste dat u hoeft te doen, is downloaden TuneSolo Spotify Muziek Converter. Je kunt het ofwel uit de applicatiewinkel van je apparaat halen of je kunt ook proberen de app te krijgen van de officiële website van TuneSolo. Nadat het downloadproces is voltooid, hebt u: TuneSolo gelanceerd of uitgevoerd op uw gebruikte apparaat.
Voor de volgende stap hoef je maar een paar minuten te wachten tot TuneSolo heeft al uw . herkend en gelezen Spotify liedjes. Zodra ze volledig zijn gelezen, is het nu tijd om de nummers te uploaden die je hebt geselecteerd uit je muziekbibliotheek. Bij het uploaden van de nummers kun je gewoon de link van de nummers kopiëren en vervolgens in de converter plakken. Een andere manier om de nummers te uploaden is door ze gewoon naar de converter te slepen en neer te zetten.

Zodra de nummers volledig zijn geüpload naar de muziekconverter, kun je nu het eindformaat kiezen dat je waarschijnlijk zou willen hebben. Zoals een tijdje geleden werd vermeld, kunt u kiezen uit het MP3-audioformaat, AAC, WAV en FLAC-uitvoerformaat. Mogelijk moet u ook een eindlocatie of een map toestaan waar alle nummers kunnen worden opgeslagen nadat het conversieproces is voltooid.

Nu het uitvoerformaat al was ingesteld, kunt u nu op de knop Alles converteren klikken om het conversieproces officieel te starten.

Voor de laatste stap kunt u op de View Output File-map of knop klikken om de nummers permanent te controleren en te downloaden op het apparaat dat u gebruikt.
Omdat we ons concentreren op hoe te bewegen Spotify naar een SD-kaart, moet u ervoor zorgen dat wanneer u de nummers downloadt, u eerst de externe opslag moet hebben geselecteerd als de locatie van de gedownloade nummers. U kunt uw muziek in de doelmap vinden, vervolgens de SD-kaart via een kaartlezer op uw computer aansluiten en vervolgens de muziek selecteren die u naar de SD-kaart wilt overbrengen. Als alternatief kunt u ook een apparaat met een SD-kaart via een USB-kabel op uw computer aansluiten en vervolgens opslaan Spotify muziek naar uw SD-kaart voor offline luisteren op elk platform.
Nu denk ik dat je geen last meer zult hebben van deze vraag: “Kan ik downloaden Spotify nummers naar SD-kaart?” omdat je het antwoord in dit artikel kunt vinden. Voor Android-gebruikers die een Premium-account hebben, kunnen deze eenvoudig downloaden Spotify muziek naar SD-kaart. De nummers zijn echter nog steeds alleen verkrijgbaar via de Spotify app. Maar nu de opkomst van TuneSolo zal dit allemaal veranderen, het kan je helpen spelen Spotify nummers op de SD-kaart op elk gewenst apparaat en platform. Klik op de veilige knop hieronder en probeer het nu gratis!
Home
Spotify Muziek converter
Top 2 manieren om te bewegen Spotify naar SD-kaart [Volledige gids 2024]
Opmerkingen(0)
Antwoorden
1.Uw naam
2.Uw e-mailadres
3.Uw recensie
Copyright © 2024 TuneSolo Software Inc. Alle rechten voorbehouden.
laat een reactie achter
1.Uw naam
2.Uw e-mailadres
3.Uw recensie
Verzenden