Het is echt een groot voordeel voor alle gebruikers om je eigen set afspeellijsten te kunnen wijzigen of rangschikken. De keuze is helemaal aan jou over hoe je de nummers wilt verzamelen zoals jij ze wilt hebben. Het mooie is dat je ze ook met anderen kunt laten delen. Weet je wat nog groter is? U bent ook in staat om ze naar andere locaties te laten overbrengen.
Dus, als je gebruikt Spotify om te genieten van je meest geliefde nummers, dan zou je moeten leren hoe je een afspeellijst kunt kopiëren op Spotify. Als je goed bent toegerust voor dit soort procedures, zou het erg handig voor je zijn, vooral als je een afspeellijst hebt gevonden waarvan je heel graag een kopie wilde hebben. Mijn suggestie voor u is om door te lezen tot het einde van dit artikel en precies te weten waar u op moet letten bij het kopiëren van een afspeellijst op Spotify.
Artikel Inhoud Deel 1. Hoe kopieer je een afspeellijst? Spotify Op Windows en MacDeel 2. Hoe kopieer ik A Spotify Afspeellijst voor Android en iOSDeel 3. Hoe kopieer ik A Spotify Afspeellijst naar een ander accountDeel 4. Hoe te kopiëren? Spotify Afspeellijst naar Apple MusicDeel 5. Hoe te downloaden Spotify Gratis afspeellijstenDeel 6. Conclusie
Als je lid bent van een gedeelde afspeellijst op Spotify en moe bent van het constant wisselen van muzieknummers, dan kun je het beste leren hoe je een afspeellijst kopieert naar Spotify.
Dus, om de procedure voor het kopiëren van een afspeellijst onder de knie te krijgen Spotify Neem op Windows en Mac de tijd om de onderstaande stappen te begrijpen.
Stap 1. Het eerste dat u hoeft te doen, is het downloaden van het Spotify app op uw computer. Zorg ervoor dat u de app installeert en op uw apparaat laat draaien.
Stap 2. Open de Spotify app en selecteer vervolgens alle Spotify afspeellijsten die u wilt kopiëren. Nadat u op de hoofdafspeellijst hebt geklikt, krijgt u een aantal nummers of nummers te zien die zijn opgenomen in de afspeellijst die u hebt geselecteerd. Bedenk uit de lijst alle items die de procedure moeten ondergaan.
Stap 3. In plaats van de nummers één voor één aan te klikken, kunt u nu proberen één nummer te selecteren en vervolgens de volgende nummers te markeren. Om te voorkomen dat u onbedoeld naar de nummers of het album gaat, moet u er vanaf het begin voor zorgen dat u op de toegevoegde datum hebt geklikt.
Stap 4. Direct daarna, nadat je één track hebt geselecteerd, kun je, net als bij de normale manier om items per batch te selecteren, gewoon de "Ctrl" -toets ingedrukt houden plus de "A" -toets om alle nummers in één keer te selecteren. Deze instructie is voor degenen die Windows gebruiken, terwijl voor degenen die Mac gebruiken, klik op "Command" plus de "A" -toets.
Stap 5. Probeer na het markeren nu de opdracht uit te voeren door met de rechtermuisknop op de nummers te klikken. Uit de reeks opties die vervolgens verschijnen, kiest u 'Toevoegen aan' en vervolgens 'Een nieuwe afspeellijst maken' of 'Kies de naam van de afspeellijst'.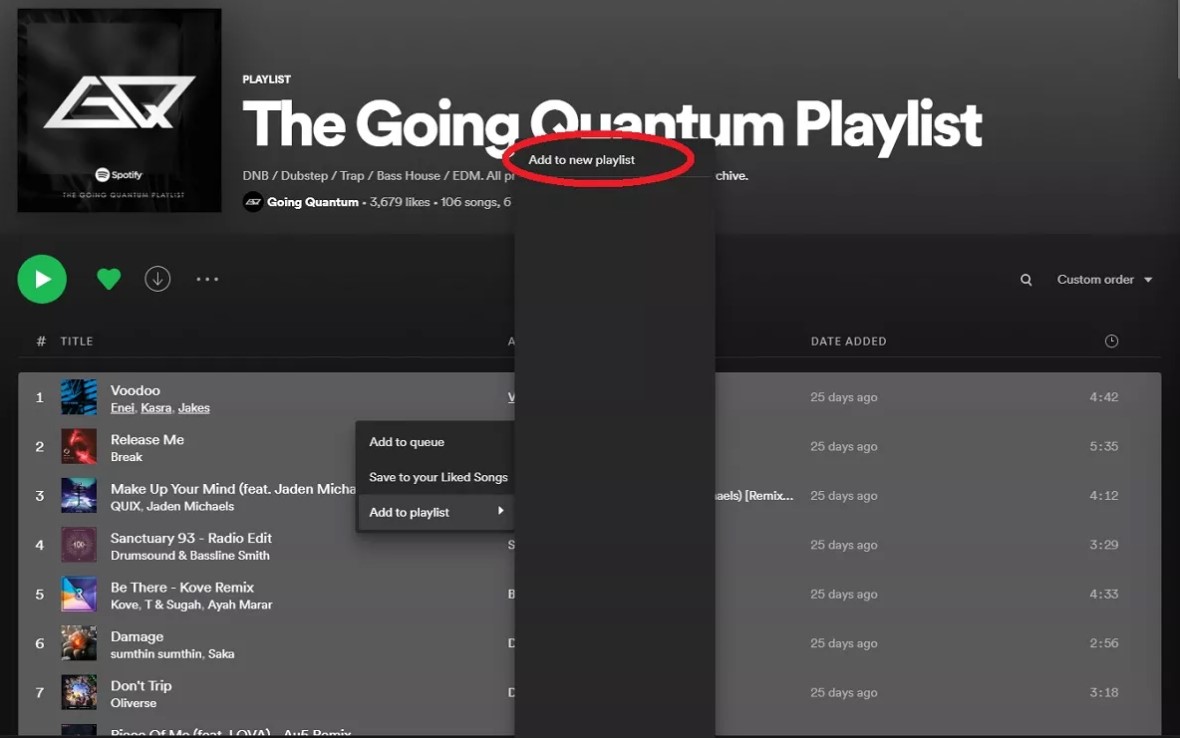
Nadat u alle bovenstaande stappen hebt gevolgd, wordt een gewaarmerkte kopie van alle nummers die u een tijdje geleden hebt geselecteerd en gemarkeerd, opgenomen in de nieuwe afspeellijst die wordt gemaakt. U hoeft zich geen zorgen meer te maken over de constante veranderingen met betrekking tot de lijst met tracks. Je kunt een nummer toevoegen of verwijderen, afhankelijk van je keuze, of zelfs de afspeellijst hernoemen.
Met de gedetailleerde gids hierboven denk ik dat je met succes hebt gekopieerd Spotify afspeellijsten op de computer. Maar sommige mensen vragen zich misschien af: mag ik kopiëren? Spotify afspeellijst op mobiel? Het antwoord is ja. Nu de mogelijkheid om te kopiëren Spotify afspeellijsten zijn ook beschikbaar op de mobiele app. Of je nu een Android- of iOS-apparaat gebruikt, volg deze stappen om een van je afspeellijsten te kopiëren:
Stap 1. Op de Spotify app, open de afspeellijst die u wilt kopiëren.
Stap 2. Klik op het pictogram met de drie stippen onder de naam van de afspeellijst en selecteer 'Toevoegen aan andere afspeellijsten'.
Stap 3. Klik in het volgende menu op "Nieuwe afspeellijst" of selecteer een van de bestaande afspeellijsten.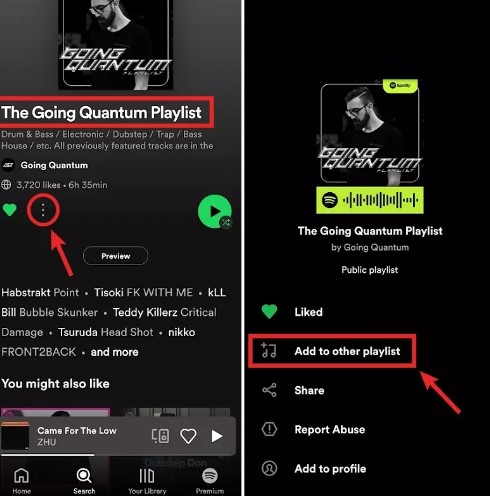
Echter bij het kopiëren Spotify afspeellijsten op mobiel, je kunt niet meerdere nummers tegelijkertijd kopiëren. In plaats daarvan moet je afzonderlijk het nummer aanraken dat je wilt kopiëren. Selecteer vervolgens in het volgende venster 'Toevoegen aan afspeellijst'. Zodra je je favoriete nummers hebt samengesteld, kun je dat doen deel de Spotify afspeellijst met je vrienden.
Als u van plan bent een nieuwe Spotify account en hebt u problemen met het overzetten van uw opgeslagen afspeellijsten van het oude naar het nieuwe account, volg dan de stappen die hieronder in detail worden uitgelegd.
Stap 1. Het eerste dat u moet doen, is uw oude account controleren en kijken of u al uw afspeellijsten op “Openbaar” heeft ingesteld. Een andere optie die u in dit verband kunt doen, is het maken van een alternatieve afspeellijst met de naam “Your Music”. Dit is een locatie waar u alle nummers kunt plaatsen die u hebt opgeslagen tijdens het gebruik van de applicatie. Om dit te doen, kun je gewoon alle nummers die je hebt gemarkeerd en geselecteerd in de sectie "Nummers" naar de nieuwe afspeellijst slepen en neerzetten.
Stap 2. Direct nadat je hebt bevestigd dat de afspeellijsten openbaar zijn, is het tijd om uit te loggen bij je oude account.
Stap 3. Voor de officiële start van het markeerproces is het beter als u een computer of desktop gebruikt om de uitvoering van de stappen eenvoudiger te maken. Meld u op uw desktopcomputer aan bij Spotify met uw nieuwe account en zoek uw oude Spotify profiel via de zoekbalk die u ziet op de pagina die momenteel wordt weergegeven. Typ gewoon "Spotify:Gebruiker: Gebruikersnaam” op de zoekbalk, maar vergeet niet om het gebruikersnaamgedeelte te vervangen door uw gebruikte gebruikersnaam. Voor degenen die hun . hebben aangesloten Facebook rekening houden met hun Spotify app, een andere manier die u kunt doen om uw oude Spotify account is door uw Facebook-account te laten doorzoeken.
Stap 4. Nadat u succesvol op uw oude account bent beland, gaat u naar het gedeelte 'Openbare afspeellijsten'. Sinds een tijdje geleden heb je je afspeellijsten openbaar gemaakt voordat je uitlogde bij je oude account. Alle afspeellijsten met je favoriete nummers worden automatisch weergegeven zodra je op “Public Playlists” hebt geklikt.
Stap 5. Klik op een doelafspeellijst, open deze en selecteer alle nummers in die afspeellijst.
Stap 6. Nadat u alle nummers hebt gemarkeerd en geselecteerd, klikt u er met de rechtermuisknop op en kiest u uit de keuzes die worden weergegeven 'Toevoegen aan afspeellijst' en vervolgens 'Nieuwe afspeellijst'.
Stap 7. Nadat je dit hebt gedaan, heb je een nieuwe afspeellijst op je nieuwe account met dezelfde nummers die je van je oude account hebt gekopieerd. Het hangt nu van je keuze af of je ook de titel van de afspeellijst gaat kopiëren of laat veranderen in een nieuwe.
Stap 8. Om de resterende afspeellijsten te kopiëren, voert u de bovenstaande stappen voor de tweede keer uit.
Met de stijgende vraag naar muziekdiensten tegenwoordig worden veel muziekstreamingplatforms geïntroduceerd en verbeterd om tegemoet te komen aan de non-stop wensen en eisen van mensen. En het is niet nieuw meer om plotseling over te stappen naar een ander platform omdat het eerste misschien iets ontbrak wat het laatste wel bevat.
Een veel voorkomend voorbeeld van die situatie is Spotify gebruikers die overstappen op Apple Music. Nu is de vraag "hoe kopieert u uw" Spotify afspeellijsten naar Apple Music?”. Er zijn eigenlijk verschillende manieren om een afspeellijst te kopiëren naar Spotify naar Apple Music, maar in dit gedeelte zullen we ons concentreren op "Tune My Music".
"Tune My Music" is perfect voor degenen die zich niet op hun gemak voelen en een downloadbare applicatie op internet niet vertrouwen, omdat het kan werken en u kan helpen bij het kopiëren van een afspeellijst op Spotify naar Apple Music door het gewoon online te laten zoeken en let op: het gebruik van deze app is helemaal gratis! Een ander voordeel hiervan is dat je elk apparaat kunt gebruiken om toegang te krijgen tot "Tune My Music". Spotify afspeellijst naar Apple Music met behulp van Tune My Music, volg dan deze stappen:
Stap 1. Ga naar de Tune My Music-website.
Stap 2. Selecteer "Laten we beginnen" om het proces te starten.
Stap 3. Kiezen Spotify als bronplatform en sluit uw Spotify account.
Stap 4. Selecteer de afspeellijsten die u naar Apple Music wilt overbrengen.
Stap 5. Kies Apple Music als bestemmingsplatform en log in op uw Apple Music-account.
Stap 6. Start het overdrachtsproces en wacht tot het is voltooid.
Nadat de overdracht is voltooid, zou u uw Spotify afspeellijsten op uw Apple Music-account. Houd er rekening mee dat Tune My Music enkele beperkingen kan hebben, afhankelijk van de grootte van uw afspeellijsten en de beschikbaarheid van bepaalde afspeellijsten
Nu ik dit tot nu toe heb gelezen, denk ik dat het heel gemakkelijk voor je is om afspeellijsten te kopiëren Spotify desktop en mobiel. Je kunt zeker genieten van de nummers waar je van houdt, als het je niet moeilijk maakt om ze te openen en af te spelen. Het beste dat u kunt doen om dit mogelijk te maken, is door de nummers permanent op uw apparaat te hebben. Als u een account heeft Spotify, je kunt de nummers op je telefoon laten opslaan door gewoon te leren hoe je een afspeellijst kopieert op Spotify door gebruik te maken van een krachtige tool, met name “TuneSolo Spotify Muziek converter'.
TuneSolo is een krachtige muziekconversietool die dat kan converteer muziekbestanden naar populaire audioformaten zoals MP3, M4A, FLAC en WAV. Het werkt vijf keer zo snel als traditionele methoden, terwijl de topstreamingkwaliteit behouden blijft.
met TuneSolo, kunt u gedownloade bestanden op hun apparaten opslaan en breng ze over naar elke muziekspeler van hun keuze. Dit zorgt voor offline genieten en de vrijheid om favoriete muziek overal mee naartoe te nemen, zonder beperkingen.
Stap 1. Het eerste dat u moet doen, is downloaden “TuneSolo Spotify Muziekconverter”. U kunt deze software verkrijgen door op de veilige knop hieronder te klikken. Zorg ervoor dat u na het downloaden van de app deze op uw apparaat installeert en dat de software actief is.
Probeer het gratis Probeer het gratis
Stap 2. De tweede stap is het uploaden van de songbestanden naar de converter. Om dit te doen, kunt u de link van elk nummer dat u wilt converteren, kopiëren en in de converter plakken. Een andere optie is door de songbestanden eenvoudigweg precies in de converter te slepen en neer te zetten.
Stap 3. Nu de nummers in de converter zijn geüpload, kunt u nu beginnen met het selecteren van het uitvoerformaat dat u graag zou willen hebben. Je kunt kiezen uit de set audioformaten die een tijdje geleden zijn genoemd.
Stap 4. Nadat u dit heeft gedaan, klikt u op de knop "Alles converteren" om formeel de conversie van uw nummers te starten.
Stap 5. En ten slotte kunt u na het conversieproces de voltooide songbestanden controleren door op "Uitvoerbestand bekijken" te klikken. Dit is het gedeelte waar je nu de nummers kunt downloaden en ze permanent naar je mobiele telefoon kunt kopiëren.
Met de hulp van "TuneSolo Spotify Music Converter", kunt u de afspeellijst eenvoudig naar uw telefoon laten kopiëren zonder dat u zich zorgen hoeft te maken over de constante wijzigingen in uw gedeelde Spotify afspeellijst elke keer dat er nieuwe muziek verschijnt. Een ander voordeel dat u kunt krijgen, is dat u de nummers kunt toevoegen die u graag zou willen opnemen en de nummers kunt verwijderen die u niet denkt te hebben.
Dat is alles! Nu weet je hoe je moet kopiëren Spotify afspeellijsten op uw telefoon en computer. Je kunt ook je favoriete afspeellijsten kopiëren Spotify. Om beter te kunnen luisteren en beheren Spotify afspeellijsten, raden wij u aan deze te gebruiken TuneSolo Spotify Muziek Converter om te downloaden Spotify afspeellijsten naar uw computer, zodat u ze op elk apparaat kunt beluisteren.
Home
Spotify Muziek converter
Hoe een afspeellijst te kopiëren op Spotify [2025 Volledige gids]
Opmerkingen(0)
Antwoorden
1.Uw naam
2.Uw e-mailadres
3.Uw recensie
Copyright © 2025 TuneSolo Software Inc. Alle rechten voorbehouden.
laat een reactie achter
1.Uw naam
2.Uw e-mailadres
3.Uw recensie
Verzenden