Het is leuker om een video te bekijken met wat effecten, filters en muziek erop. Het toevoegen van bepaalde muziek die perfect past bij de gebeurtenissen en inhoud binnenin, zou echt een grote impact hebben op de totaliteit van de video. En zoals zojuist vermeld, Spotify zou de beste plek zijn om de muziek te vinden die je aan je video's kunt toevoegen. Wel staan de muziekbestanden aan Spotify zijn allemaal beschermd, dus het proces naar toevoegen Spotify muziek naar video-app zou moeilijk voor je zijn. In dit geval is hulp van een professionele tool zeer gewenst.
In dit bericht zal ik de beste tool bespreken die u kan helpen om mogelijk toe te voegen Spotify muziek naar video-app. Samen met de discussie zijn de meest aanbevolen editors die u kunt gebruiken bij het maken van uw video's.
Artikel Inhoud Deel 1. De beste manier om toe te voegen Spotify Muziek naar VideoDeel 2. Hoe te downloaden Spotify Muziek om toe te voegen aan video?Deel 3. Hoe toe te voegen Spotify Muziek naar video op uw computer?Deel 4. Hoe toe te voegen Spotify Muziek naar video op je telefoon?Deel 5. Veelgestelde vragen over toevoegen Spotify Muziek naar een videoDeel 4. Overzicht
Zoals de meeste muziekstreamingservices, Spotify heeft enkele beperkingen als het gaat om het streamen van muziek. Bijvoorbeeld, Spotify heeft een DRM-beveiligingsmechanisme en u kunt geen nummers delen waarvan u hebt gedownload Spotify en speel ze af op andere apparaten. Je kunt dus niet toevoegen Spotify muziek naar de video-app. Dit wordt veroorzaakt door de DRM-kopieerbeveiliging die is gecodeerd in Spotify sporen. Om door te gaan met het proces moet u daarom eerst het nummer converteren naar een audioformaat dat compatibel is met de video-editor die u wilt gebruiken.
In dit geval heeft u een professionele tool nodig om u te helpen verwijder DRM en converteer de nummers naar een compatibel formaat. Het bekendste hulpmiddel dat u kan helpen is TuneSolo Spotify Muziekconverter. Met goed ontworpen functies, TuneSolo Spotify Music Converter kan converteren Spotify naar MP3, FLAC, WAV en vele andere veelgebruikte formaten die worden ondersteund door video-editors. En de conversiesnelheid is erg snel en alle informatie van de nummers wordt in batches opgeslagen, inclusief ID3-tags en metadata. Door deze software te gebruiken, kunt u lokaal worden Spotify muziekbestanden. Je kunt dan toevoegen Spotify muziek naar video's gratis op je telefoon en computer.

Na het begrijpen van de vijfsterrenvoordelen van TuneSoloIn dit deel leert u hoe u deze kunt gebruiken TuneSolo Spotify Muziek Converter om te downloaden Spotify nummers naar uw computer om toe te voegen aan uw video-editor.
Stap 1. Downloaden en starten TuneSolo Spotify Muziek converter
Het eerste dat u hoeft te doen, is naar uw applicatiewinkel gaan en de app daar downloaden. Een andere optie is door op de veilige knop hieronder te klikken om het nu te downloaden. Direct nadat u de app volledig hebt gedownload, moet u deze ook op uw apparaat installeren en uitvoeren.
Probeer het gratis Probeer het gratis
Stap 2. Upload de nummers naar TuneSolo Spotify Muziek converter
Wacht na het installeren van de app een paar minuten totdat deze je muziekbibliotheek leest en herkent. Als u klaar bent, kunt u nu beginnen met het uploaden van de nummers naar de converter. Tijdens het uploaden kunt u de link gewoon kopiëren en vervolgens in het daarvoor bestemde gebied plakken. Een andere optie is door het nummer uit je muziekbibliotheek te slepen en ze vervolgens in de muziekconverter neer te zetten.
Stap 3. Kies het uitvoerformaat van nummers en de uitvoermap
Nu de nummers al naar uw apparaat zijn geüpload, kunt u nu beginnen met het selecteren van het uitvoerformaat. U kunt kiezen uit de uitvoerformaten MP3, WAV, AAC en FLAC. Om de muziekbestanden herkenbaar te maken voor de meeste video-editors, wordt u sterk aangeraden om MP3 als uitvoerformaat te selecteren. Daarna kunt u ook de uitvoermap kiezen waar de geconverteerde nummers achteraf moeten worden opgeslagen.
Stap 4. Klik op de knop "Alles converteren"
Zodra de nummers al zijn geüpload en het uitvoerformaat ook al is ingesteld, kunt u nu op de knop "Alles converteren" klikken om het conversieproces eindelijk te starten.
Stap 5. Haal de geconverteerde nummers op
Nadat het conversieproces is voltooid, kunt u nu de nummers controleren en ze rechtstreeks op uw apparaat opslaan. U vindt de nummers door op de knop "View Output File" te klikken.
Nu je de nummers die je aan je video wilt toevoegen naar je computer hebt gedownload, leer je hoe je ze aan je video kunt toevoegen, dus misschien wil je een video-editor kiezen. Of u nu een computer of een mobiel apparaat gebruikt, er zijn veel video-editors beschikbaar om te bewerken. Hieronder vindt u een lijst met de meest aanbevolen video-editors die u kunnen helpen bij het toevoegen Spotify muziek naar videotoepassingen op Mac en pc.
Een van de meest populaire en meest gebruikte video-editors is de iMovie sollicitatie. Dit wordt speciaal gebruikt door Mac-, iPad-, iPhone- en iPod-gebruikers. Met iMovie kunnen gebruikers elke soundtrack aan de video's toevoegen die als achtergrondmuziek dienen. Zie de onderstaande stappen voor het toevoegen Spotify muziek naar video-app met iMovie.
Stap 1. Het eerste wat u moet doen, is uw iMovie-app openen en op het project klikken waar u momenteel aan werkt.
Stap 2. Klik helemaal bovenaan uw browser op de optie Audio.
Stap 3. Klik direct daarna op de knop Mediabrowser. Dit is nodig om de genoemde browser te starten.
Stap 4. Zoek daarna de map waarin u het bestand hebt opgeslagen Spotify muziekbestanden die u hebt voorbereid.
Stap 5. U kunt eerst een voorbeeld van het nummer bekijken dat u hebt geselecteerd voordat u het uiteindelijk naar uw tijdlijn sleept.
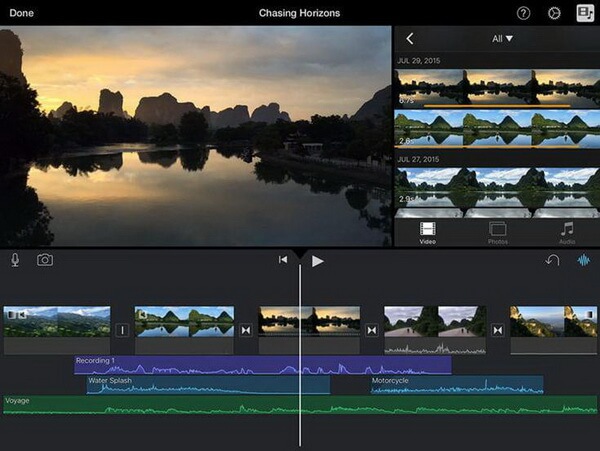
Volgende op de lijst met applicaties die u enorm kunnen helpen toevoegen Spotify muziek naar video-app is de AceMovi Video Editor. Deze applicatie staat bekend om het gemak dat het biedt bij de toegang tot zijn diensten. Het is heel eenvoudig, maar bevat veel geavanceerde functies voor videobewerkingssoftware die voor alle gebruikers zeer nuttig zouden zijn. Met AceMovi kunt u toevoegen Spotify muziek naar de video-app en pas zelfs de geluiden aan volgens wat het beste bij uw video past.
Laten we de eenvoudige stappen bekijken voor het gebruik van deze video-editor om u te helpen toevoegen Spotify muziek naar de video-app.
Stap 1. Om het proces te starten, moet u eerst de applicatie downloaden op uw Mac of pc.
Stap 2. De volgende stap is het installeren en uitvoeren van de applicatie.
Stap 3. Open het nu en start een nieuw project.
Stap 4. Vervolgens moet u de knop “+” of de knop “Importeren” zoeken en erop klikken om alle bestanden in AceMovi te importeren Spotify liedjes die je hebt voorbereid. Je hebt ook de mogelijkheid om de nummers als alternatief toe te voegen aan de mediabak door de nummers gewoon te slepen en neer te zetten.
Stap 5. Voor de volgende stap sleept u eenvoudigweg uw geselecteerde nummers naar uw tijdlijn.
Stap 6. Als je iets wilt aanpassen of aanpassen aan de nummers, pas dan gewoon het audiofragment aan. Je kunt ook het volume, het in- en uitfaden van nummers en nog veel meer aanpassen.
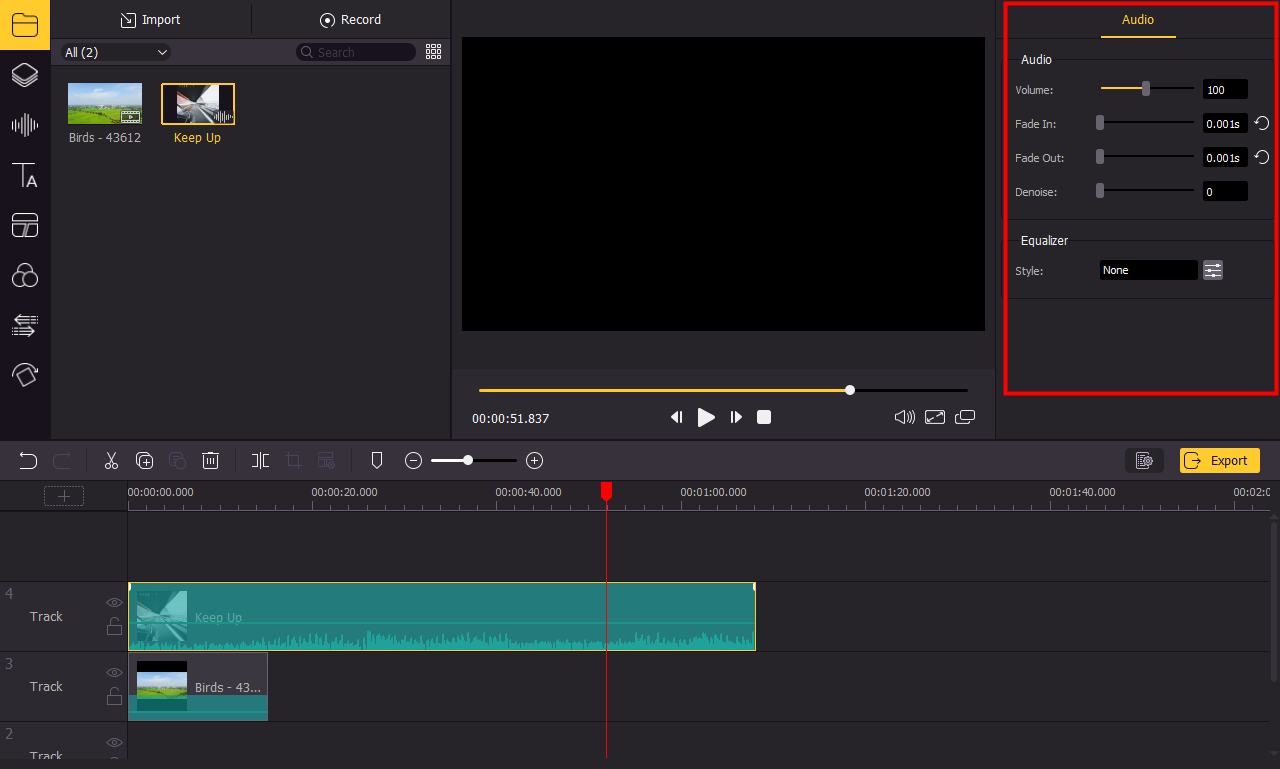
Als u nu op zoek bent naar professionelere bewerkingssoftware, kunt u Premiere Pro gebruiken. Deze tool is zeer krachtig en kan worden gebruikt bij complexere bewerkingen en aanpassingen van video's. Laten we eens kijken hoe Premiere Pro u kan helpen bij het toevoegen Spotify muziek naar video-app.
Stap 1. Open het project waar u momenteel aan werkt.
Stap 2. Klik nu helemaal bovenaan uw huidige scherm op Audio. U kunt ook op Venster en vervolgens op Werkruimten en vervolgens op Audio klikken om uw opgeslagen bestanden te lokaliseren Spotify muziek bestanden.
Stap 3. Hierna moet u de mediabrowser openen. Om dit te doen, klikt u op Venster en vervolgens op Mediabrowser en gaat u vervolgens zoeken en beslissen naar de Spotify liedjes toe te voegen.
Stap 4. Klik op elk nummer als u alle nummers in de resultaten ziet Spotify nummer dat u wilt toevoegen. Druk gewoon op de knop Importeren om door te gaan met het toevoegen van nummers aan het deelvenster Project.
Stap 5. Klik direct daarna op Venster en vervolgens op Project om uw projectpaneel te openen. Laat vervolgens het toegevoegde audiobestand selecteren.
Stap 6. U moet dubbelklikken op het audiobestand om het te openen in het bronpaneel. U kunt nu beslissen waar u in het tijdlijnpaneel specifiek het audiobestand gaat toevoegen.
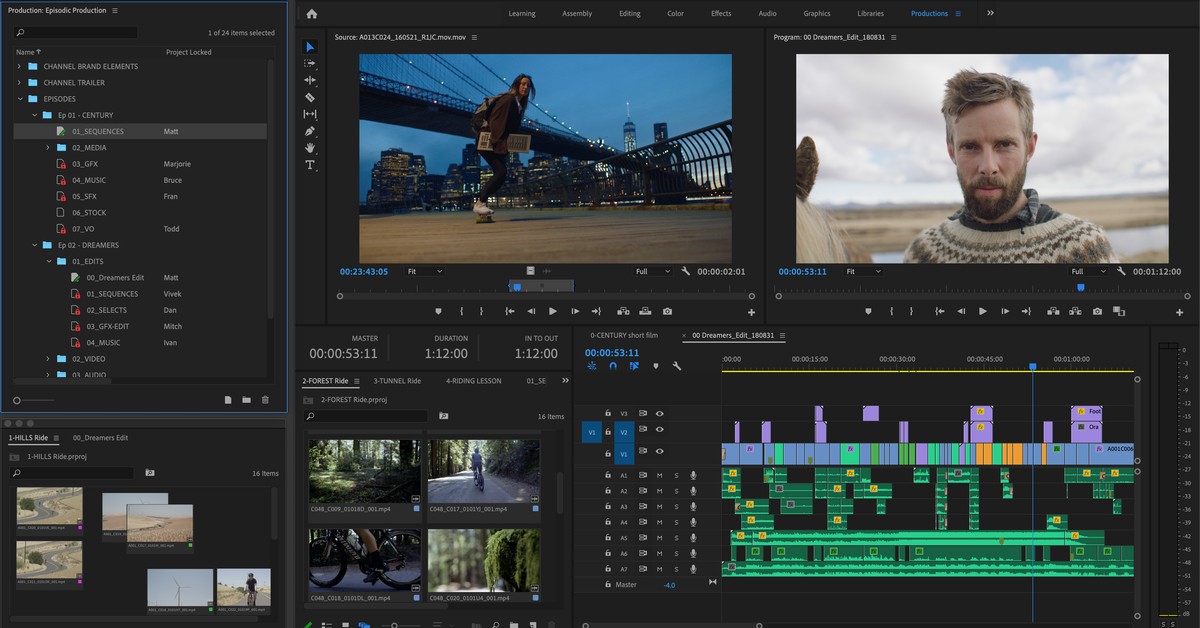
Een professionele tool die u kan helpen toevoegen Spotify muziek naar een video-app op uw mobiele apparaat is de InShot-toepassing. Met deze tool kun je de video's aanpassen, knippen, filters, effecten, sommige stickers, tekst en meer toevoegen. Bekijk de onderstaande stappen voor het bewerken en toevoegen van video's Spotify muziek naar de video-app met InShot.
Stap 1. De eerste stap is het openen van uw InShot-applicatie en het maken van een nieuw project om aan te werken. Om dit te doen, klikt u op het menu Video.
Stap 2. Bepaal nu welke video je wilt toevoegen en voeg de achtergrondmuziek in.
Stap 3. Kijk eens naar het onderste gedeelte van je scherm en klik op het Muziekmenu. Klik uit de volgende opties op Tracks.
Stap 4. De volgende stap is om op het tabblad Mijn muziek te klikken en te bladeren Spotify bestanden die u hebt voorbereid voor dit nieuwe project van u.
Stap 5. Direct naast elk nummer staat een knop Gebruik waarop u moet klikken om het uiteindelijk aan uw video toe te voegen.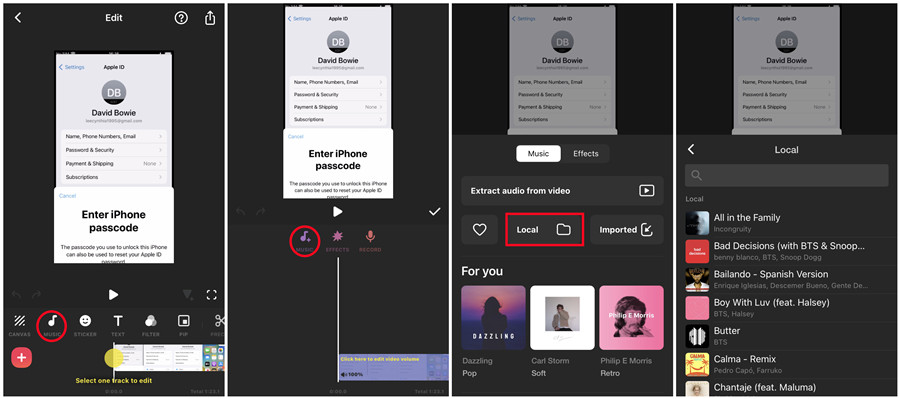
De volgende video-editor heet Quik. Deze applicatie is erg bekend bij GoPro-gebruikers omdat het de officiële mobiele bewerkings-app van GoPro is. Afgezien van de functies om video's bij te snijden, aan te passen, effecten en filters toe te voegen, kunt u met de Quik-applicatie ook Spotify muziek naar video-app of persoonlijke muziek van jou.
De onderstaande stappen laten zien hoe u Snel kunt gebruiken om toe te voegen Spotify muziek naar de video-app.
Stap 1. Als je de GoPro Quik-applicatie al op je mobiele apparaat hebt geïnstalleerd, ga dan verder met het openen ervan.
Stap 2. De volgende stap is het maken van een nieuw project en het eenvoudigweg importeren van de video die u wilt bewerken en het plaatsen van achtergrondmuziek.
Stap 3. Klik in het onderste gedeelte van uw scherm, dat specifiek uw werkbalk is, op het menu Muziek.
Stap 4. Klik in het menu op Mijn muziek en zoek het Spotify muziekbestanden die u voor deze procedure hebt voorbereid.
Stap 5. Selecteer uit uw eigen muziekcollectie elk nummer dat u in dit proces wilt gebruiken.
A1: Sorry, er is momenteel geen videobewerkingstoepassing die rechtstreeks video's kan toevoegen Spotify muziek. Toevoegen Spotify muziek, moet je nog steeds de Spotify muziek eerst naar uw lokale apparaat en voeg deze vervolgens toe aan de videobewerkingstoepassing.
A2: Naar toevoegen Spotify muziek op Instagram video's, moet u ook de Spotify muziek naar uw lokale apparaat voordat u deze kunt toevoegen.
De uitvoerformaten die een tijdje geleden beschikbaar werden genoemd, zijn allemaal toegankelijk op veel apparaten. U kunt dus de nummers kopiëren of overbrengen van het ene apparaat naar het andere en elk apparaat naar keuze kiezen om uw favoriete geluid te streamen.
Of je nu je computer of je mobiele apparaat wilt gebruiken bij het bewerken van je video's, je hebt veel opties om uit te kiezen. De video-editors die hierboven worden besproken, zijn enkele van de tools die ik zou kunnen aanbevelen bij het uitvoeren van dergelijke procedures. Zorg ervoor dat u de besproken stappen correct volgt om het gewenste product te krijgen. Onthoud ook altijd dat je het niet mogelijk kunt maken om gewoon te zijn toevoegen Spotify muziek naar video-app zonder de hulp van TuneSolo Spotify Muziek Converter. Deze tool is zeer betrouwbaar en handig in gebruik met slechts eenvoudige stappen om te volgen.
Home
Spotify Muziek converter
Hoe toe te voegen Spotify Muziek naar video-app op computer en mobiel
Opmerkingen(0)
Antwoorden
1.Uw naam
2.Uw e-mailadres
3.Uw recensie
Copyright © 2025 TuneSolo Software Inc. Alle rechten voorbehouden.
laat een reactie achter
1.Uw naam
2.Uw e-mailadres
3.Uw recensie
Verzenden