Wat is de "Synchronisatiebibliotheek" in Apple Music? Dit is de vraag die vaak wordt gesteld door Apple Music-gebruikers die verschillende apparaten gebruiken bij het streamen van muziek.
Het is eigenlijk nogal vervelend om steeds dezelfde Apple Music-bestanden te downloaden op verschillende apparaten die je gebruikt. Velen zijn het erover eens dat het meerdere keren opslaan van dezelfde set tracks een vermoeiende klus is. Maar het goede nieuws hier is dat een abonnement op Apple Music een groot verschil zou maken. Aan de andere kant, voor de gratis gebruikers, zal er hieronder een discussie zijn over de perfecte tool die je zou kunnen gebruiken om zo'n vermoeiende en irritante procedure te vermijden.
Laten we eens kijken Wat is de "Sync Library" -functie in Apple Music en hoe u Sync Library inschakelt en gebruikt om toegang te krijgen tot uw muziekbibliotheek op al uw apparaten! We zullen het ook hebben over een tool waarmee je je favoriete nummers gratis en gratis kunt downloaden bewaar ze voor altijd zelfs na het Apple Music-abonnement.
Wat betekent Bibliotheek synchroniseren op Apple Music? De Apple Music-app kan worden gedownload en gestart op apparaten, waaronder Android-telefoons, iOS-apparaten en op iTunes. Als u gebruik maakt van het Apple Music-abonnement, krijgt u toegang tot de uitgebreide muziekbibliotheek met in totaal ongeveer 70 miljoen nummers. De geüpgradede services eindigen hier niet alleen, u kunt ook de nummers op uw account downloaden en ze op elk gewenst moment offline streamen.
Het belangrijkste hier om te weten is dat alle nummers die je hebt gekocht van Apple Music, de nummers die je toevoegt aan Apple Music en iTunes, en alle dingen die je hebt gewijzigd in je muziekbibliotheek, worden gesynchroniseerd in alle apparaten waarop u uw Apple Music-abonnementsaccount had aangemeld. Dit beantwoordt eigenlijk de vraag "wat is synchronisatiebibliotheek in Apple Music".
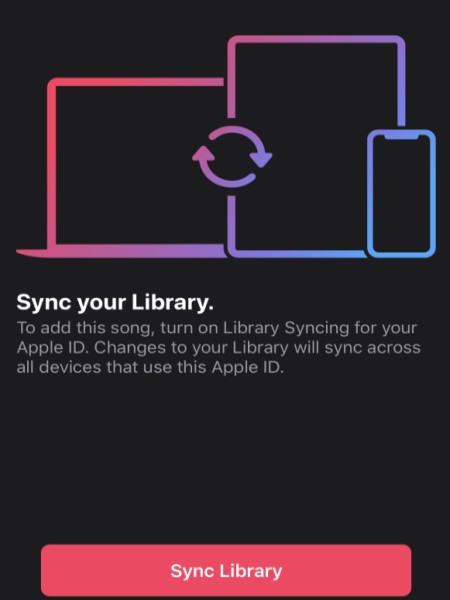
De procedure hiervoor kan ook eenvoudig worden uitgevoerd door het gebruik van uw iCloud-muziekbibliotheek. Het synchronisatieproces door iCloud werkt door te controleren of de nummers die zijn opgeslagen in uw muziekcollectie overeenkomen met de nummers in de iTunes-muziekwinkel. Als de tracks overeenkomen, betekent dit dat je ze nu kunt opslaan en offline kunt streamen.
Niet alleen nummers kunnen worden gesynchroniseerd, maar "Sync Library" in Apple Music kan hetzelfde doen met andere inhoud, waaronder afbeeldingen, gegevens en video's die u hebt opgeslagen. Dit gaat automatisch verder zodra de synchronisatiefunctie is geactiveerd en dezelfde Apple ID op het betreffende apparaat wordt gebruikt. Het synchronisatieproces verloopt echter niet altijd soepel en succesvol. Soms, synchronisatieproblemen optreden tijdens het proces als gevolg van bijvoorbeeld een onstabiel signaal of internetverbinding.
Als een korte bespreking van hoe u het probleem met betrekking tot Sync Library kunt oplossen, kunt u uw internetverbinding tijdig controleren, controleren of u hetzelfde Apple ID-account gebruikt op alle apparaten die u gebruikt bij het streamen van Apple Music, mogelijk proberen bij te werken uw geïnstalleerde Apple Music-app in de nieuwste uitgebrachte versie, controleer of de synchronisatiefunctie is geactiveerd en schakel ten slotte uw apparaat uit en weer in.
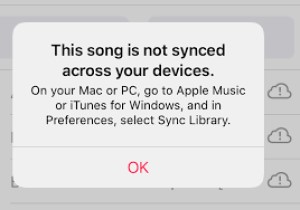
Nadat we hebben geleerd wat Sync Library is, gaan we nu de gedetailleerde stappen bespreken om het in te schakelen.
Zodra uw Apple Music-abonnement klaar is, kunt u doorgaan met het uitschakelen van de Sync Library-functie op uw account. Zoals vermeld, als het is ingeschakeld, hebt u toegang tot de inhoud die u hebt opgeslagen op elk apparaat waarop u bent aangemeld.
In de onderstaande lijst ziet u de dingen die u moet controleren en voorbereiden voordat u Sync Library in Apple Music gebruikt.
Via de onderstaande stappen kunt u Synchronisatiebibliotheek inschakelen in Apple Music op iPhone, iPod en iTouch.
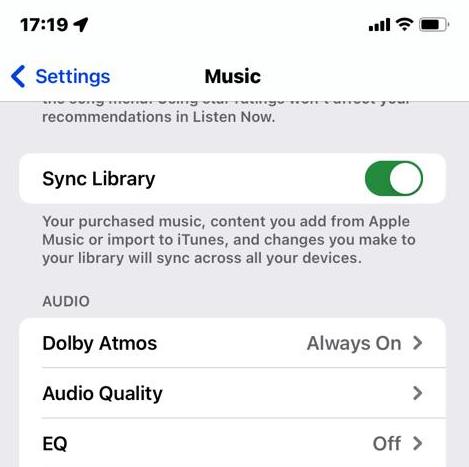
In iTunes voor Windows-pc wordt "Synchronisatiebibliotheek" de "iCloud Muziekbibliotheek". Synchronisatiebibliotheek inschakelen op uw pc-computers die u toestemming hebt gegeven voor toegang tot de bibliotheek:
Stap 1. Open uw iTunes-app op een Windows-computer.
Stap 2. Log nu in bij de iTunes Store met de Apple ID die u hebt gebruikt om de iCloud-muziekbibliotheek op de eerste computer in te stellen.
Stap 3. Klik op het tabblad "Bewerken". Kies uit de volgende reeks weergegeven opties Voorkeuren > Algemeen.
Stap 4. Klik op "iCloud-muziekbibliotheek".
Stap 5. Als je klaar bent, tik je op OK.
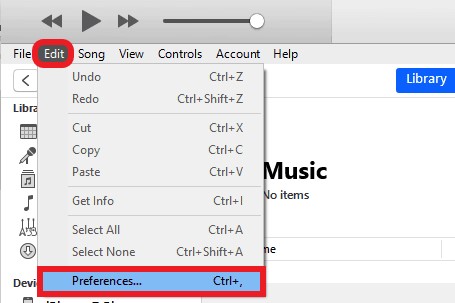
Ga als volgt te werk om toegang te krijgen tot uw Apple Music-bibliotheek en afspeellijsten op Mac met behulp van de Sync Library-functie:
Stap 1. Open op uw Mac de Apple Music-app en klik vervolgens op Muziek.
Stap 2. Kies Voorkeuren in het bovenste menu.
Stap 3. Kies in de volgende reeks menu's het tabblad Algemeen en tik vervolgens op "Bibliotheek synchroniseren".
Stap 4. Nadat u dit hebt gedaan, drukt u op de knop OK om de aangebrachte wijzigingen op te slaan.
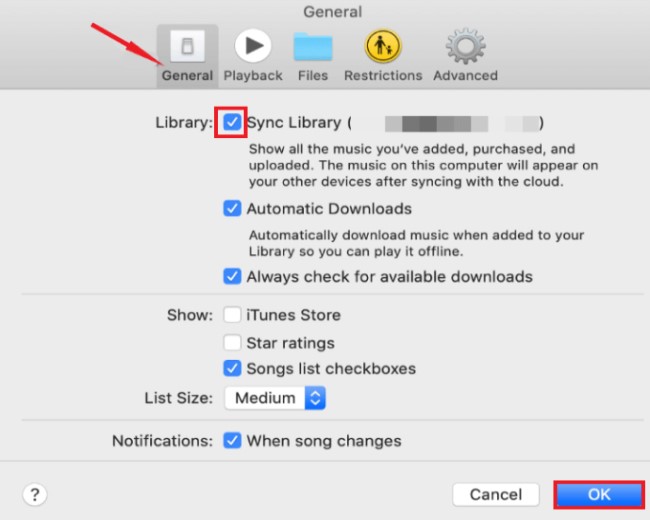
Zoals hierboven vermeld, vereist het synchroniseren van uw Apple-bibliotheek een abonnement op Apple Music of iTunes Match. Soms kunnen er, als gevolg van een onstabiel signaal of een internetverbinding, ook problemen optreden, zoals de Apple-synchronisatiebibliotheek die niet verschijnt. Daarom is het beter om je favoriete Apple Music-nummers lokaal te kopiëren, zodat je er zelfs toegang toe hebt als je abonnement afloopt.
De beste tool die u kunt gebruiken is TuneSolo Apple Music Converter. Het is een van de meest aanbevolen tools als het gaat om het downloaden van Apple Music-nummers naar compatibele formaten zoals MP3, FLAC, M4A en WAV. Alle uitvoerformaten die het ondersteunt, zijn toegankelijk in meerdere muziekspelers.
Als u geen problemen wilt ondervinden bij het synchroniseren van bestanden van het ene apparaat naar het andere met behulp van de "Bibliotheek synchroniseren' in Apple Music, is het het beste om eerst de nummers op uw apparaat te downloaden en daarna zet de muziekbestanden over, jezelf op het apparaat dat je wilt gebruiken voor streaming.
Probeer het gratis Probeer het gratis
Hier vindt u een gedetailleerde handleiding voor het maken van een back-up van Apple Music op verschillende apparaten:
Stap 1. Download en start de TuneSolo Apple Music-converter. Open vervolgens Apple Web Player en log in op uw gratis Apple-account.
Stap 2. Voeg de Apple Music-muziek die u wilt converteren toe aan de programmaconversielijst.
Stap 3. Kies het uitvoerformaat en de locatie voor het opslaan van de geconverteerde bestanden.
Stap 4. Om het conversieproces te starten, klikt u op de knop "Alle items converteren".
Stap 5. Nadat u alle Apple Music-nummers hebt gedownload, kunt u ze naar een USB overbrengen zodat u ze op elk apparaat kunt afspelen, zonder dat u zich zorgen hoeft te maken dat de Apple Music-synchronisatiebibliotheek niet wordt weergegeven.
Als u de synchronisatiebibliotheekfunctie in Apple Music uitschakelt, betekent dit dat alle muziek of afspeellijsten die u via de abonnementsservice heeft toegevoegd, niet langer beschikbaar zijn op uw andere apparaten. Dit geldt ook voor eventuele wijzigingen aan afspeellijsten, zoals het toevoegen of verwijderen van nummers. De originele muziekbestanden op uw apparaat zouden echter onaangetast moeten blijven.
Het is belangrijk op te merken dat als u de synchronisatiebibliotheek uitschakelt, er geen lokale muziekbestanden op uw apparaat worden verwijderd, maar alleen de muziek die is gesynchroniseerd vanaf Apple Music. Wanneer u de synchronisatiebibliotheek weer inschakelt, moet u de muziek mogelijk opnieuw downloaden om deze op uw andere apparaten te kunnen openen.
Ja, "Sync Library" is de nieuwe naam voor "iCloud Music Library" in Apple Music. Met deze functie hebt u toegang tot al uw muziek op al uw apparaten, inclusief uw muziekaankopen, overeenkomende nummers en afspeellijsten. Wanneer u wijzigingen aanbrengt in uw bibliotheek, zoals het toevoegen of verwijderen van nummers, worden deze wijzigingen gesynchroniseerd op al uw apparaten waarop u bent ingelogd met dezelfde Apple ID.
Nadat ik dit heb gelezen, denk ik dat je al weet wat synchronisatiebibliotheek Apple Music is en hoe je synchronisatiebibliotheek Apple Music op verschillende apparaten inschakelt. Daarnaast kun je ook gebruik maken van TuneSolo Apple Music Converter om een back-up te maken van Apple Music zonder synchronisatiebibliotheek. Ik hoop dat dit artikel Het artikel nuttig voor je is.
Home
Apple Music Converter
Synchroniseer bibliotheek in Apple Music: toegang tot uw nummers op alle apparaten
Opmerkingen(0)
Antwoorden
1.Uw naam
2.Uw e-mailadres
3.Uw recensie
Copyright © 2025 TuneSolo Software Inc. Alle rechten voorbehouden.
laat een reactie achter
1.Uw naam
2.Uw e-mailadres
3.Uw recensie
Verzenden