"Is er een manier om stream Apple Music naar Xbox One? "
Voor abonnees van Apple Music en tegelijkertijd voor Xbox One-gebruikers zou deze vraag - hoe Apple Music naar Xbox One kan streamen, zeker een punt van zorg zijn.
Terwijl we verder gaan met dit artikel, zullen we ons concentreren op deze belangrijke vragen: hoe speel je Apple Music op Xbox One zonder AirServer en hoe speel je muziek op Xbox One vanaf de telefoon.
Technisch gezien kunnen we de hoofdvraag (Is Apple Music op Xbox One 2020 mogelijk?) Onmiddellijk beantwoorden met een "Ja", maar om je verder de details te geven die je zeker nodig zult hebben, raden we aan om het hele bericht te lezen. Je kunt hier twee methoden leren om Apple Music met succes naar Xbox One te streamen. Als je nieuwsgierig bent naar meer, begin dan met bladeren door het eerste deel van dit artikel.
Artikel Inhoud Deel 1. Kan ik Apple Music naar Xbox One streamen?Deel 2. Hoe kan ik Apple Music naar Xbox One streamen?Deel 3. Overzicht
We zullen het antwoord op deze vraag uitgraven: "kan ik Apple Music naar Xbox One streamen?" in dit eerste deel van het artikel. Maar voordat we daar naar toe gaan, willen we eerst wat details over de Xbox One-gadget geven.
Xbox One is eigenlijk een gameconsole die is gemaakt, ontwikkeld en gepopulariseerd door Microsoft. Dit staat bekend als een van de meest gebruikte en beroemde gameconsoles ter wereld en is de 8th generatiemodel volgens het eerder geïntroduceerde - Xbox en Xbox 360. Met de geavanceerde functies die in de Xbox One-console zijn ingebouwd, kunnen gebruikers nu naar hun favoriete nummers luisteren via verschillende platforms (zoals ook vermeld in het inleidende gedeelte) en zelfs video's afspelen van Netflix, Amazon Video, YouTube en anderen.
Xbox One kan het streamen van nummers van andere muziekstreamingservices toestaan, behalve de Apple Music-app, wat betekent dat mensen Apple Music kunnen streamen naar Xbox One. En de volgende zorg zou zijn: hoe kan Apple Music op Xbox One spelen?
Ja, je kunt naar Apple Music-nummers luisteren terwijl je games speelt met de Xbox One, maar dit kan alleen worden gedaan via AirServer of Apple Music-nummersconversie. Het rechtstreeks afspelen van Apple Music-nummers op Xbox One is niet mogelijk. De reden hierachter is dat deze bestanden worden beschermd door de DRM-beveiliging die de gebruikers ervan weerhoudt de nummers te downloaden en te bewaren of zelfs af te spelen op niet-geautoriseerde apparaten.
Terwijl je het tweede deel van dit artikel leest, zouden we, afgezien van het feit dat we weten hoe je muziek kunt afspelen op Xbox One vanaf de telefoon met AirServer en AirPlay, een tool met je delen die in staat is om de DRM-beveiliging van Apple Music-bestanden te verwijderen. die gemakkelijk op je Xbox One kunnen worden gespeeld - een methode die je leert hoe je Apple Music op Xbox One kunt spelen zonder AirServer. En als je een video mooi moet bewerken, kunnen we je daar tips voor geven speel Apple Music op iMovie.
Gebruikers kunnen Apple Music streamen naar Xbox One, maar de DRM-beveiliging van Apple Music-bestanden zorgt ervoor dat gebruikers de nummers niet kunnen downloaden om ze gemakkelijk op elk apparaat af te spelen. Dit is een van de redenen waarom gebruikers bekend moeten zijn met de noodzaak van een methode die deze bescherming opheft. Voordat we daar naar toe gaan, zullen we eerst informatie delen over het afspelen van muziek op Xbox One vanaf de telefoon met behulp van AirServer en AirPlay.
In dit gedeelte staat u op het punt te leren hoe u muziek kunt afspelen op Xbox Een vanaf uw telefoon met behulp van AirServer. Om dit met succes te doen, zouden de instructies in drie delen worden verdeeld: het opzetten van de AirServer op Xbox One, het instellen van het AirServer Connect op uw iOS-apparaat en ten slotte het afspelen van Apple Music-nummers op Xbox One met behulp van de AirServer.
Het instellen van de AirServer op uw Xbox One is een eenvoudig proces om uit te voeren. Er zijn geen inloggegevens zoals gebruikersnaam en wachtwoord nodig om door te gaan. U hoeft alleen de applicatie te hebben geïnstalleerd en u bent klaar om te gaan. Het enige nadeel van het installeren van dit is de noodzaak om 20 USD te betalen via de Microsoft Store om door te gaan. Als u dit wilt proberen, is er niets aan de hand, u kunt ook genieten van de proefversie (die u zal helpen om te controleren of het de moeite waard is om door te gaan met het betalen van de vergoeding).
Hier is het proces.
Ga naar de Microsoft Store met je Xbox One.
Gebruik de optie "Zoeken" en typ "AirServer". U kunt het toetsenbord gebruiken dat u op het scherm ziet om door te gaan.
Kies de optie "AirServer Xbox Edition".
U kunt kiezen tussen de "gratis proefversie" of de betaalde versie.
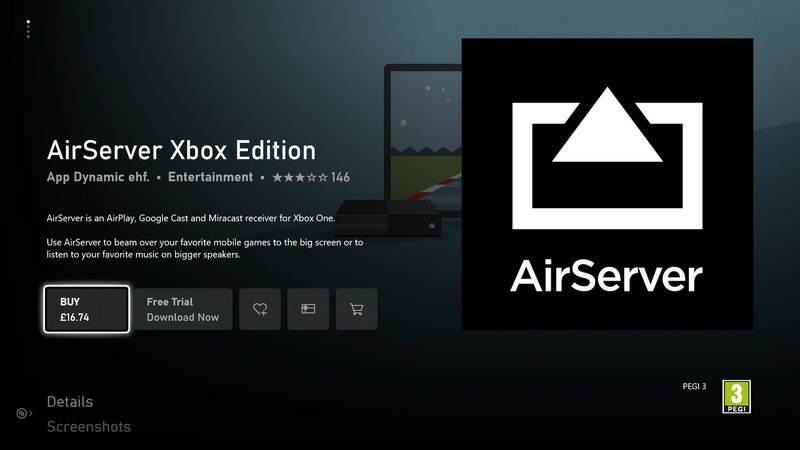
Klik op het menu "Starten" om de AirServer op uw Xbox One te openen.
Druk op de pad naar rechts.
U moet op de "A" -knop drukken om de QR-code te zien.
Ga nu, na voltooiing, naar het tweede deel - het instellen van de AirServer Connect op uw iOS-apparaat.
Als je al een lange tijd een iOS-apparaat gebruikt, ben je zeker op de hoogte van de AirPlay-functie die op elke iOS-gadget is geïntegreerd - iPhones, iPads, enz. AirServer maakt veel gebruik van deze functie.
Hieronder staat de procedure die moet worden gevolgd.
Ga naar de App Store van je iOS-apparaat.
Gebruik de optie "Zoeken" en toets "AirServer Connect" in.
Ga verder met de installatie van deze app.
Als u klaar bent, opent u de "AirServer Connect" op uw apparaat.
Kies de optie "Een QR-code scannen".
U wordt gevraagd om cameratoegang toe te staan. Zorg ervoor dat u dit bevestigt.
Voer het scannen uit met behulp van de QR-code die op uw Xbox One is gegenereerd. Door dit te doen, wordt het koppelen voltooid, aangezien je Xbox One nu wordt behandeld als het AirPlay-apparaat.
Zodra het koppelen is gelukt, kan je Xbox One nu alle audio of video van het gebruikte iOS-apparaat ontvangen.
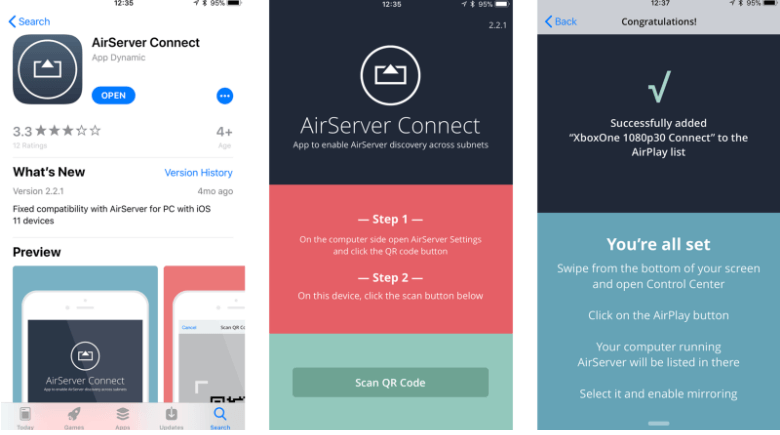
Het volgende proces is het afspelen van je favoriete Apple Music-nummers op Xbox One met AirServer. Na het voltooien van de eerste twee procedures, kunt u nu genieten van de Apple Music-nummers als achtergrondmuziek tijdens het gamen met uw Xbox One-console. En hier is het proces dat u moet volgen.
Ga met uw iOS-apparaat naar de "Muziek" -app.
Kies de Apple Music-track waarnaar u wilt luisteren.
Op het afspeelscherm ziet u het AirPlay-pictogram, tik hierop.
Kies "Xbox One 1080p 30" om een verbinding tussen de twee apparaten tot stand te brengen. Nadat je dit hebt gedaan, zou je de nummers die je hebt gekozen om af te spelen moeten kunnen streamen.
Zodra het bovenstaande is gedaan, kunnen bedieningselementen zoals afspelen, volumenavigatie en selectie van te streamen nummers worden gedaan met uw iOS-apparaat. Het pauzeren, overslaan en aanpassen van het volumeniveau is toegankelijk op de audiobediening van je Xbox One. Als je geen idee hebt hoe dit werkt, kun je het menu "Gids" op je Xbox One bekijken.
Het gebruik van AirServer en AirPlay om toegang te krijgen tot de Apple Music-nummers op je Xbox One is een goede zaak, vooral als je van het Apple-technologie-ecosysteem houdt en als je het maandelijkse abonnement betaalt. Maar als u wilt vertrouwen op een veel goedkopere maar efficiënte methode om Apple Music naar Xbox One te streamen, kunt u de volgende proberen.
Hoe Apple Music naar Xbox One streamen zonder AirServer?
Het antwoord op de bovenstaande vraag is door de conversie van die Apple Music-nummers uit te voeren en tegelijkertijd de DRM-beveiliging te verwijderen. De volgende vraag zou zeker zijn: is er iets dat ik kan gebruiken om dit te doen?
Uiteraard zijn er tal van tools waaruit u kunt kiezen. Door op internet te kijken, kunt u in feite veel aanbevelingen krijgen. En hier willen we de functies (en procedures over hoe dit voor conversie kan worden gebruikt) met u delen van een verbazingwekkende tool die vertrouwd is en waarvan bekend is dat deze betrouwbaar is - de TuneSolo Apple Music Converter, als het gaat om het converteren en downloaden van Apple Music-nummers.
Hoe kan de conversie van Apple Music-nummers hiermee worden gedaan? TuneSolo Apple Music-converter?
Opmerking: zorg ervoor dat je zowel je Apple Music- als iTunes-apps gesloten houdt terwijl je dit gebruikt TuneSolo Apple Music-converter. Dit zorgt voor een succesvolle conversie via de TuneSolo Apple Music-converter.
Het proces is eenvoudig. Hier is een overzicht.
We hebben hier ook de details voor elke stap om als uw gids te dienen.
U moet aan al deze installatievereisten voldoen om door te gaan. Dat zijn er maar een paar en eenvoudig. Als u een volledige en gedetailleerde lijst wilt, kunt u de officiële website van . bezoeken TuneSolo om meer te weten. Eenmaal geïnstalleerd, start u gewoon de tool.
Probeer het gratis Probeer het gratis
Het volgende dat nodig is, is om al die Apple Music-nummers toe te voegen die u wilt converteren. U kunt er zoveel toevoegen als u wilt en het proces van slepen en neerzetten uitvoeren om eenvoudig te uploaden.
Als u klaar bent, moet u een uitvoerformaat kiezen dat wordt ondersteund door Xbox One. U kunt ook enkele instellingen aanpassen als u dat wilt. Door een outputpad te definiëren, kunt u de outputs gemakkelijk vinden na de conversie. Zodra dit is gebeurd, kunt u doorgaan naar de derde stap.

Het laatste dat u nu hoeft te doen, is de knop "Converteren" aan te vinken om eindelijk met het conversieproces te beginnen. Dit duurt maar een paar minuten, aangezien de conversiesnelheid van de TuneSolo Apple Music Converter is te snel. Terwijl de conversie aan de gang is, kunt u er zeker van zijn dat het DRM-verwijderingsproces ook wordt uitgevoerd.

Nadat u de geconverteerde bestanden heeft, kunt u deze overbrengen naar uw USB-stick. Sleep de bestanden gewoon naar de map op uw USB-station. U moet de applicatie Simple Background Music Player downloaden op uw Xbox One, aangezien dit een app is die het afspelen van achtergrondmuziek op Xbox One ondersteunt. Zodra je het hebt, plaats je het USB-station en start je de genoemde app. De verwachting is dat al die muziekbestanden worden weergegeven, en je kunt nu beginnen met streamen terwijl je speelt! (Als je wilt geniet van je Apple Music-nummers op je mp3-speler, we kunnen je meer instructies geven!)
Ten slotte leer je nu hoe je Apple Music kunt streamen op Xbox One. Om samen te vatten, kunt u kiezen uit de twee gepresenteerde opties - AirServer gebruiken of de Apple Music-nummers converteren met TuneSolo Apple Music-converter. Als u overweegt Apple Music-nummers op Xbox One te streamen, welke van de twee keuzes zal dan beter werken?
Home
Apple Music Converter
Hoe Apple Music naar Xbox One te streamen?
Opmerkingen(0)
Antwoorden
1.Uw naam
2.Uw e-mailadres
3.Uw recensie
Copyright © 2025 TuneSolo Software Inc. Alle rechten voorbehouden.
laat een reactie achter
1.Uw naam
2.Uw e-mailadres
3.Uw recensie
Verzenden