Als je een fervent Apple Music-gebruiker bent, weet je hoe belangrijk je muziekbibliotheek is. Het is je gepersonaliseerde verzameling nummers, afspeellijsten en albums die je in de loop van de tijd zorgvuldig hebt samengesteld. Maar wat gebeurt er als u per ongeluk uw bibliotheek verwijdert of op mysterieuze wijze verdwijnt? Hoe de Apple Music-bibliotheek te herstellen dat ontbreekt?
De gedachte om je hele muziekcollectie kwijt te raken kan overweldigend zijn, maar vrees niet - er is een oplossing. In dit artikel laten we u stap voor stap zien hoe u uw Apple Music-bibliotheek kunt herstellen, zodat u snel weer kunt genieten van uw favoriete nummers.
U zult ook weten over de manieren om bewaar je Apple Music-nummers voor altijd om het ontbrekende probleem te voorkomen. Of u nu een iPhone, iPad of Mac gebruikt, wij helpen u graag verder. Dus laten we beginnen!
Artikel Inhoud Deel 1. Waarom is mijn Apple Music-bibliotheek verdwenen?Deel 2. Hoe Apple Music Library op iPhone/iPad/Mac/Windows-pc te herstellen?Deel 3. Houd Apple Music voor altijd om problemen met bibliotheekverlies te voorkomenDeel 4. Conclusie
Sommige Apple Music-gebruikers zeggen vaak: waarom is mijn Apple Music-afspeellijst verdwenen? Voordat we ingaan op het herstellen van de Apple Music-bibliotheek, nemen we even de tijd om te begrijpen waarom de Apple Music-bibliotheek überhaupt verloren is gegaan. Hier kunnen verschillende redenen voor zijn, waaronder:
Nu u beter begrijpt waarom uw Apple Music-bibliotheek mogelijk is verdwenen, gaan we verder met de stappen die u kunt nemen om uw Apple Music-bibliotheek terug te krijgen.
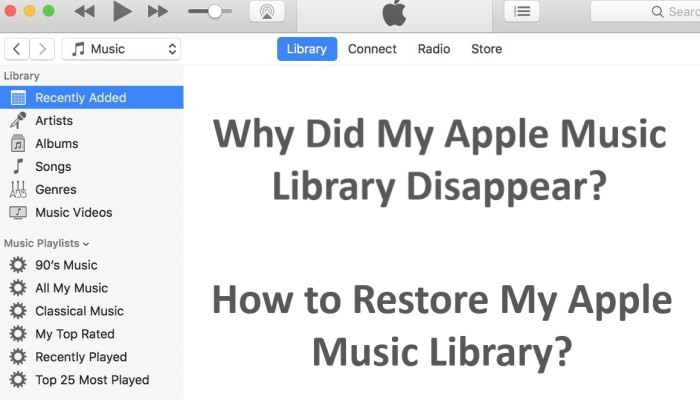
Als u iCloud-muziekbibliotheek hebt ingeschakeld, zou Apple automatisch een back-up van uw muziekbibliotheek moeten maken in de cloud. Dit betekent dat u uw bibliotheek eenvoudig kunt herstellen op elk apparaat waarop u bent ingelogd met uw Apple ID. Hier is hoe het te doen:
Stap 1. Open de app voor Instellingen op je iPhone of iPad of de Muziek-app op je Mac.
Stap 2. Als u een iPhone of iPad gebruikt, tikt u op uw specifieke Apple ID bovenaan de scherminterface en drukt u vervolgens op "iCloud". Als je een Mac gebruikt, klik dan op 'Muziek' in de bovenste menubalk, klik vervolgens op 'Voorkeuren' en selecteer het tabblad 'Algemeen'.
Stap 3. Zorg ervoor dat de "iCloud-muziekbibliotheek" is ingeschakeld.
Stap 4. Als je zojuist iCloud-muziekbibliotheek hebt ingeschakeld, geef het dan even de tijd om je muziekbibliotheek met de cloud te synchroniseren.
Stap 5. Zodra uw muziekbibliotheek is gesynchroniseerd, gaat u naar de Muziek-app op het apparaat waarop uw bibliotheek is verdwenen.
Stap 6. Log in op uw Apple ID en schakel vervolgens "iCloud-muziekbibliotheek" in.
Stap 7. Uw muziekbibliotheek zou nu moeten beginnen met synchroniseren en herstellen vanuit de cloud.
Note: Als u eerder iCloud-muziekbibliotheek uitgeschakeld en weer aanzet, is er mogelijk geen back-up van uw muziekbibliotheek in de cloud gemaakt. In dit geval moet u een van de andere oplossingen in dit artikel gebruiken om per ongeluk de Apple Music-bibliotheek te verwijderen.
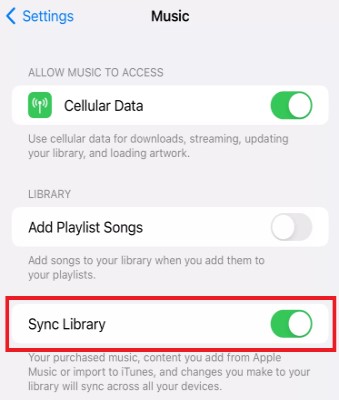
Hoe herstel ik mijn verloren Apple Music op iTunes? Als u een Mac- of Windows-pc heeft en iTunes gebruikt uw muziekbibliotheek beheren, kunt u uw bibliotheek eenvoudig herstellen door deze vanaf uw computer te synchroniseren. Hier is hoe het te doen:
Stap 1. Verbind uw iPhone of iPad met uw computer via een USB-kabel.
Stap 2. Open iTunes op uw computer.
Stap 3. Klik op het apparaatpictogram in de linkerbovenhoek van het iTunes-venster.
Stap 4. Klik op "Muziek" in de linkerzijbalk.
Stap 5. Vink het vakje naast 'Muziek synchroniseren' aan.
Stap 6. Kies of je je hele muziekbibliotheek wilt synchroniseren of specifieke afspeellijsten, artiesten, albums of genres wilt selecteren.
Stap 7. Klik op de knop "Toepassen" in de rechteronderhoek van het iTunes-venster.
Stap 8. Wacht tot je muziekbibliotheek met je apparaat is gesynchroniseerd.
Note: als u eerder de synchronisatie voor uw muziekbibliotheek hebt uitgeschakeld, kunt u uw bibliotheek mogelijk niet met deze methode herstellen. In dit geval moet u een van de andere oplossingen in dit artikel gebruiken om de Apple Music-bibliotheek te herstellen.
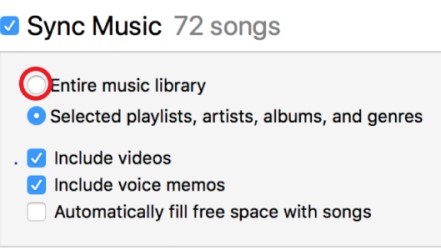
als u gebruik Time Machine om een back-up van uw muziekbibliotheek te maken en je Mac kun je eenvoudig je muziekbibliotheek herstellen vanaf een eerdere back-up. Hier is hoe het te doen:
Stap 1. Sluit uw Time Machine-back-upschijf aan op uw Mac.
Stap 2. Open de Finder-app op uw Mac.
Stap 3. Klik op "Ga" in de bovenste menubalk en klik vervolgens op "Ga naar map".
Stap 4. Typ "~/Music" (zonder de aanhalingstekens) in het tekstvak en klik vervolgens op "Go".
Stap 5. Zoek de map "iTunes" en sleep deze naar uw bureaublad.
Stap 6. Open de Time Machine-app op uw Mac.
Stap 7. Gebruik de tijdlijn aan de rechterkant van het Time Machine-venster om naar een back-up te navigeren die uw muziekbibliotheek bevat.
Stap 8. Selecteer de map "iTunes" op uw bureaublad en klik vervolgens op de knop "Herstellen" in het Time Machine-venster.
Stap 9. Wacht tot Time Machine de iTunes-map naar de vorige staat heeft hersteld.
Stap 10. Open de Muziek-app op je Mac en controleer of je muziekbibliotheek is hersteld.
Note: Als u Time Machine niet gebruikt om een reservekopie van uw Mac te maken, of als u recentelijk geen reservekopie van uw Mac heeft gemaakt, kunt u uw muziekbibliotheek mogelijk niet met deze methode herstellen. In dit geval moet u een van de andere oplossingen gebruiken die in dit artikel worden vermeld voor het ophalen van de Apple Music-bibliotheek.
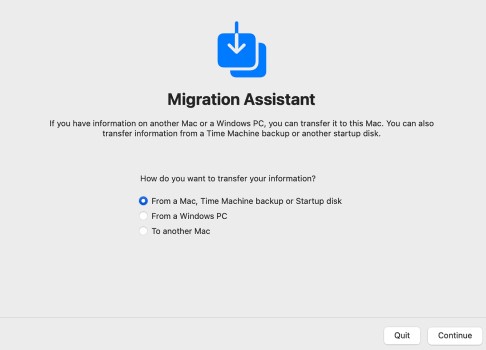
Hoe de oude Apple-muziekbibliotheek herstellen? Als geen van de voorgaande oplossingen voor u werkt, kunt u dat doen probeer je nummers handmatig opnieuw toe te voegen om een nieuwe muziekbibliotheek aan te maken met de Apple Music-app op je iPhone of iPad. Hier is hoe het te doen:
Stap 1. Open de Apple Music-app op uw iPhone of iPad.
Stap 2. Zoek naar de nummers, albums of afspeellijsten die u weer aan uw bibliotheek wilt toevoegen.
Stap 3. Tik op het plusteken naast elk item om het aan uw bibliotheek toe te voegen.
Stap 4. Herhaal dit proces voor alle items die u weer aan uw bibliotheek wilt toevoegen.
Stap 5. Wacht tot uw bibliotheek met al uw apparaten is gesynchroniseerd.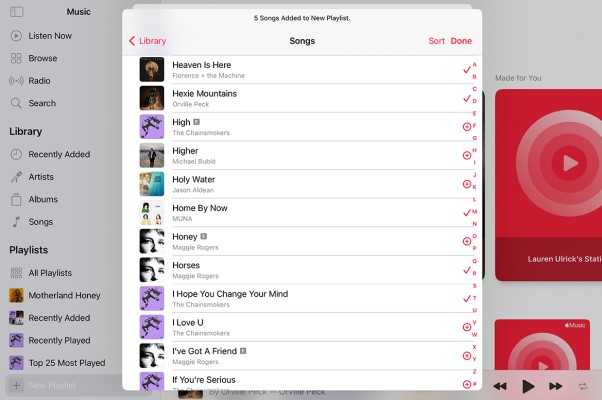
Note: Als u een grote muziekbibliotheek had, kan dit proces tijdrovend en onpraktisch zijn. Bovendien, als u aangepaste afspeellijsten of andere organisaties in uw vorige bibliotheek had, moet u deze handmatig opnieuw maken. In dit geval kunt u onze onderstaande aanbeveling overwegen.
Uit de vorige discussie denk ik dat je al weet waarom je Apple Music-bibliotheek per ongeluk wordt verwijderd en weet hoe je de Apple Music-bibliotheek kunt herstellen. Vervolgens laten we u in dit deel zien hoe u het verliesprobleem van de Apple Music Library kunt voorkomen. TuneSolo Apple Music Converter is geweldige software waarmee Apple Music-gebruikers hun nummers, afspeellijsten en albums kunnen converteren naar verschillende gangbare audioformaten, zoals MP3, WAV, FLAC, M4A en andere. Het is een uitstekende oplossing voor mensen die offline hun favoriete Apple Music-nummers op verschillende apparaten willen downloaden en beluisteren.
TuneSolo Apple Music Converter biedt ook een prachtige gebruikersinterface die gemakkelijk te gebruiken is, zelfs voor niet-technische gebruikers. Voer gewoon een nummer of afspeellijst in de interface in en het programma downloadt en converteert de muziek naar het juiste formaat.
Deze tool kan met name handig zijn als u de toegang tot uw Apple Music-bibliotheek bent kwijtgeraakt en deze op een nieuw apparaat wilt herstellen, of als u uw Apple Music-nummers wilt overzetten naar een niet-Apple-apparaat dat de Apple Music-functie niet ondersteunt. app.
Hier leest u hoe u uw Apple Music-nummers voor altijd kunt bewaren om het probleem met bibliotheekverlies te voorkomen:
Stap 1. Download, installeer en voer de applicatie uit op uw Mac- of Windows-computer.
Probeer het gratis Probeer het gratis
Stap 2. Druk op de knop "Open The Apple Web Player" om toegang te krijgen tot de ingebouwde webplayer, zodat u gemakkelijker door de muziek en uw bibliotheek kunt bladeren.
Stap 3. Log vervolgens in met uw Apple ID.
Stap 4. Selecteer de nummers die u wilt converteren uit uw bibliotheek. Sleep de nummers, albums en afspeellijst naar de conversielijst.
Stap 5. Kies het gewenste exportformaat.
Stap 6. Selecteer ten slotte “Alle items converteren” in het menu.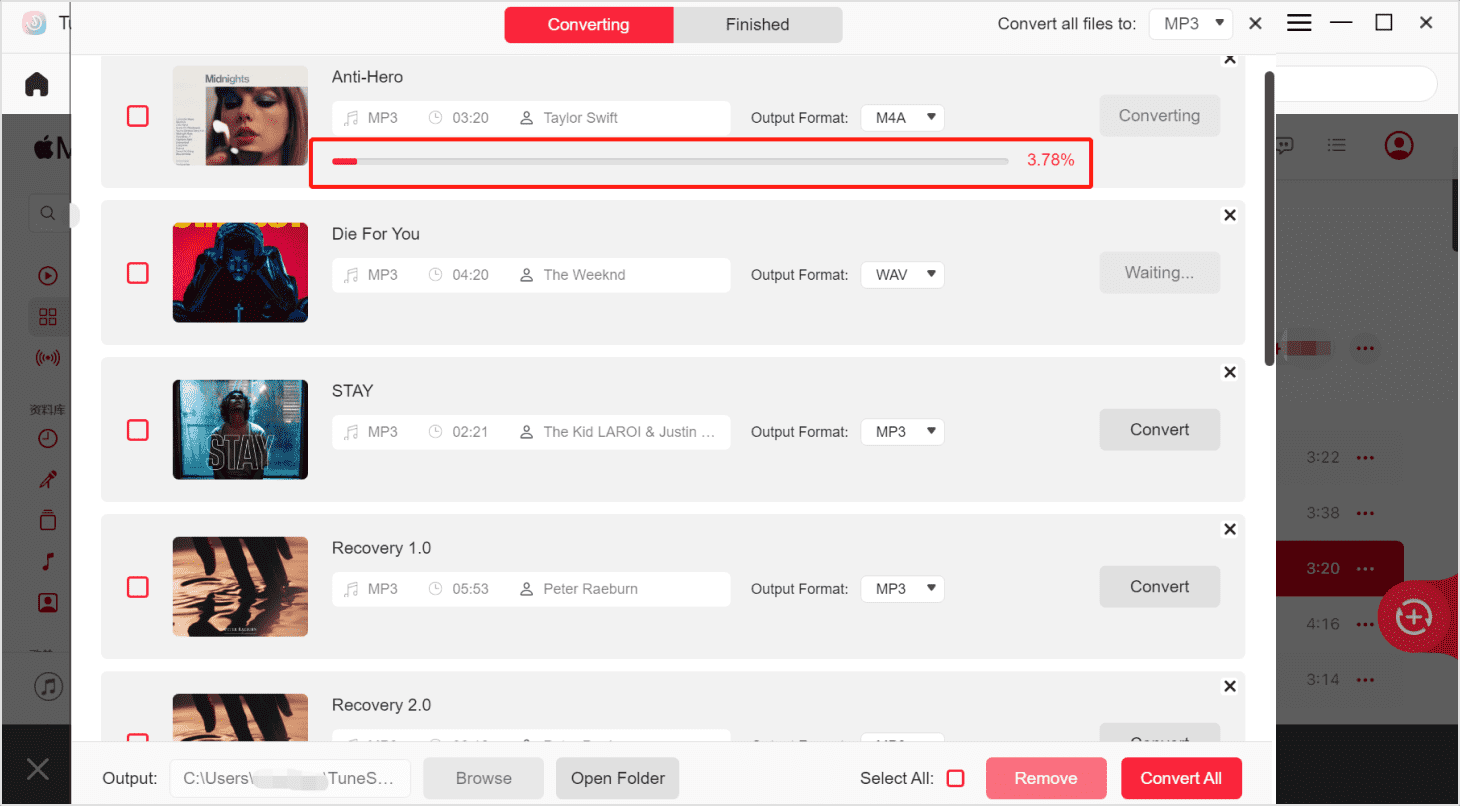
Concluderend kan het verliezen van uw Apple Music-bibliotheek een frustrerende ervaring zijn, maar er zijn verschillende oplossingen die u kunt proberen om deze te herstellen. Of u nu kiest voor herstel vanaf een iCloud-back-up, uw bibliotheek synchroniseert vanuit iTunes, herstelt vanaf een Time Machine-back-up of uw muziek handmatig opnieuw toevoegt met Apple Music, er zijn manieren om uw verloren nummers te herstellen.
Als u op zoek bent naar een extra optie, kunt u overwegen om te gebruiken TuneSolo Apple Music-converter. Deze tool van derden kan u helpen converteer uw Apple Music-nummers naar een DRM-vrij formaat, zodat u ze kunt overzetten naar andere apparaten en toepassingen.
Probeer het gratis Probeer het gratis
Welke methode je ook kiest de Apple Music-bibliotheek herstellen, vergeet niet om altijd een back-up van uw muziekbibliotheek te maken om gegevensverlies in de toekomst te voorkomen. En als je meer hulp nodig hebt, aarzel dan niet om contact op te nemen met Apple Support of online forums en communities te raadplegen voor hulp.
Home
Apple Music Converter
Hoe Apple Music-bibliotheek te herstellen? [Volledige gids]
Opmerkingen(0)
Antwoorden
1.Uw naam
2.Uw e-mailadres
3.Uw recensie
Copyright © 2025 TuneSolo Software Inc. Alle rechten voorbehouden.
laat een reactie achter
1.Uw naam
2.Uw e-mailadres
3.Uw recensie
Verzenden