iTunes is absoluut een krachtig platform waar mensen gelicentieerde nummers, albums en afspeellijsten kunnen kopen die ze kunnen streamen en genieten terwijl ze iets doen of zelfs reizen naar verre oorden (kantoor, reislocaties, school, enz.). De meeste iTunes-gebruikers zijn zich ongetwijfeld bewust van de vele voordelen die het gebruik van de iTunes-toepassing biedt. En een daarvan is om goede nummers als beltonen te kunnen gebruiken!
Terwijl we verder gaan met dit bericht, zullen we dit onderwerp behandelen - "hoe kan ik" beltoon maken in iTunes?”. Zeker, die gebruikers die echt van iTunes-muziek houden, zijn enthousiast om manieren te vinden om die nummers als beltonen te gebruiken en die nummers elke keer te horen wanneer hun telefoon overgaat of meldingen worden weergegeven.
Artikel Inhoud Deel 1. Waar zijn mijn beltonen in iTunes?Deel 2. Hoe maak je gratis een ringtone in iTunes?Deel 3. Bonus: bewaar ringtone voor altijd op je eigen apparaatDeel 4. De samenvatting
Een goede zaak van de iTunes-applicatie is dat het gebruikers de mogelijkheid biedt om een aangepaste beltoon voor hun iPhones te beheren of te maken. Helaas is deze functie naarmate de app vordert verwijderd. Dit is de reden waarom u dit niet kunt controleren als u de iTunes 12.7-versie gebruikt. Zo kan men hun beltonen niet langer beheren via de iTunes-applicatie.
Dus als je een iTunes-app in een lagere versie (lager dan versie 12.7) gebruikt, zullen we je in het eerste deel van dit artikel een eenvoudige handleiding geven over hoe je beltonen in iTunes kunt vinden. Dit gedeelte gaat niet over het maken van beltonen in iTunes, maar over hoe u deze kunt vinden voor het geval u een lagere versie gebruikt.
Dus, hier is wat je moet doen. De stappen zijn afhankelijk van de computer die u gebruikt. Desalniettemin hebben we de procedures hier beschikbaar voor gebruikers van zowel Mac- als Windows-computers, dus er is niets om je zorgen over te maken.
Om erachter te komen, zijn hier drie eenvoudige stappen die moeten worden gevolgd.
Start uw bestandsverkenner en ga onmiddellijk naar de optie "Computer".
U zult enkele opslaglocaties zien. U moet ervoor zorgen dat u naar de optie "Lokale schijf" gaat, gevolgd door "Gebruikers", "De naam die u gebruikt", "Muziek", dan "iTunes" en ten slotte "iTunes Media".
Je ziet nu al die iTunes-beltonen hier - in je map "iTunes Media".
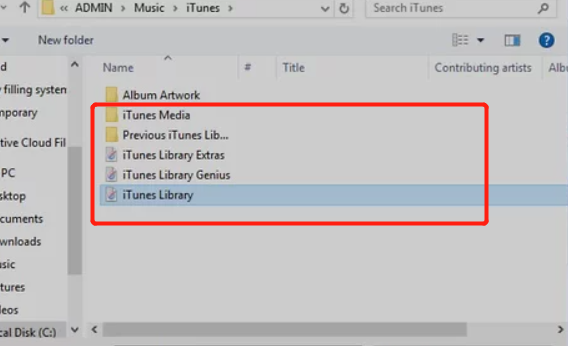
Als u een Mac-pc gebruikt, kunt u op deze manier uw beltonen in iTunes vinden.
Open uw vindervenster en klik op de knop "Go" gevolgd door de optie "Home" aan te vinken.
Dubbelklik op de knop "Muziek" om alle muziek te zien die op uw Mac-computer is opgeslagen.
Zorg er ten slotte voor dat u uw map "iTunes" opent om al die iTunes-bestanden te zien die u hebt.
Tip: Er is nog een eenvoudige optie die u kunt doen met uw iPhone. Je hoeft alleen maar de iTunes-app te openen, ervoor te zorgen dat de iPhone die je gaat gebruiken is aangesloten en klik op het vervolgkeuzemenu in het linkergedeelte van de iTunes-app-pagina. Door dit te doen, ziet u meteen alle iTunes-beltonen. Dit werkt echter niet als uw agenda het verplaatsen van uw iTunes-beltonen of bestanden uit de bibliotheek zou bevatten of zelfs back-upbestanden zou maken.
Wat als u de 12.7 of nieuwere versie van de iTunes-app gebruikt? Wat zou dan het antwoord zijn op deze vraag - hoe maak je een ringtone in iTunes? Kun je nog steeds een manier vinden om een beltoon in iTunes te maken om het gebruik van de gebruikelijke en saaie beschikbare standaard iPhone-beltonen te vermijden?
Natuurlijk hebben we jou! Lees het tweede deel van dit artikel om de bovenstaande vragen te beantwoorden.
De procedure voor het maken van een beltoon in iTunes is heel eenvoudig en vrij eenvoudig. Door ervoor te zorgen dat u de onderstaande gids volgt, kunt u zeker genieten van de beltonen die na het hele proces zijn gemaakt. We zullen de uitleg doen door dit gedeelte in tweeën te delen: maak een ringtone in iTunes en zorg ervoor dat de ringtone met succes op je iPhone wordt geplaatst.
Dus waar wacht je nog op? Begin met het doen van de eerste stap onder het eerste deel.
Het eerste dat u natuurlijk hoeft te doen, is uw iTunes-toepassing openen en starten. Als het nodig is om de app bij te werken, doe dit dan gewoon door naar de app store te gaan.
U moet ervoor zorgen dat het nummer dat u als beltoon wilt gebruiken al in uw iTunes-app staat. Als je het bestand nog niet hebt, kun je het nummer toevoegen met de optie "Bestand aan bibliotheek toevoegen".
Kies nu het gedeelte of gedeelte van het iTunes-nummer dat u wilt gebruiken. U kunt het nummer tot 40 seconden inkorten. De maximale lengte die u kunt gebruiken is maximaal 40 seconden.
Als je klaar bent met stap 3, moet je het informatiemenu van het nummer openen. Doe het door op het nummer te klikken, klik op de knop "Bewerken" (voor Windows-computer) of de optie "Bestand" (als u Mac gebruikt) en kies het tabblad "Songinfo" (voor Windows) of "Info ophalen" (voor Mac). Nadat u dit hebt gedaan, wordt een nieuw venster geopend.
Druk op de knop "Opties".
Zorg ervoor dat u de selectievakjes voor de "Start" en "Stop" van elk nummer aanvinkt.
Onthoud de begin- en eindtijd van het gedeelte dat u in stap 3 hebt gekozen. In deze stap moet u de specifieke tijden voor beide invoeren - begin en einde.
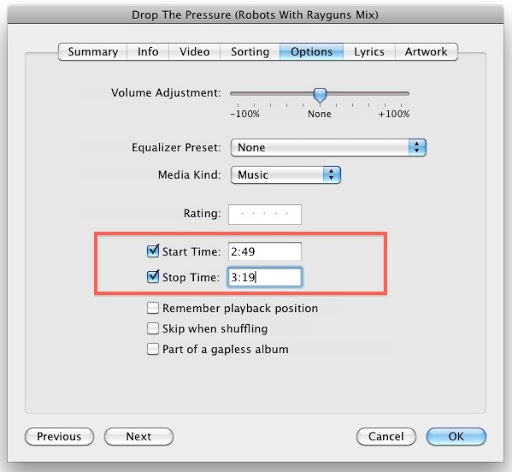
Nu moet u de knop "OK" aan de onderkant van de pagina aanvinken. Hierdoor worden de door u aangebrachte wijzigingen opgeslagen en verlaat u het informatiemenu.
U moet het iTunes-nummer wijzigen in het AAC-bestandsformaat. U kunt dit doen door een AAC-versie van het bestand te maken.
Nu je de 9 . hebt voltooidth stap, moet je naar de locatie van het bestand gaan om de AAC-versie van de iTunes-track te kiezen.
Ten slotte moet u het AAC-bestand wijzigen in M4R-indeling. Het proces zal verschillen als u een Mac- of een Windows-computer gebruikt. (En als je wilt breng uw AAC-bestanden over naar MP3 direct, kunt u meer details van ons krijgen.)
Nu u weet hoe u een beltoon in iTunes kunt maken, kunt u nu doorgaan met het plaatsen van de gemaakte beltoon op uw iPhone. We kunnen u instructies geven als u dat wilt plaats je Apple Music-nummers op een SD-kaart direct.
Het eerste dat u moet doen, is ervoor zorgen dat uw iPhone is aangesloten op uw computer. U kunt hiervoor een USB-kabel gebruiken.
Zoek in uw iTunes-toepassing naar het pictogram van uw iPhone. Deze vind je op de linkerpagina van het scherm.
Klik op de knop "Tonen". Dit is een knop die u ziet onder de optie "Op mijn apparaat".
Dit is wanneer je de . toevoegt ringtone eerder gemaakt. Dit doe je door de M4R-versie het platform in te slepen.
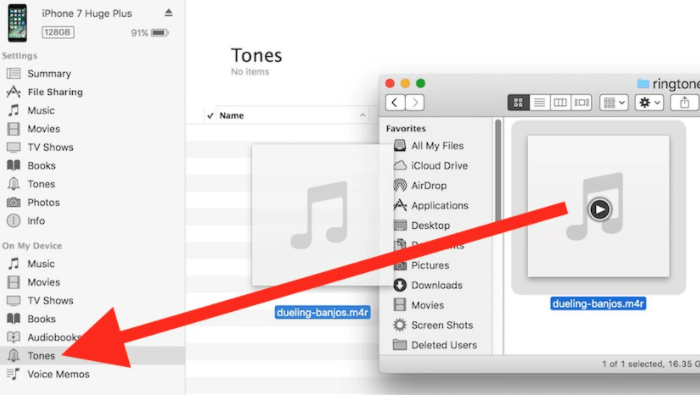
Zodra u het bestand al hebt gezien, moet u op de knop "Synchroniseren" klikken. Dit zal slechts enige tijd duren. Na voltooiing kunt u nu uw iPhone verwijderen.
Ten slotte, om de beltoon in te stellen, gaat u gewoon naar de knop "Instellingen" en zoekt u naar het menu "Geluiden". Tik onder "Geluiden en haptiek" op de optie "Ringtone" en kies het nummer dat u eerder hebt gemaakt. Je kunt zelfs een specifieke beltoon gebruiken voor elk contact dat je hebt als je dat wilt.
Afgezien van dit te weten, hebben we nog andere bonusinformatie voor je die je kunt bekijken in het derde deel van dit bericht.
Je hebt nog een gemakkelijke manier om een beltoon in iTunes te maken en de beltoon op je telefoon te plaatsen. En dat is door een tool te gebruiken – de TuneSolo Apple Music Converter. Omdat de iTunes-bestanden beveiligde bestanden zijn (DRM-beveiligd), is het vrij moeilijk om de nummers voor altijd te bewaren. Je hebt dus de hulp nodig van een applicatie die deze bescherming kan verwijderen en die je tegelijkertijd kan helpen de iTunes-nummers voor altijd als beltonen op je iPhone op te slaan, wat betekent dat zelfs als je abonnement is afgelopen, je de nummers nog steeds kunt gebruiken.
Hier zijn de dingen die u kunt genieten van het gebruik van de iTunes-toepassing.
Als je dit wilt uitproberen, moet je er alleen rekening mee houden dat als je zowel je iTunes- als Apple Music-apps gesloten houdt, het conversieproces met deze app een succes wordt.
Hier is een overzicht van de stappen die u moet uitvoeren.
Hoewel de bovenstaande drie stappen eenvoudig zijn, hebben we hier nog steeds de details voor uw referentie voor het geval dat nodig is.
U moet eerst de . installeren TuneSolo Apple Music Converter op uw pc. Dit wordt door beide ondersteund Windows en Mac computers. U hoeft er alleen voor te zorgen dat aan al deze vereisten wordt voldaan en dat u aan de installatie voldoet. Als u meer informatie wilt weten over het installatieproces, kunt u direct naar de hoofdwebsite van deze applicatie gaan.
Probeer het gratis Probeer het gratis
Zodra u op de hoofdpagina bent, kunt u nu de iTunes-nummers die u als beltonen op uw iPhone wilt gebruiken, toevoegen en uploaden. Als u meerdere tracks wilt verwerken, kunt u dat doen.
Kies bij het uploaden eenvoudig het uitvoerformaat dat geschikt is voor uw iPhone en stel de gewenste instellingen in als het gaat om de bitsnelheid, samplefrequentie en meer. Het wordt ook aanbevolen om een gedefinieerd uitvoerpad in te stellen om ervoor te zorgen dat u onmiddellijk toegang hebt tot de geconverteerde bestanden zodra het proces is voltooid.

Nadat stap 2 is voltooid, kunt u op de knop "Converteren" klikken die u onderaan de pagina kunt zien. Terwijl het conversieproces aan de gang is, zal ook DRM-verwijdering worden uitgevoerd. Binnen een paar minuten ziet u nu de geconverteerde bestanden en kunt u deze nu als beltonen gebruiken. Om de nummers op je iPhone te plaatsen, kun je de procedure volgen die in het tweede deel van dit artikel is besproken.

Het is eenvoudig om een beltoon te maken in iTunes. Je hebt twee opties die je kunt gebruiken. U kunt dit artikel als uw gids gebruiken voor het geval u door wilt gaan met het proces. Als er nog andere processen zijn die u kent, willen we graag uw opmerkingen weten in het onderstaande gedeelte!
Home
Apple Music Converter
Een eenvoudige gids om te volgen om ringtone in iTunes te maken
Opmerkingen(0)
Antwoorden
1.Uw naam
2.Uw e-mailadres
3.Uw recensie
Copyright © 2025 TuneSolo Software Inc. Alle rechten voorbehouden.
laat een reactie achter
1.Uw naam
2.Uw e-mailadres
3.Uw recensie
Verzenden