Zonder twijfel, iTunes is erg handig, ongeacht of u een Mac-gebruiker of een Windows-pc-gebruiker bent. Het kan voor veel functies worden gebruikt en kan dienen als muziekbibliotheek en luister-app, en nog veel meer.
Daarom is het vrij belangrijk dat u altijd een back-up voor uw iTunes-bibliotheek hebt. Dit is zodat u een groot aantal problemen kunt voorkomen.
Dit artikel zal u helpen te ontdekken waarom u dit moet doen maak een back-up van iTunes-bibliotheek en hoe u het kunt doen. Laten we beginnen met het waarom van dit onderwerp.
Artikel Inhoud Deel 1. Waarom een back-up maken van de iTunes-bibliotheek?Deel 2. Hoe maak ik een back-up van de iTunes-bibliotheek via iTunes?Deel 3. De beste manier om een iTunes-bibliotheek te back-uppenConclusie
Er zijn nogal wat redenen waarom u een back-up van de iTunes-bibliotheek moet maken. Het vermijden van gegevensverlies is een gegeven, maar dat is niet de enige reden. Hier volgt een overzicht van enkele van de problemen die kunnen worden opgelost of vermeden:
Als je denkt dat deze scenario's al erg genoeg zijn, heeft Apple onlangs aangekondigd dat ze iTunes zullen vervangen en het in drie apps zullen opsplitsen.
Omdat het wordt gescheiden, zal het maken van een iTunes-back-upbibliotheek het gemakkelijker maken om over te stappen naar die nieuwe apps. Dit is nog een vrij dringende reden waarom u een back-up van de iTunes-bibliotheek moet maken.
Nu we het waarom hebben beantwoord, gaan we verder met de hows.
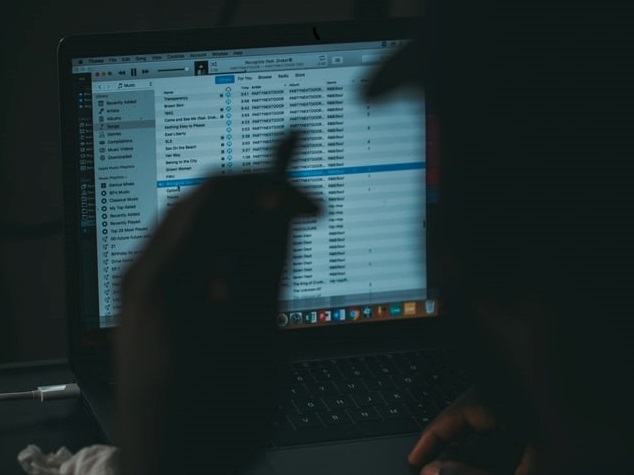
Het is duidelijk dat de belangrijkste methode om een back-up te maken van de iTunes-bibliotheek is door het iTunes-platform zelf te gebruiken. Er zijn twee methoden afhankelijk van de versie van iTunes. Laten we beginnen met de eerdere versies van iTunes.
Als uw iTunes-versie Mojave of eerder is, betekent een back-up van de iTunes-bibliotheek proberen simpelweg alle inhoud van uw iTunes-bibliotheek te downloaden.
Hieronder vindt u de stappen om een back-up te maken van de iTunes-bibliotheek:
Als u klaar bent met het handmatig downloaden van de inhoud, moet u ook inschakelen automatische downloads zodat u het niet nog een keer hoeft te doen.
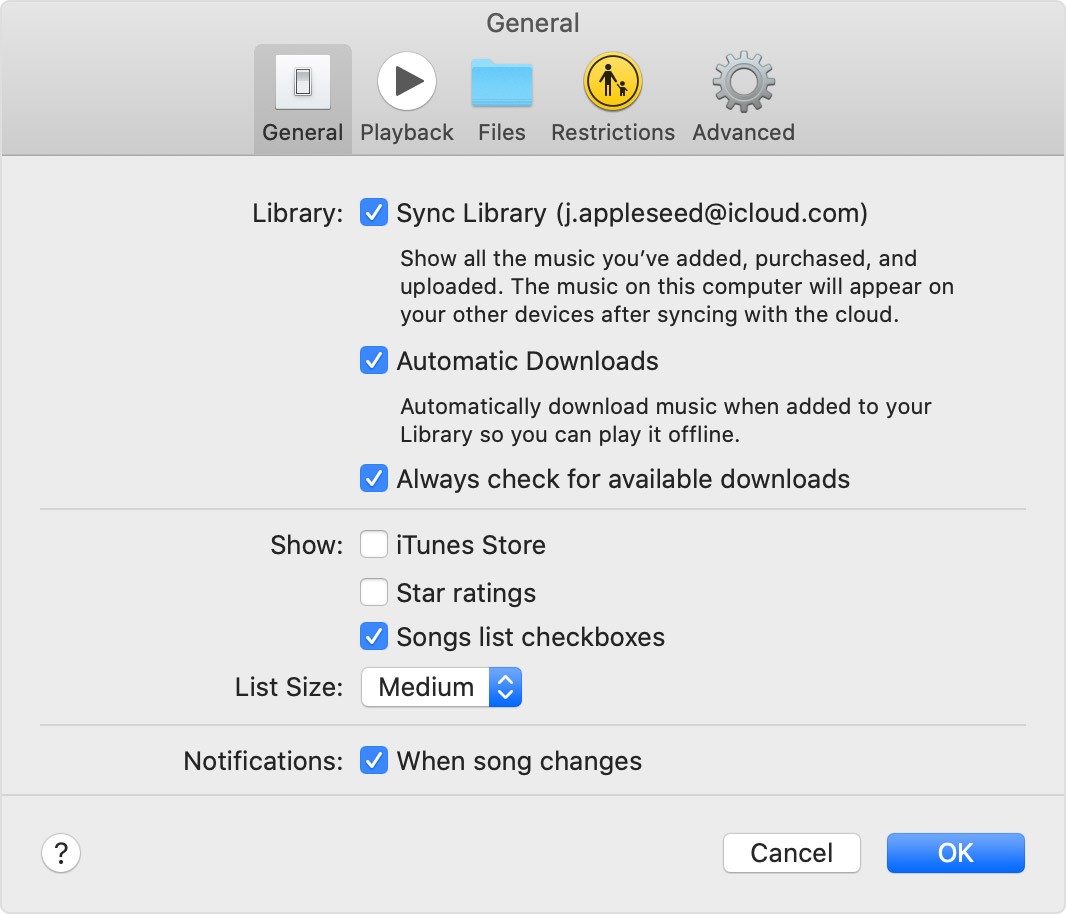
Alle inhoud die wordt toegevoegd, wordt automatisch gedownload naar de harde schijf van uw computer. En daarmee heb je een lokale kopie van de iTunes-bibliotheek, die we nu een back-up iTunes-bibliotheek kunnen noemen.
Als je iTunes-versie High Sierra of hoger is, zal het proberen om een back-up van de iTunes-bibliotheek te maken iets ingewikkelder dan voorheen, maar het is nog steeds te doen, zelfs voor mensen zonder technische vaardigheden.
Ten eerste moet u uw bibliotheek consolideren, wat betekent dat u moet controleren of alle inhoud van de iTunes-bibliotheek zich op de juiste plaats bevindt. Hieronder staan de stappen om dit te doen:
Dit zorgt ervoor dat alle bestanden zijn waar ze zouden moeten zijn. Als dat niet het geval is, lost iTunes het automatisch op door een kopie van alle bestanden op de harde schijf te maken. Wat nu overblijft, is om die bestanden over te zetten naar een back-upbron:
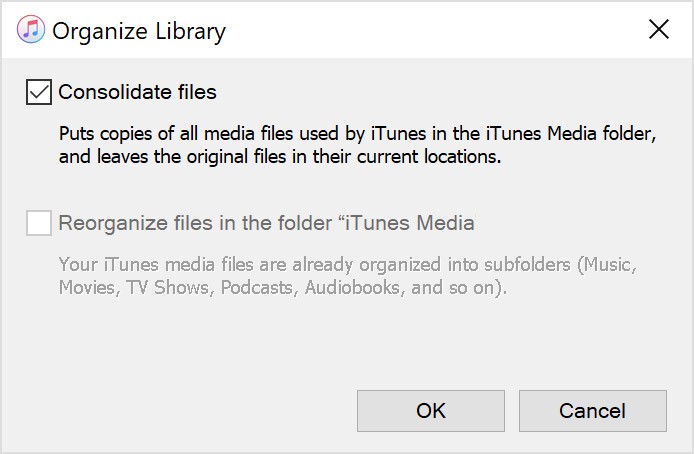
Je hebt nu een back-up iTunes-bibliotheek voor het geval het mis gaat. Dit zou ervoor moeten zorgen dat u zonder al te veel problemen kunt herstellen van ernstige schade aan uw iTunes-bibliotheek.
TuneSolo Apple Music Converter is een tool waarmee gebruikers informatie zoals ID-tags van iTunes kunnen verzamelen. Met behulp van deze informatie kan de software download de inhoud van de iTunes-bibliotheek zoals Audiobooks en andere audiobestanden. Het is in staat om verwijder DRM ook van iTunes.
De software is beschikbaar voor de meeste iOS-apparaten, waaronder iPods, iPhones, iPads en Apple Watch, en zelfs apparaten van andere merken zoals Xbox, Android, PSP, Zune en meer.
Probeer het gratis Probeer het gratis
Hieronder vindt u de stappen om deze software te gebruiken om een back-up van de iTunes-bibliotheek te maken:
Open de TuneSolo Apple Music Converter op jouw computer. Zorg ervoor dat iTunes op de computer is geïnstalleerd, aangezien dit de bron van de muziek zal zijn. Op de hoofdpagina zal er een lijst met muziek zijn. Selecteer gewoon het Apple Music nummers die u wilt converteren door op hun vak te klikken.

Onder de lijst met nummers staan de uitvoerinstellingen. Kies hieronder het juiste formaat, de kwaliteit en andere instellingen voor de geselecteerde Apple Music.

Als u klaar bent met het instellen van de instellingen, klikt u op het Converteren knop hieronder. Dit kan even duren, maar uiteindelijk ziet u de resultaten onder het tabblad Voltooid. Hier kun je controleren of je de juiste muziek hebt geconverteerd en of het gelukt is.

Hoewel iTunes voor sommige gebruikers al behoorlijk perfect lijkt, is er altijd een mogelijkheid om alle inhoud van de app te verliezen. Dat is precies waarom het cruciaal is voor maak een back-up van iTunes-bibliotheek dus in het geval dat het ergste gebeurt, ben je er klaar voor.
Aan de andere kant, als u gegevensverlies wilt voorkomen, kunt u het beste voor de iTunes-app zorgen. Dit zou de kans op gegevensverlies zo klein mogelijk moeten maken.
Home
Apple Music Converter
Hoe u GRATIS een iTunes-bibliotheek kunt back-uppen [2024 Volledige gids]
Opmerkingen(0)
Antwoorden
1.Uw naam
2.Uw e-mailadres
3.Uw recensie
Copyright © 2025 TuneSolo Software Inc. Alle rechten voorbehouden.
laat een reactie achter
1.Uw naam
2.Uw e-mailadres
3.Uw recensie
Verzenden