컴퓨터나 휴대폰을 사용하다 보면 간혹 오류가 발생하는 경우가 있습니다. 이것은 Mac 및 Windows 컴퓨터 모두에 적용됩니다. 예를 들어 유명한 음악 스트리밍 서비스를 사용하는 경우 Spotify 오류 코드 17. 이 뜨면 난감할 수 있습니다.
Spotify 전 세계 수백만 명의 사용자를 수용하는 음악 스트리밍 서비스입니다. 경쟁사와 마찬가지로 오류가 없는 것은 아닙니다. 오류 코드 17은 다음 중 하나입니다. Spotify 문제 스트리밍 거인과 함께 찾을 수 있습니다. 그래서, 이 오류는 무엇입니까?
다행히도 문제를 해결하는 데 도움을 드릴 것입니다. Spotify 오류 코드 17 문제. 먼저 오류가 무엇인지에 대한 개요를 제공합니다. 그런 다음 다음 섹션에서 문제를 해결하는 방법에 대해 설명합니다.
기사 내용 1 부분. 무엇입니까 Spotify 오류 17?2 부분. 어떻게 고치는 지 Spotify 오류 코드 17?파트 3. 듣는 가장 좋은 방법 Spotify 없는 노래 Spotify 오류4 부. 결론
따라서 문제를 해결하는 방법을 다루기 전에 Spotify 오류 17. 이 오류가 발생하면 분명히 좌절할 것입니다. 만날 때 Spotify 오류 코드 17, 앱 자체를 열 수 없습니다. 따라서 실행할 수 없습니다. Spotify.
일반적으로, Spotify 말한다 방화벽이 앱 실행을 차단하고 있습니다.. 앱은 컴퓨터에서 프록시 설정을 수정하도록 권장합니다. 일반적으로 상기 오류는 다음과 같은 이유로 발생합니다.
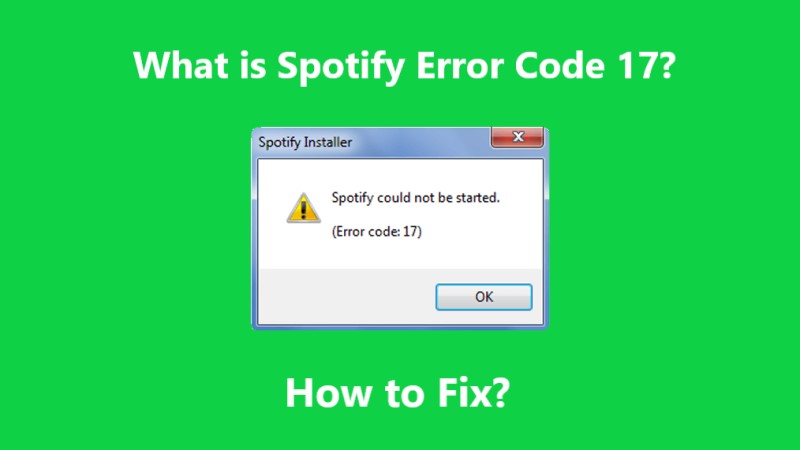
그래서, 당신은 어떻게 수정 Spotify 오류 17? 이 문제를 해결하는 방법에는 여러 가지가 있습니다. 아래에서 살펴보겠습니다.
위한 첫 번째 솔루션 Spotify 오류 17은 재설치입니다. 먼저 제거해야합니다 Spotify Mac 또는 Windows PC에서. 완료되면 다음으로 이동합니다. Spotify의 웹사이트를 방문하여 운영 체제에 따라 설치 프로그램을 다운로드합니다. 마지막으로 Spotify 다시 한 번 앱.
수정하는 다른 방법 Spotify 오류 17은 시스템에서 임시 또는 정크 파일을 제거하는 것입니다. 이는 Mac 컴퓨터에서 특히 유용합니다. 다음은 Mac에서 캐시 파일을 지우는 방법에 대한 단계입니다.
Tips: Windows에서 임시 파일 프로세스를 원하십니까? 이것을 확인 Windows 데스크탑의 스토리지 정보.
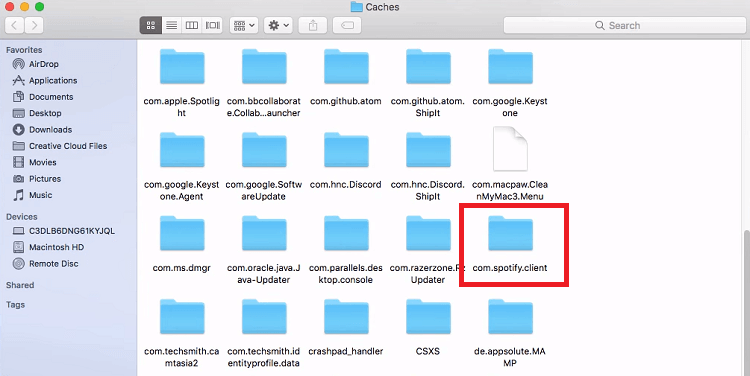
해결하다 Spotify 오류 17, 방화벽을 통해 허용해야 합니다. Mac 컴퓨터에서 수행하는 방법은 다음과 같습니다.
해결하다 Spotify 방화벽을 통과하도록 허용하여 Windows 17에서 오류 코드 10이 표시되면 아래 단계를 수행하십시오.
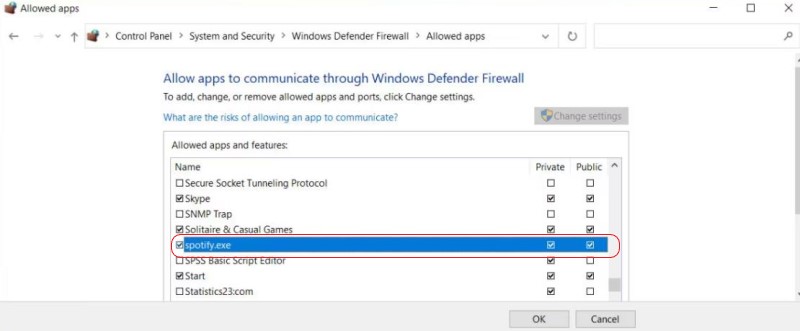
수정하는 다른 방법 Spotify 오류 17은 위치 설정을 수정하는 것입니다. 이것은 일반적으로 다른 지역에 다녀온 사람들에게 훌륭한 솔루션입니다. 그 방법은 다음과 같습니다.
따라서 다음은 문제를 해결하는 데 사용할 수 있는 네 가지 방법입니다. Spotify 오류 17. 그러나 아래 보너스 방법을 통해 도움을 드리겠습니다. 확인 해봐.
그래서, 어떻게 돌아다녀? Spotify 오류 17? 음, 가장 좋은 방법은 TuneSolo Spotify 음악 변환기. 이 도구는 최고의 재생 목록을 얻을 수 있도록 도와줍니다. Spotify 내장 다운로더 및 변환기를 통해.
지원되는 형식에는 MP3, FLAC, WAV, M4A 등이 포함되며 이 변환기는 빠른 다운로드 속도를 제공하며 Windows와 Mac 모두에서 사용할 수 있습니다. 또한 메타태그와 ID3 태그를 유지하여 재생 목록을 정리할 수 있습니다. 제한 없이 무료 평가판 또는 유료 버전을 받을 수 있습니다.
TuneSolo Spotify 음악 변환기에는 사용자 친화적인 인터페이스가 있어 다운로드 및 변환 Spotify 프리미엄 계정 없이도 추적, 기술에 정통하지 않은 사람들도 마찬가지입니다. 이 소프트웨어는 Mac 및 Windows 플랫폼 모두에서 사용할 수 있으며 빠른 변환 속도와 고품질 출력을 제공합니다.

이 가이드는 다음과 같은 솔루션을 제공했습니다. Spotify 오류 코드 17. 이를 수행하는 네 가지 방법에 대해 이야기했습니다. 오류가 실제로 무엇인지에 대해서도 이야기했습니다. 그런 다음 우리는 당신에게 모든 것을 가질 수있는 가장 좋은 방법을 제공하기 위해 이동했습니다 Spotify 당신이 좋아하는 트랙.
이를 위해 다음을 사용할 수 있습니다. TuneSolo Spotify 음악 변환기. 트랙을 다운로드하는 데 도움이 됩니다. Spotify 프리미엄 계정이 없어도. 이를 통해 좋아하는 트랙의 복사본을 얻을 수 있으므로 자동차, 노트북 및 모바일 장치에서 재생할 수 있습니다.
저작권 © 2025 TuneSolo Software Inc. 판권 소유.
코멘트를 남겨주세요
1.당신의 이름
2.귀하의 이메일
3.귀하의 리뷰
문의하기