손으로 실제 책을 읽는 대신 오디오 북 만 듣는 것이 항상 가장 좋고 편리합니다. 상상해? 외출 할 때마다 책을 가져올 필요는 없습니다. 장치에 오디오 북 파일이 저장되어 있으면 언제 어디서나 원하는대로들을 수 있습니다. 그러나 AAX 파일을 저장하려고 할 때 몇 가지 문제가 발생합니다. 이것이 가이드가 필요한 이유입니다. AAX를 MP3로 변환 또한 인기를 얻었습니다.
오디오 북 애호가가 되려면 항상 사용하는 장치에 오디오 북 컬렉션을 비축해야합니다. 그러나 AAX 파일 형식으로 인해 사용자가 좋아하는 오디오 북 파일을 즐길 수없는 경우가 있습니다. AAX를 MP3 형식으로 변환해야하는 이유와 AAX 형식에 대한 자세한 정보는이 게시물에서 설명합니다. 여기에 덧붙여서, 당신은 당신 편에서 언급 된 변환을 할 수있는 온라인과 오프라인 모두에서 사용할 수있는 도구에 대해서도 배우게됩니다.
위에 명시된 모든 것에 대해 궁금하다면 끝까지이 게시물을 유지해야합니다.
기사 내용 1 부. AAX 란?2 부. 왜 AAX를 MP3로 변환합니까?제 3 부. AAX를 MP3로 변환하는 방법?4 부. 결론
처음 언급했듯이 AAX를 MP3로 변환하기 위해 사용하는 방법과 도구로 이동하기 전에 먼저 AAX 파일 형식에 대한 아이디어를 제공 할 것입니다. 당분간 오디오 북을 듣고있을 수 있지만 오디오 북 파일에서 사용되는 파일 형식 중 하나 인 AAX 파일 형식에 대한 지식이 충분하지 않을 수 있습니다.
이 어플리케이션에는 XNUMXµm 및 XNUMXµm 파장에서 최대 XNUMXW의 평균 출력을 제공하는 AAX 파일 형식 다음과 같은 온라인 사이트에서 구입 한 오디오 북 파일과 관련된 형식입니다. 들리는 다른 사람. 이것은 Audible에서 개발하고 만든 하나의 형식입니다. 이 형식의 파일에는 이미지, 비디오, 타임 라인 및 링크와 같은 미디어가 포함됩니다. 이 형식을 유지하는 파일은 .aax 파일 확장자를 사용합니다. 이러한 파일은 다음을 포함한 여러 미디어 플레이어에서 재생할 수 있습니다. iTunes, Microsoft Zune, Amazon Kindle, iPod 및 Creative Zen.
또한 이러한 가젯에서 Audible의 좋아하는 오디오 북을 재생하려면 사이트 및 구독을 통한 계정이 필요합니다. 이러한 AAX 오디오 북은 iTunes 애플리케이션에서 지원되기 때문에 사용자는 Windows 컴퓨터 또는 Mac 컴퓨터를 사용하여들을 수 있습니다.
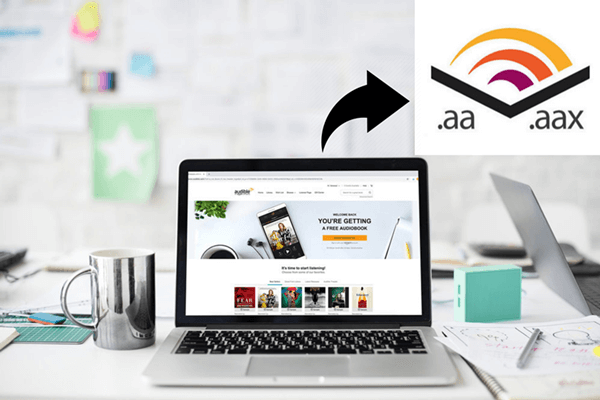
위에 추가 된 .aax 파일 확장자를 유지하는 파일은 크기가 약간 더 크기 때문에 다운로드하는 데 더 많은 시간이 걸립니다. 그 이유는 AAX 파일이 압축 되었기 때문입니다. 비트 전송률은 초당 64Kbit입니다. 이것은 Audible을 통해 다운로드하는 경우 첫 번째 옵션으로 알려져 있습니다.
AAX 파일을 어떻게 열 수 있는지 궁금한 경우 다른 파일과 동일하게 실행하여 두 번 클릭하면됩니다. 이를 열 수있는 응용 프로그램은 즉시 파일을 엽니 다. 그러나 해당 파일의 열기를 지원할 수있는 응용 프로그램이없는 경우 문제가 발생하며 열 수있는 가젯도 없습니다. 당신은 무엇을해야합니까? AAX를 MP3 형식 (AAX에 비해 재생 가능한 형식)으로 변환하는 방법에 대한 세부 정보를 잠금 해제 할 예정이므로 계속 읽어야합니다.
AAX를 MP3 형식으로 변환해야하는 이유는 무엇입니까? 아마도이 쿼리는 이전에 당신을 괴롭 혔거나 지금까지 계속해서 괴롭 혔을 것입니다. 현재 사용중인 장치에서 AAX 파일을 열 때 문제가 발생한 경우 AAX를 MP3 형식으로 변환하기위한 절차를 찾아야하는 이유 중 하나 일 수 있습니다. 그 외에도 다음과 같은 다른 인기있는 이유가 있습니다.
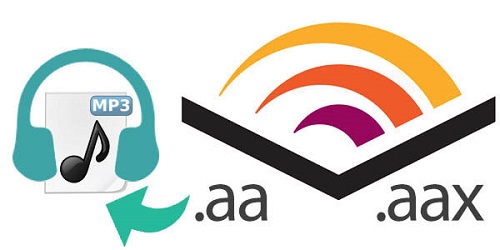
언급 된 이유 중 적어도 한 가지 이유가 있다면 AAX를 MP3로 변환 할 수있는 소프트웨어 응용 프로그램을 찾아야 할 필요가 있습니다. 어떻게 할 수 있습니까?
AAX를 MP3 형식으로 변환하는 방법에는 여러 가지가 있습니다. 그리고 여기에서 몇 가지 솔루션을 공유하려고합니다. 자세한 내용을 알고 싶다면이 게시물을 계속 읽으십시오.
다음은 AAX를 MP3로 변환하는 방법에 대한 개요입니다.
웹에서 제공하고 "AAX를 MP3 형식으로 변환하는 응용 프로그램"을 입력 할 때마다 제안하는 여러 변환기가 있다는 것은 사실입니다. 그러나 많은 것이 있지만 기대하는 결과를 실제로 제공 할 것인지 식별 할 수있을만큼 항상 예리해야합니다. 여기서 우리가 권장하는 것은 TuneSolo 애플 뮤직 변환기. 훌륭한 도구가되는 것 외에도 Apple Music 트랙을 변환하는 기능, 그것은 또한 할 수 있습니다 오디오 북 취급. 따라서 많은 광신자들에게도 서비스를 제공합니다.

이것을 어떻게 사용할 수 있습니까? TuneSolo AAX 파일을 MP3로 변환하는 Apple Music Converter? 아래의 간단한 가이드를 따를 수 있습니다.
그래도 TuneSolo Apple Music Converter는 사용자 친화적인 인터페이스를 가지고 있으며 더 쉬운 변환을 위해 각 단계에 해당하는 세부 정보를 계속 알려드리고자 합니다. 이것이 우리가 당신을 위해 다음 텍스트를 준비한 이유입니다. 아래 팁만 참고하세요.
팁: Apple Music 및 iTunes 응용 프로그램은 모두 다음을 통해 변환하는 동안 닫혀 있고 작동하지 않아야 합니다. TuneSolo 성공적인 변환이 완료되고 원하는 출력이 달성될 수 있도록 Apple Music Converter를 사용하십시오.
설치해야합니다. TuneSolo 먼저 PC에서 Apple Music Converter를 설치하세요. 요구 사항은 간단하게 완료할 수 있습니다. 설치가 성공적으로 완료되면 이제 변환기를 열고 실행할 수 있습니다. 도구의 기본 페이지로 이동하십시오.
한 번에 하나의 파일뿐만 아니라 여러 개의 파일을 변환 할 수 있으므로 이제 원하는만큼 많은 AAX 파일을 가져올 수 있습니다.
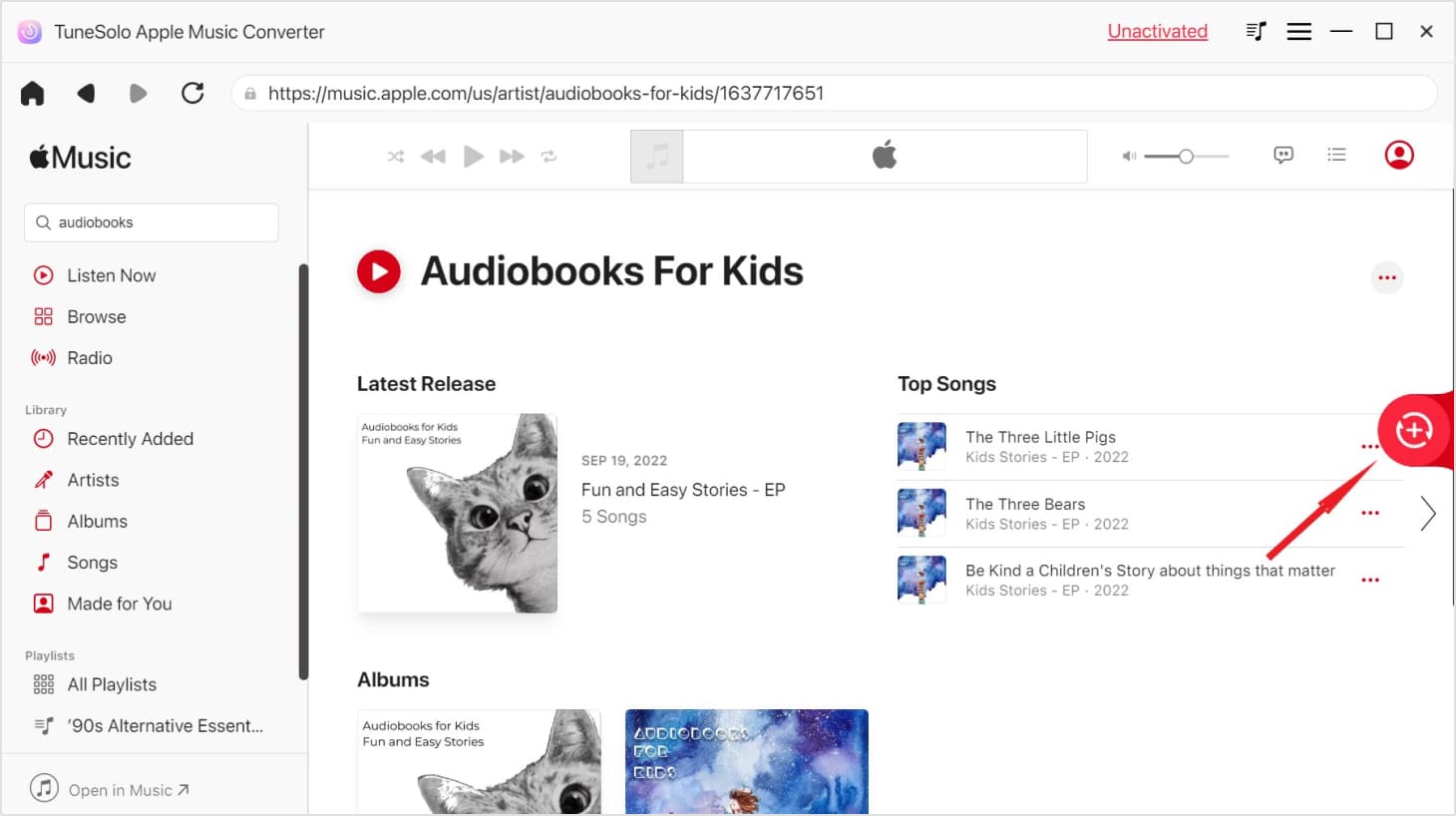
파일 추가가 완료되면 원하는 출력 형식 (이 경우 MP3)을 선택하십시오. 지원되는 다양한 형식이 있습니다. 이 도구를 사용하여 다른 파일을 다른 많은 파일 형식으로 변환 할 수도 있습니다. 또한이 단계에서 기본 설정에 따라 일부 출력 설정을 편집 할 수있는 옵션이 있습니다.

변환을 시작하려면 페이지 하단에있는 "변환"버튼을 누르기 만하면됩니다. 완료되면 가져온 모든 AAX 파일이 MP3 형식으로 변환됩니다. 변환이 완료되면 변환 된 파일을 다운로드 할 수도 있습니다.
사용자가 시도 할 수있는 또 다른 옵션은 iTunes 응용 프로그램을 통해 해당 AAX 파일을 변환하는 것입니다. 이것은 PC에 이미 설치되어있을 수있는 무료 도구이며 존재하지 않는 경우 쉽게 설치할 수 있습니다.
수행해야하는 단계는 다음과 같습니다.
1 단계. iTunes 응용 프로그램을 엽니 다.
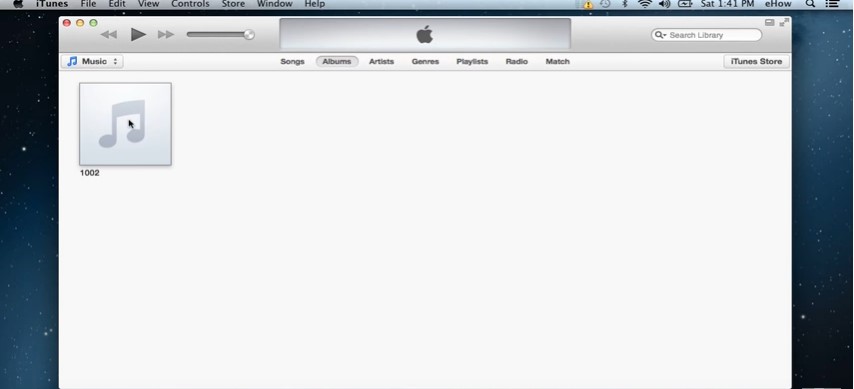
2 단계. 화면 상단에있는 "파일"버튼으로 이동 한 다음 "새 재생 목록"을 선택합니다. 선호도에 따라 이름을 지정하십시오. 생성 된이 새 재생 목록에 모든 AAX 파일을 추가해야합니다. 끌어서 놓기 절차를 수행하여이를 수행하십시오.
3 단계. PC의 드라이브에 공 CD를 삽입합니다. 감지되면 생성 한 새 재생 목록을 선택하고 옵션에서 "디스크 굽기"를 선택합니다. 원하는 속도를 표시하고 "굽기"버튼을 누르십시오. AAX 파일을 처리 할 수 없다는 팝업 메시지가 표시 될 수 있습니다. 이것은 파일이 너무 길고 프로세스를 완료하기 위해 두 개의 CD를 사용해야 함을 의미합니다.
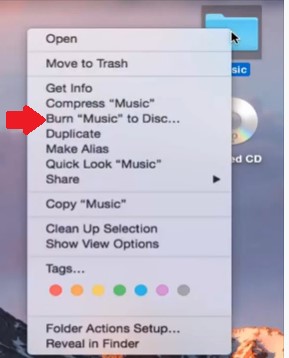
4 단계. 이제 CD에 굽는 파일을 다시 가져와야합니다. CD를 다시 넣고 iTunes를 다시 엽니 다. "일반 기본 설정"버튼으로 이동 한 다음 "편집", "기본 설정"으로 이동합니다. 나중에 "설정 가져 오기"를 클릭 한 다음 "MP3 인코더"를 선택하십시오. 완료하려면 "확인"버튼을 선택해야합니다. 측면 패널에 표시되는 CD를 강조 표시하고 "가져 오기 옵션"을 선택하면 응용 프로그램이 변환 된 AAX 파일의 가져 오기 프로세스를 시작합니다.
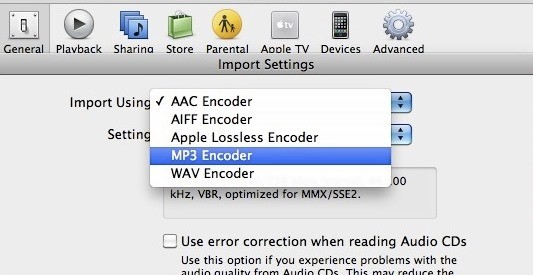
... 할 목적으로 AAX를 MP3로 변환, 사용자가 시도 할 수있는 여러 가지 방법이 있습니다. 가장 좋은 방법은 다음과 같은 전문 변환기에 의지하는 것입니다. TuneSolo 애플 뮤직 변환기. 앞서 언급 한 도구를 확인하고 사용해 볼 수 있기 전에 이에 대한 문제가 발생한 경우. 그렇지 않은 경우 반드시 이것을 참조로 사용할 수 있습니다. 어떻게 생각해?
저작권 © 2025 TuneSolo Software Inc. 판권 소유.
코멘트를 남겨주세요
1.당신의 이름
2.귀하의 이메일
3.귀하의 리뷰
문의하기