あなたは次のようなイライラする問題に直面していますか? Spotify Chrome では再生できません? あなたは一人じゃない。 多くのユーザーが、Chrome ブラウザを使用して人気の音楽ストリーミング プラットフォームでお気に入りの曲やプレイリストを再生できないというこの問題に遭遇しています。
幸いなことに、この問題のトラブルシューティングと解決に役立つ考えられる解決策がいくつかあります。 このガイドでは、さまざまな手順とテクニックを説明していきます。 Spotify Chrome で再びシームレスにプレイできるようになりました。
技術的な問題であっても、ブラウザの互換性の問題であっても、私たちはあなたをカバーします。 飛び込んで喜びを取り戻しましょう 中断のない音楽ストリーミング Spotify!
記事の内容 パート1.なぜ Spotify Chrome では再生できませんか?パート2。 直し方 Spotify Web プレーヤーが Google Chrome で動作しないパート 3. 聞いてダウンロードする Spotify 上の音楽 Tunesolo 内蔵 Spotify プレーヤーパート4:結論
プレイに問題が発生する理由はいくつか考えられます Spotify Chrome ブラウザ上で。 これらの潜在的な原因を理解すると、問題の根本を特定し、適切な解決策を見つけるのに役立ちます。
よくある理由をいくつか挙げます Spotify Google Chrome ブラウザでは再生できない場合があります。
Spotify ウェブプレイヤー は特定の Web テクノロジーに依存しているため、ブラウザとプラットフォームの間に互換性の問題が発生する場合があります。 これにより防ぐことができます Spotify Chrome 上で正しく機能しなくなります。
Chrome の古いバージョンを使用すると、互換性の問題が発生する可能性があります。 Spotify。 スムーズなパフォーマンスを確保するには、ブラウザを最新の状態に保つことが重要です。
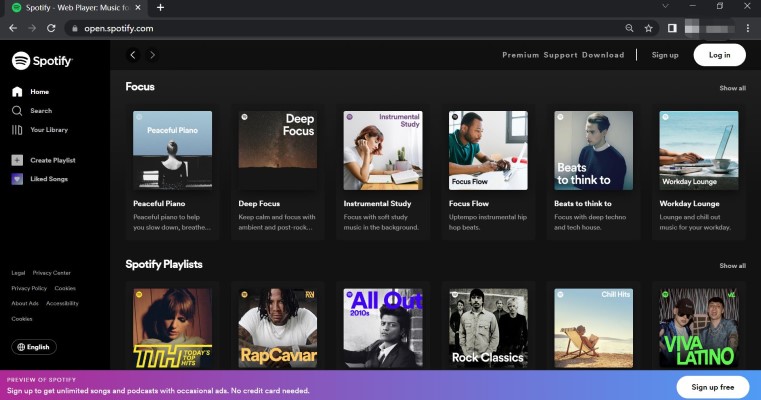
ブラウザ内に蓄積されたキャッシュと Cookie が干渉する可能性があります。 Spotifyの機能。 時間が経つと、これらのファイルが破損したり古くなったりして、音楽の再生に問題が発生する可能性があります。
特定のブラウザ拡張機能またはアドオンは競合する可能性があります Spotify、再生の問題が発生します。 これらの拡張機能は、特定の機能をブロックしたり、機能間の接続を中断したりする可能性があります。 Spotify そしてクロム。
インターネット接続が貧弱または不安定な場合も、 Spotify Chrome での再生から。 ネットワークの問題によりストリーミング プロセスが中断され、中断や完全な再生の失敗が発生する可能性があります。
オーディオドライバーの問題 またはシステム設定が間違っていると影響を受ける可能性があります SpotifyChrome ブラウザを通じてサウンドを再生する機能。 非互換性または構成ミスにより、オーディオ出力がミュートまたは歪む可能性があります。
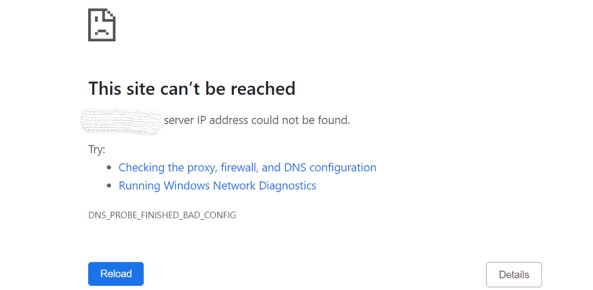
背後にある考えられる理由をいくつか特定したので、 Spotify Chrome での再生の問題については、次のセクションに進んで解決策を見てみましょう。
次の問題に直面している場合 Spotify Google Chrome で再生できない場合は、問題を解決するために実行できるトラブルシューティング手順がいくつかあります。
これらの解決策に従って、 Spotifyの Web プレーヤーが Chrome 上で再び動作します:
最新バージョンの Google Chrome がコンピュータにインストールされていることを確認してください。 古いバージョンには互換性の問題がある可能性があります Spotify.
Chrome を更新するには、Chrome メニューに移動し、[ヘルプ]、[Google Chrome について] の順に選択します。 アップデートが利用可能な場合は、プロンプトに従ってインストールします。
ブラウザのキャッシュと Cookie をクリアする 古いデータまたは破損したデータに関連する問題の解決に役立ちます。
これを行うには、Chrome メニューに移動し、[設定]、[プライバシーとセキュリティ] の順に選択し、[閲覧データの消去] をクリックします。 適切な時間範囲を選択し、「Cookie とその他のサイト データ」と「キャッシュされた画像とファイル」を選択します。 「データを消去」をクリックすると、選択した項目が削除されます。
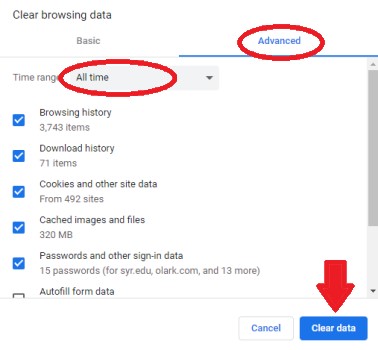
一部のブラウザ拡張機能またはアドオンが干渉する可能性があります Spotifyの機能。 インストールした拡張機能を一時的に無効にして、次のことを確認します。 Spotify 動作を開始します。
拡張機能を無効にするには、Chrome メニューに移動し、[その他のツール]、[拡張機能] の順に選択します。 無効にするには、各拡張機能の横にあるスイッチをオフに切り替えます。
安定した信頼性の高いインターネット接続があることを確認してください。 他の Web サイトまたはストリーミング サービスにアクセスして、問題が特定のものであるかどうかを確認してください。 Spotify。 インターネット接続に問題がある場合は、ネットワークのトラブルシューティングを行うか、インターネット サービス プロバイダーに問い合わせてください。
Chrome をデフォルト設定にリセットすると、さまざまな問題が解決される場合があります。 Chrome メニューに移動し、[設定] を選択し、下にスクロールして [詳細設定] をクリックします。 [リセットとクリーンアップ] セクションで、[設定を元のデフォルトに戻す] を選択し、アクションを確認します。
これにより、起動ページ、新しいタブ ページ、検索エンジンの設定などのブラウザ設定がリセットされることに注意してください。
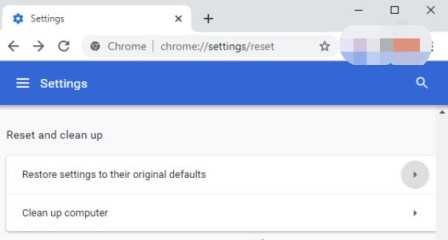
オーディオ設定とドライバーが正しく構成されていることを確認してください。 音がミュートされていないこと、および音量が上がっていることを確認します。 さらに、オーディオ ドライバーの更新があるかどうかを確認し、利用可能な場合はインストールします。
ハードウェア アクセラレーションにより、特定の Web サイトやアプリケーションと競合が発生する場合があります。 Chrome でこれを無効にするには、Chrome メニューに移動して [設定] を選択し、下にスクロールして [詳細] をクリックします。 「システム」セクションで、「利用可能な場合はハードウェア アクセラレーションを使用する」の横にあるスイッチをオフにします。 Chromeを再起動して確認してください Spotify 問題なくプレイできます。
Spotifyの Web プレーヤーは、適切に機能するために Adobe Flash Player に依存しています。 最新バージョンの Flash Player がコンピュータにインストールされていることを確認してください。 Adobe Flash Player Web サイトにアクセスし、最新バージョンをダウンロードし、インストール手順に従います。
Chrome をシークレット モードで起動し、次のことを確認します。 Spotify 動作します。 このモードでは、拡張機能と一部のブラウザ設定が無効になるため、これらの要因が問題の原因となっているかどうかを特定するのに役立ちます。 シークレット ウィンドウを開くには、Chrome の三点メニューをクリックし、[新しいシークレット ウィンドウ] を選択します。
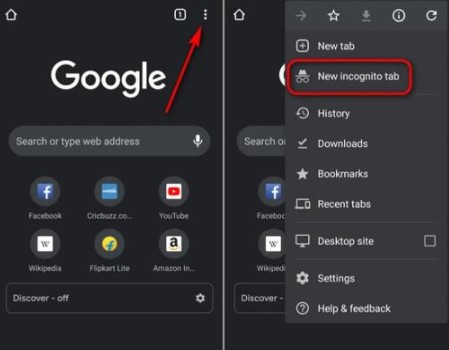
プロキシ サーバーまたは VPN (仮想プライベート ネットワーク) を使用している場合は、それらを一時的に無効にしてみてください。 場合によっては、これらのネットワーク構成が干渉する可能性があります。 Spotifyの接続に問題がある場合は、再生の問題が発生します。
Chrome には「」という組み込みツールがあります。Chromeのクリーンアップ」は、ブラウザのパフォーマンスに影響を与える可能性のある不要なソフトウェアやマルウェアを検出して削除するのに役立ちます。
Chrome クリーンアップ ツールを実行するには、Chrome メニューに移動して [設定] を選択し、下にスクロールして [詳細] をクリックします。 [リセットとクリーンアップ] セクションで、[コンピューターのクリーンアップ] を選択し、指示に従います。
他のすべてが失敗した場合は、別のブラウザを使用してアクセスしてみてください Spotify。 Mozilla Firefox、Microsoft Edge、Safari などのブラウザで Web プレーヤーをテストし、問題が解決しないかどうかを確認します。 これは、問題が Chrome に固有のものなのか、それともより広範な問題なのかを判断するのに役立ちます。
これらのトラブルシューティング解決策に従うことで、問題を解決できるはずです。 Spotify Google Chromeでの再生の問題。 問題が解決しない場合は、次の問い合わせ先までご連絡ください。 Spotify さらなる支援のためのサポート。
別の楽しみ方を探しているなら Spotify ウェブプレーヤーに依存せずに音楽を、 TuneSolo Spotify 音楽コンバーター 優れたオプションです。
TuneSolo 強力です Spotify 聞いたりダウンロードしたりできる音楽コンバーター Spotify 音楽をコンピュータに直接保存できます。 内蔵されている Spotify プレーヤーを使用すると、ブラウザを必要とせずに、いつでもどこでもお気に入りの曲を楽しむことができます。
使い方を調べてみましょう Tunesolo あなたを強化する Spotify 音楽体験。
ステップ1:インストールして起動する TuneSolo 無料で
公式訪問 Tunesolo ウェブサイトにアクセスし、オペレーティング システムと互換性のあるアプリケーションをダウンロードします。 ダウンロードしたら、ソフトウェアをコンピュータにインストールして起動します。
ステップ2: Tunesoloさん Spotify ウェブプレーヤー
開封後 TuneSoloをクリックし、「開く」というボタンをクリックします。 Spotify ウェブプレーヤー」。 無料でログインできるようになりました Spotify アカウント。

ステップ 3: 曲を検索して聴く Spotify 音楽
TuneSolo は、お気に入りの曲、アルバム、またはプレイリストを参照して検索できるユーザーフレンドリーなインターフェイスを提供します。 検索バーにトラックまたはアーティストの名前を入力し、目的の結果を選択するだけです。 曲をコンピュータに保存して永久に保存したい場合は、曲を変換キューに追加します。
ステップ4:ダウンロード Spotify 音楽
「変換」ボタンをクリックします。 TuneSolo 変換します Spotify 音楽を互換性のある形式に変換してデバイスに保存すると、 インターネット接続がなくても楽しめます.
ステップ5:お楽しみください Spotify あらゆるデバイスで音楽を聴く
お気に入りをダウンロードしたら Spotify トラック TuneSolo、選択したデバイスに転送できます。 スマートフォン、MP3 プレーヤー、その他のポータブル デバイスのいずれでも、ダウンロードした音楽を聴くことができます。 Spotify いつでもどこでも音楽を。

TuneSolo 便利で機能豊富なソリューションを提供します Spotify スタンドアロンのプレーヤー体験を好む音楽愛好家。 これらの簡単な手順に従うことで、お気に入りをシームレスに聴いてダウンロードできます Spotify を使用した音楽 Tunesoloの内蔵プレーヤー。
問題に遭遇する Spotify Google Chrome で再生できないとイライラするかもしれませんが、提供されているトラブルシューティング ソリューションを使用すれば、問題を解決して中断のない音楽ストリーミングを楽しむことができるはずです。
ブラウザの互換性の確認や Chrome の更新から、キャッシュや Cookie のクリア、拡張機能の無効化、安定したインターネット接続の確保まで、これらの手順は、一般的な障害を克服するのに役立ちます。
Status Spotify Chrome で再生の問題が解決しないため、次のような代替オプションを検討しています Tunesolo Spotify Music Converter は音楽体験を向上させます。 Tunesoloの組み込み Spotify プレーヤーを使用すると、音楽を聴いたり、 ダウンロード Spotify 直接音楽を聴く 利便性と柔軟性を提供します。
このガイドで提供されるガイダンスと解決策に従うことで、次の問題に対処するための十分な準備が整っているはずです。 Spotify Chrome でプレイできない場合は、お気に入りを楽しむ別の方法を見つけてください Spotify 音楽。
ホーム
Spotify 音楽
トラブルシューティング: Spotify Chrome で再生できない、修正方法は?
コメント(0)
みんなが読んでいる:
あなたを分析してください Spotify 円グラフ: 音楽の好みを明らかにする テスラ& Spotify: 遊び方 Spotify Tesla オンライン/オフラインの曲 Spotify OGG Vorbis フォーマット: 知りたいことすべて [解決済み] プレイできますか Spotify ゲームのプレイ中にPS4で? 使い方 Spotify Kindle Fire: ステップバイステップガイド 音楽配信とプロモーションのための DistroKid vs BeatStars vs Soundee トラブルシューティングのヒント Spotify Web プレーヤーが再生されない 直し方 "Spotify Web Player が広告で動かなくなる」問題 入手方法を学ぶ Spotify どこでもブロック解除された Web Player! [説明+修正済み] Spotify Webプレーヤーが機能しない返信
1.君の名は。
2.あなたの電子メール
3.あなたのレビュー
Copyright © 2025 TuneSolo Software Inc.無断複写・転載を禁じます。
コメントを書く
1.君の名は。
2.あなたの電子メール
3.あなたのレビュー
送信