Spotify は、今日アクセスできる最も人気のある音楽ストリーミング サービスの XNUMX つであり、何百万人ものユーザーがこのサイトを使用してお気に入りの曲を聴いています。 最も信頼できるシステムでさえ、時々故障することがあります。 Spotify オンラインプレーヤーのユーザーが持っているイライラ感は Spotify ウェブプレーヤーが再生されない.
この問題に直面しているのはあなただけではありません。 この投稿では、最も一般的な原因のいくつかを見ていきます Spotify オンライン プレーヤーで曲を再生できない問題、および元に戻すための可能な解決策 を聞いて Spotify 途切れることのない音楽.
記事の内容 パート1.なぜ Spotify Web Player が機能せず、曲を再生できませんか?パート 2. トラブルシューティング方法」Spotify Web Player が再生されない」?パート3。ダウンロード Spotify オフラインで聴くためのデスクトップ上の音楽パート4:結論
Web プレーヤーが期待どおりに動作せず、ユーザーがお気に入りの曲を再生できない場合があります。 この記事では、最も一般的な理由のいくつかを探ります。 Spotify ウェブプレイヤー 問題の解決に役立つトラブルシューティングのヒントを提供します。
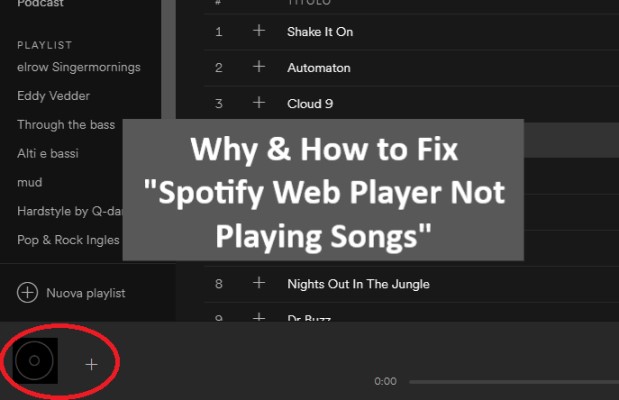
もしあなたの Spotify サブスクリプションがアクティブではないため、で曲を再生できない場合があります Spotify ウェブプレーヤー。 サブスクリプションが有効かどうかを確認する方法は次のとおりです。
あなたにログインする Spotify ユーザー名とパスワードを使用して、Web プレーヤーでアカウントを作成します。
サブスクリプションがアクティブでない場合、または請求または支払いに問題がある場合は、問題を解決して、 Spotify ウェブプレーヤー。
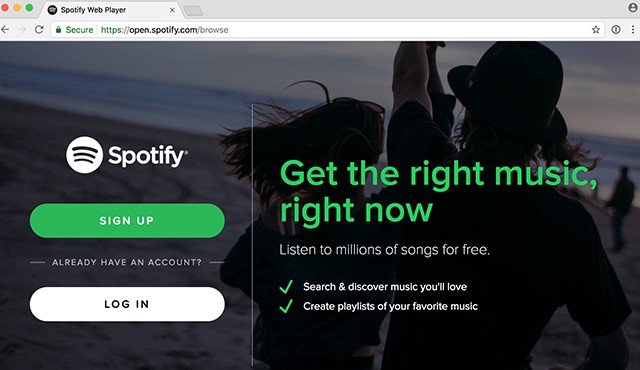
広告ブロッカーやサードパーティの拡張機能が、 Spotify ウェブプレーヤー。 Web ブラウザーで広告ブロッカーまたはサードパーティの拡張機能を無効にする方法は次のとおりです。
広告ブロッカーまたはサードパーティの拡張機能を無効にすることで問題が解決する場合は、追加する必要がある場合があります Spotify ホワイトリストに追加するか、広告ブロッカーまたは拡張機能の設定を調整して許可します Spotify 正しく機能するために。
ファイアウォールやウイルス対策ソフトウェアによって、 Spotify Web Player がインターネットにアクセスできなくなり、曲を再生できなくなります。 ファイアウォールまたはウイルス対策ソフトウェアを一時的に無効にする方法は次のとおりです。
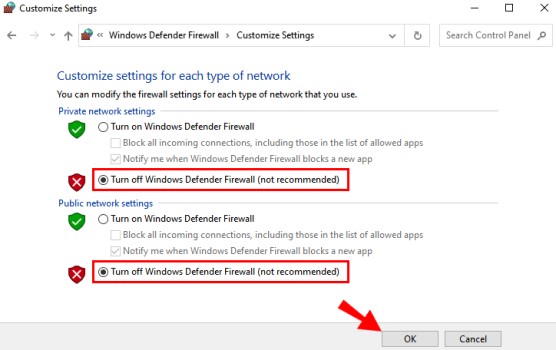
ファイアウォールまたはウイルス対策ソフトウェアを無効にすることで問題が解決する場合は、ファイアウォールまたはウイルス対策ソフトウェアの設定を調整して、 Spotify 正しく機能します。 トラブルシューティングを行った後は、ファイアウォールまたはウイルス対策ソフトウェアを再度有効にして、コンピューターのセキュリティを維持してください。
場合によっては、 Spotify Web プレーヤーで曲が再生されない問題は、特定の Web ブラウザーまたはデバイスに固有の場合があります。 使ってみた感想はこちら 別のウェブブラウザ またはデバイス:
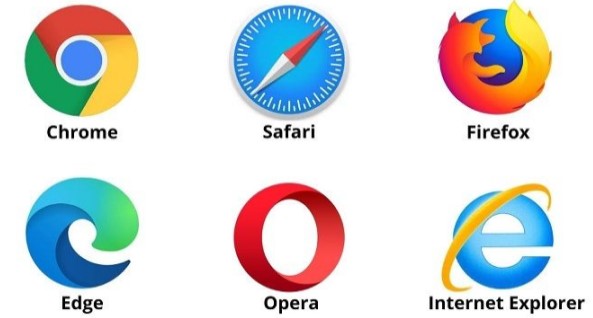
問題が別の Web ブラウザーまたはデバイスで解決される場合は、問題が元の Web ブラウザーまたはデバイスに固有のものであることを示している可能性があります。 元の Web ブラウザーまたはデバイスを最新のソフトウェア バージョンに更新してみるか、サポート チームにお問い合わせください。 Spotify 追加のヘルプについて。
古い Web ブラウザーまたはキャッシュされたデータと Cookie が原因で、 Spotify Web プレーヤーで曲を再生しないようにします。 ブラウザを更新する方法は次のとおりです。 キャッシュとCookieをクリアする:
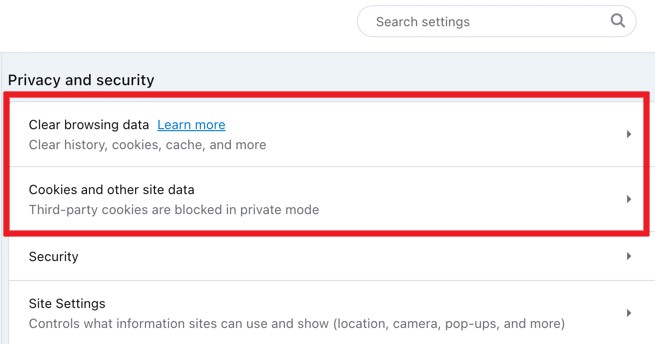
Web ブラウザーを更新し、キャッシュと Cookie をクリアすることで問題が解決する場合は、定期的にキャッシュと Cookie をクリアし、Web ブラウザーを最新の状態に保ち、今後同様の問題が発生しないようにしてください。
TuneSolo Spotify 音楽コンバーター 変換するプログラムです Spotify 音楽を MP3、WAV、FLAC などのさまざまなファイル形式に変換できます。 できるから ダウンロードして変換 Spotify 曲、プレイリスト、アルバム、ポッドキャストをローカル ディスクに、そしてあなたは聞くことができます Spotify 制約や制限のない音楽。
TuneSolo Spotify Music Converter には、変換プロセス中に音楽の元のオーディオ品質を維持できるという利点があります。 これは、お気に入りを変換した後でも、 Spotify 音楽を別のファイル形式に変換しても、同じ高品質のオーディオ体験を楽しむことができます。
ツール TuneSolo また、使いやすいインターフェースを提供し、あらゆるスキルレベルのユーザーが簡単に変換できるようにします Spotify オーディオ。 さらに、このプログラムは Windows と Mac の両方のオペレーティング システムで動作します。

使用方法は次のとおりです。
全体的に見て、 TuneSolo Spotify Music Converter は、ダウンロードして再生するための素晴らしいアプリケーションです。 変換 Spotify MP3への曲 オフラインリスニング用。 やってみよう!

結論として、問題のトラブルシューティングにはいくつかの潜在的な解決策があります。 Spotify Web プレーヤーで曲が再生されない. これらの解決策には、サブスクリプションの確認、インターネット接続の確認、広告ブロッカーまたはサードパーティの拡張機能の無効化、ファイアウォールまたはウイルス対策ソフトウェアの一時的な無効化、別の Web ブラウザーまたはデバイスの使用、Web ブラウザーの更新、キャッシュと Cookie のクリアが含まれます。
これらの手順に従うことで、根本的な問題を特定して解決し、引き続きお気に入りの音楽を楽しむことができます。 Spotifyのウェブ プレーヤー。 問題が解決しない場合は、サポート チームに連絡してください。 Spotify さらに支援が必要な場合、または使用することができます TuneSolo Spotify いつでもオフラインで曲を聴くための音楽コンバーター。
Home
Spotify 音楽
トラブルシューティングのヒント Spotify Web プレーヤーが再生されない
コメント(0)
みんなが読んでいる:
ダウンロード方法 Spotify ポッドキャスト: もうエピソードを見逃すことはありません FIFAソングのダウンロード:FIFAワールドカップの曲を無料で入手する方法 直し方 "Spotify Web Player が広告で動かなくなる」問題 共有方法 Spotify Instagramストーリーの曲は簡単ですか? 停止する方法 Spotify 曲の追加から: ステップバイステップガイド 入手方法を学ぶ Spotify どこでもブロック解除された Web Player! [解決済み] Spotify ダウンロードした曲をオフラインで再生できない [解決した問題] Spotify PS4で動作しない? それを修正する方法? ダウンロードを続ける方法 Spotify 歌:ここでそれを理解する返信
1.君の名は。
2.あなたの電子メール
3.あなたのレビュー
Copyright © 2025 TuneSolo Software Inc.無断複写・転載を禁じます。
コメントを書く
1.君の名は。
2.あなたの電子メール
3.あなたのレビュー
送信