Spotify は世界で最も人気のある音楽ストリーミング サービスの XNUMX つであり、ユーザーはモバイル デバイスで数回タップするだけでお気に入りの曲やプレイリストを楽しむことができます。 ただし、一部のユーザーは問題を報告しています Spotify バックグラウンドで再生しない、音楽を楽しみながらマルチタスクを行いたい場合、イライラすることがあります。
ランニング中にポッドキャストを聴こうとしている場合でも、仕事中にバックグラウンド ミュージックが必要な場合でも、再生できません。 Spotify バックグラウンドでは迷惑になる可能性があります。 この記事では、一般的な理由について説明します。 Spotify バックグラウンドで再生されない場合があり、問題を解決して回避するための簡単な解決策を提供します。 Spotify による発行 無料で曲をダウンロードして永久保存.
記事の内容 パート 1. なぜできないのか Spotify バックグラウンドで曲を再生または停止しますか?パート 2.「」の修正方法Spotify バックグラウンドで再生されない」問題?その3.作り方 Spotify バックグラウンドで再生パート 4. 保存 Spotify さらなる問題を回避するためのデバイス上の曲
理由はいくつか考えられます なぜ Spotify 再生できない場合があります または、デバイスのバックグラウンドでの曲の再生を停止します。
最も一般的な理由のXNUMXつは、 デバイスの設定で「アプリをバックグラウンドで実行することを許可する」オプションをオフにしている可能性があります、これは Spotify 別のアプリに切り替えたり、画面をロックしたりすると、再生できなくなります。
理由として考えられるのは デバイスのバッテリー セーバー モードがオンになっている、その アプリのバックグラウンド アクティビティを制限する バッテリー寿命を節約するため。
別の考えられる理由 Spotify バックグラウンドで再生されないのは 貧弱なインターネット接続. Wi-Fiまたはモバイルデータ接続が弱いまたは不安定な場合、音楽の再生が中断されたり、妨げられたりする可能性があります Spotify バックグラウンドで完全に再生することから。
さらに、古いソフトウェアや の古いバージョン Spotify アプリ また、バックグラウンド再生で問題が発生する可能性があります。
最後に特筆すべきは、 一部 Spotify 特定のポッドキャストやオーディオブックなどの機能は、ライセンスの制限により、バックグラウンド再生で利用できない場合があります. これは特定の曲やプレイリストにも当てはまります。 Spotify バックグラウンドでの特定のコンテンツの再生に問題がある場合は、アプリのヘルプ センターにアクセスするか、カスタマー サポートにお問い合わせください。
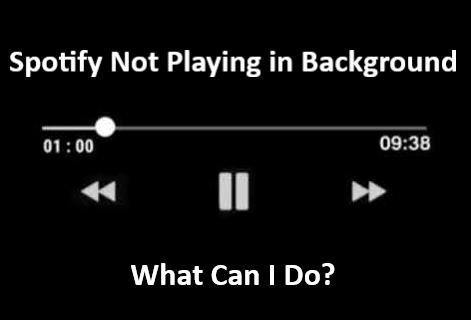
「アプリをバックグラウンドで実行することを許可する」オプションを有効にすると、 Spotify 別のアプリを使用しているときやデバイスがロックされているときでも、音楽を再生し続けることができます。
デフォルトでは、一部のデバイスはバックグラウンド アクティビティを制限してバッテリー寿命を節約する場合があります。 Spotify バックグラウンドでの再生を停止します。 したがって、次のことを確認することが不可欠です。 Spotify 音楽再生の中断を避けるために、バックグラウンドでの実行が許可されています。
[バックグラウンドでのアプリの実行を許可する] オプションをオンにするには、次の手順に従います。
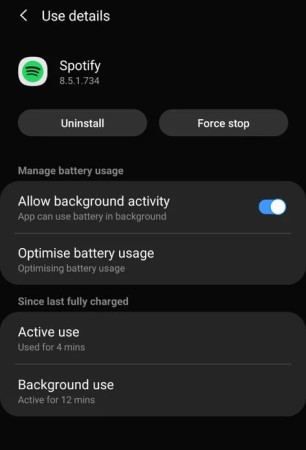
バッテリー セーバー モードと省電力機能により、アプリのバックグラウンド アクティビティを制限できます。 Spotify、バッテリー寿命を節約します。 これらの機能を無効にするか除外する Spotify 設定から、アプリがバックグラウンドで音楽を再生し続けることができるようにします。
これらの場所と名前に注意してください。 バッテリー最適化設定 デバイスとそのメーカーによって異なる場合があります。
バッテリー セーバー モードを無効にするか除外するには Spotify バッテリーの最適化設定から、次の手順に従います。
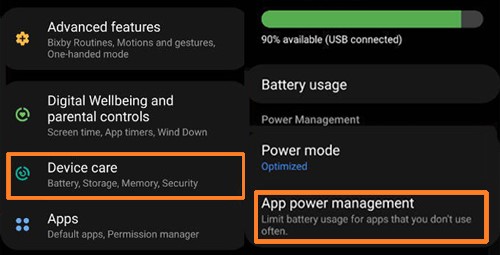
問題が発生している場合 Spotify バックグラウンドで再生しない場合は、アプリのキャッシュとデータをクリアするか、アプリを再インストールすると、問題を解決できる場合があります。 方法は次のとおりです。
のキャッシュとデータをクリアする Spotify アプリ:
のデータをクリアする Spotify アプリによってアカウントからログアウトされ、アプリの設定が削除される場合があるため、データを消去した後、再度ログインして設定を調整する必要があります。
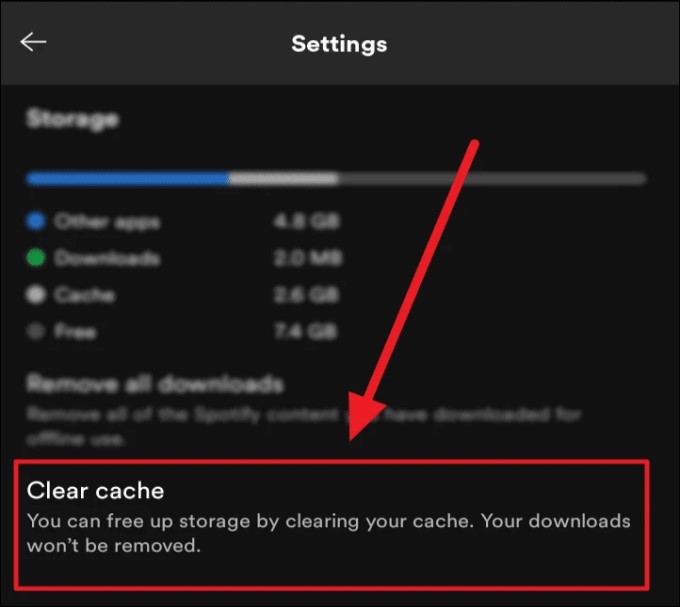
再インストール Spotify アプリ:
のキャッシュとデータをクリアすることにより、 Spotify アプリを削除するか再インストールすると、アプリで問題を引き起こしている可能性のある破損または古いファイルと設定を削除できます。 これにより、 Spotify 中断することなくバックグラウンドで再生できます。
デバイスのソフトウェアと Spotify アプリを最新バージョンにすると、問題の修正にも役立ちます Spotify バックグラウンドで再生していません。 方法は次のとおりです。
デバイスのソフトウェアを更新する:
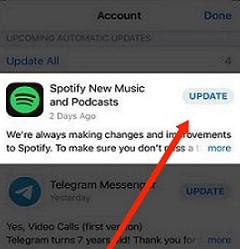
更新する Spotify 携帯電話のアプリ ストアからのアプリ:
デバイスのソフトウェアと Spotify アプリを最新の状態に保つことで、アプリのパフォーマンスの向上に役立つ最新の機能とバグ修正に確実にアクセスできます。 これは、次の問題を解決するのに役立ちます Spotify バックグラウンドで再生されず、中断のない音楽再生を楽しむことができます。
Spotify は最も人気のある音楽ストリーミング サービスの XNUMX つですが、バックグラウンドで音楽の再生が停止するとイライラすることがあります。 幸いなことに、あなたが取得しようとすることができるいくつかのトリックがあります Spotify もう一度バックグラウンドで再生します。 役立ついくつかの方法を次に示します。
これらの方法を使用することで、次のことを保証できます。 Spotify はバックグラウンドで再生し続けるため、デバイスを使用しながら途切れることなく音楽再生を楽しむことができます。
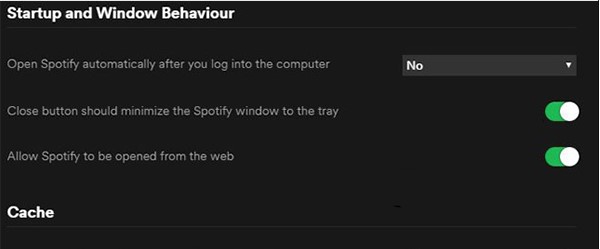
もしあなたが Spotify ユーザーの場合、アプリがバックグラウンドで音楽を再生しない、またはデバイスがロックされているときに問題が発生した可能性があります。 これらの問題を回避する XNUMX つの方法は、お気に入りを保存することです。 Spotify オフライン再生用のデバイス上の曲。 これにより、インターネット接続や再生の中断を気にすることなく、お気に入りの音楽を聴くことができます。
節約に役立つ XNUMX つのツール Spotify あなたのデバイス上の曲は TuneSolo Spotify 音楽コンバーター。 このソフトウェアを使用すると、 ダウンロードして変換 Spotify 音楽を一般的なオーディオ形式に変換MP3、FLAC、WAV など、お気に入りの曲をどのデバイスでもオフラインで聴くことができます。
TuneSolo Spotify Music Converter は使いやすく、 プレイリスト全体をすばやく変換 または高品質の出力を備えた個々の曲。 このツールを使用してお気に入りを保存する Spotify デバイスで曲を再生すると、問題や中断なしに途切れることなく音楽の再生を楽しむことができます。

ホーム
Spotify 音楽
Spotify バックグラウンドで再生されていませんか? 修正方法を学ぶ
コメント(0)
みんなが読んでいる:
直し方 Spotify Web Player で曲をスキップしますか? 簡単な解決策 Lil Durkの曲を無料でダウンロードする方法:彼の音楽を見つけて入手する場所 トラブルシューティングのヒント Spotify Web プレーヤーが再生されない 直し方 "Spotify Web Player が広告で動かなくなる」問題 ウィークエンドのフルアルバムをオンラインで無料でダウンロードする方法 入手方法を学ぶ Spotify どこでもブロック解除された Web Player! [解決済み] Spotify ダウンロードした曲をオフラインで再生できない なぜですか Spotify ランダムな曲を再生していますか? それを止める方法は?返信
1.君の名は。
2.あなたの電子メール
3.あなたのレビュー
Copyright © 2025 TuneSolo Software Inc.無断複写・転載を禁じます。
コメントを書く
1.君の名は。
2.あなたの電子メール
3.あなたのレビュー
送信