リセットしたいと思ったことはありますか Spotify よりカスタマイズされたクリーンなリスニングのための歴史? これを達成するのに役立つガイドは次のとおりです。以下をお読みください。
デジタル時代において、音楽ストリーミング サービスは音楽の消費方法に革命をもたらしました。 Spotify は、この分野のフロントランナーの XNUMX つとして立っています。 膨大なライブラリを探索すると、視聴履歴が蓄積され、さまざまな好みや好みが反映されます。 ただし、そうしたいときが来るかもしれません。 リセット Spotify 歴史、新たに始めるか、プライバシーを維持するか。 この記事は、リセットする方法について段階的なガイドを提供することを目的としています。 Spotify 歴史。 これらの手順に従うことで、音楽を聴くアクティビティを完全に消去して、新たなスタートを切り、音楽の旅を常にパーソナライズして現在の好みに合わせてカスタマイズすることができます。
記事の内容 パート 1. リセット Spotify 履歴: 履歴を確認してクリアする方法 Spotify 耳を傾けるパート2です。 Spotify 履歴は他の人にも表示されますか?ボーナスヒント: お気に入りを保存する Spotify 曲を永遠に保存
あなたのリセット Spotify 歴史はいくつかの理由から非常に重要です。 まず、アカウントに関連付けたくないトラックやジャンルを削除することでプライバシーを維持できます。 次に、履歴をリセットすると、白紙の状態から始めることができ、新鮮でパーソナライズされたリスニング体験を提供できます。
また、推奨事項を整理するのにも役立ちます。 Spotify 過去の視聴習慣ではなく、現在の好みに基づいて音楽を提案します。 最終的には、リセットすることで、 Spotify 歴史は、進化する好みに合わせて音楽の旅を企画し、よりカスタマイズされた楽しい体験を提供することを可能にします。
プライバシーを維持したい場合、推奨事項を整理したい場合、または白紙の状態から始めたい場合は、 Spotify 聴取履歴は有用なステップとなる可能性があります。 このガイドでは、ファイルを削除するプロセスについて説明します。 Spotify モバイルデバイスとデスクトッププラットフォームの両方でのリスニング履歴。 これらの簡単な手順に従うことで、過去のリスニング活動を効果的に削除し、現在の好みに合わせた新鮮な音楽の旅を楽しむことができます。
をリセットする Spotify モバイル デバイス上の履歴を確認するには、次の手順を実行します。
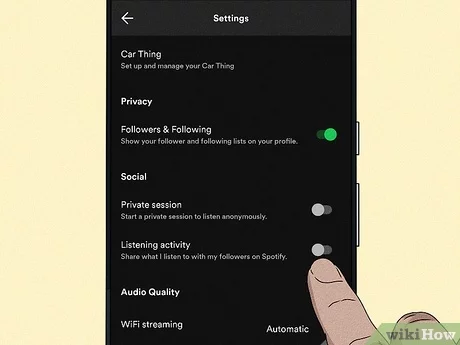
を削除するには Spotify コンピューター上のリスニング履歴を確認するには、次の手順を実行します。
次の手順に従うことで、簡単に削除できます Spotify コンピューター上のリスニング履歴。 これにより、過去のトラックやおすすめの痕跡を残さずに、新鮮な音楽の旅に乗り出すことができます。
いいえ、あなたの Spotify デフォルトでは、リスニング履歴は他の人には表示されません。 Spotify はあなたのプライバシーを尊重し、あなたの視聴履歴の機密性を保ちます。 他とは共有されません Spotify ユーザーに公開されるか、公開されます。 あなたのリスニング活動は非公開であり、あなただけがアクセスできます。
ただし、リアルタイムの共有を可能にする「ソーシャルリスニング」と呼ばれるオプション機能があります。 友達やフォロワーと一緒に音楽を聴くアクティビティ Spotify. この機能を有効にすると、あなたが現在聴いている曲やアクティビティを他の人がリアルタイムで見ることができます。 この機能は、ソーシャル インタラクションを強化し、音楽体験を共有することを目的として設計されています。
「ソーシャルリスニング」を有効にしている場合でも、過去のリスニング履歴は非公開のままであることに注意することが重要です。 他の人は、この機能がアクティブな場合にのみあなたのリアルタイム アクティビティを見ることができます。 あなたをフォローして Spotify。 このように、一方、 Spotify は、現在のリスニング活動を共有するソーシャル機能を提供します。全体的なリスニング履歴は非公開に保たれ、他の人には表示されません。
TuneSolo Spotify 音楽コンバーター 音楽愛好家がお気に入りの音楽を聴くことができるようにする、非常に貴重なツールとして登場しました。 Spotify オフラインでトラックを保存し、無期限に保存します。 このソフトウェアは、シームレスな機能と信頼性により、時の試練に耐える個人の音楽コレクションを維持したいユーザーに手間のかからないエクスペリエンスを提供します。
信頼性 TuneSolo Spotify Music Converter は、元のオーディオ品質が損なわれないように、正確かつロスレスの変換を実現する機能を備えています。 ユーザーフレンドリーなインターフェイスにより、簡単なナビゲーションが可能になり、初心者でも経験豊富なユーザーでも同様にアクセスできます。
連絡先 TuneSolo Spotify Music Converter を使用すると、プラットフォームの変更、サブスクリプションのキャンセル、またはネットワークの問題によってお気に入りの曲にアクセスできなくなることを心配せずに、いつでも楽しめる個人の音楽ライブラリを構築できるようになります。 大切なトラックを永久に保存し、好みに合わせてリスニング体験をカスタマイズできるため、安心感が得られます。
ホーム
Spotify 音楽
リセットのためのステップバイステップガイド Spotify 沿革
コメント(0)
みんなが読んでいる:
削除された回復 Spotify プレイリスト 友達を追加する方法 Spotify Facebookの有無にかかわらず 誰があなたをフォローしているかを確認する方法 Spotify プレイリスト 削除する方法 Spotify 簡単かつ迅速にアカウントを作成する 曲をアップロードする方法 Spotify すばやく簡単に 知っておくべきこと Spotify ファミリープレミアム キャンセルするとダウンロードした音楽がどうなるかを知る Spotify プレミアムサブスクリプション グレイアウトされた曲を聴く方法をフォローする手順 Spotify返信
1.君の名は。
2.あなたの電子メール
3.あなたのレビュー
Copyright © 2025 TuneSolo Software Inc.無断複写・転載を禁じます。
コメントを書く
1.君の名は。
2.あなたの電子メール
3.あなたのレビュー
送信