Spotify は、ユーザーに多くの機能とサービスを提供することでよく知られている音楽ストリーミング サービスです。 ご参考までに、 Spotify には、「友達のアクティビティ」または「リスニングアクティビティ」という機能が組み込まれており、あなたをフォローしている人は誰でも、あなたが最近聞いたすべての曲を見ることができます。 しかし、突然プレイリストを非表示にしたいと考えた場合はどうすればよいでしょうか?
良いニュースは、 Spotify は、曲のプライバシーに関するユーザーの要求に応えるために特別に設計された「プライベート セッション」モードも導入しました。 しかし、ここでの質問は、 「プライベートセッション」とは何ですか Spotify? 私の作成方法について従うべき手順は何ですか? Spotify プレイリストをプライベート セッション モードにしますか?
記事の内容 パート 1. なに Spotify プライベートセッションとは?パート 2. プライベートセッションを開始する方法 Spotify?その3.作り方 Spotify プライベートセッションは永続的ですか?パート4 結論として
「プライベートセッション」機能は、 Spotify を使用すると、特定の期間または一定期間、リスニング アクティビティを非表示にすることができます。 このオプションをオンにすると、リスニング アクティビティにリストおよび表示されるすべてのものが、リスニング後に非表示になります。 Spotify. 開くと Spotify デバイス上のアプリを再度実行するか、長期間非アクティブだった場合は、プライベート セッションが正式に開始されます。 これは実際、特に接続する人にとって非常に便利な機能です。 Spotify アカウントを Facebook アカウントまたはその他のソーシャル メディア アカウントに追加します。
さらに、 Spotify は、ユーザーが最近聞いて楽しかった曲を共有したり、他のユーザーに知らせたりできる「リスニング アクティビティ」と呼ばれる機能を作成しました。 しかし、これはそれほど快適ではありません。 なぜなら、いくつかの Spotify ユーザーは自分が最近何をしているのかを他人に知られたくないのです。 Spotify 「プライベートセッション」機能を開始しました。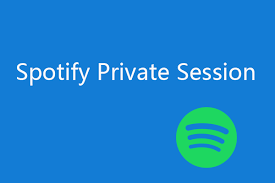
さて、ここで「プライベートセッション」とは何なのかに焦点を当ててみましょう。 Spotify このオプションを有効にするために従うべき手順は何ですか? Spotify.
それで、「プライベートセッション」とは何ですかという質問以来、 Spotify 前のセクションですでに答えられています。次に、有効にする方法の手順に取り組みましょう。 Spotifyさんの、プライベートセッションです。
この Spotify アプリケーションには多くのデバイス用のバージョンがありますが、ここではデスクトップ/ラップトップまたはモバイル デバイスを使用する場合に従う手順にのみ焦点を当てます。
ステップ 1. 最初に行う必要があるのは、 Spotify アプリを開き、既存のアカウントにログインします Spotify アカウント。
ステップ 2. これを行った後、ウィンドウの右上隅を見てください。 その横にあるドロップダウン矢印をクリックし、表示される一連のオプションから「プライベート セッション」を探します。
ステップ 3. プライベートセッションオプションを有効にするだけです。 正常にオンになったら、ユーザー名の横にある小さな鍵の記号を探してください。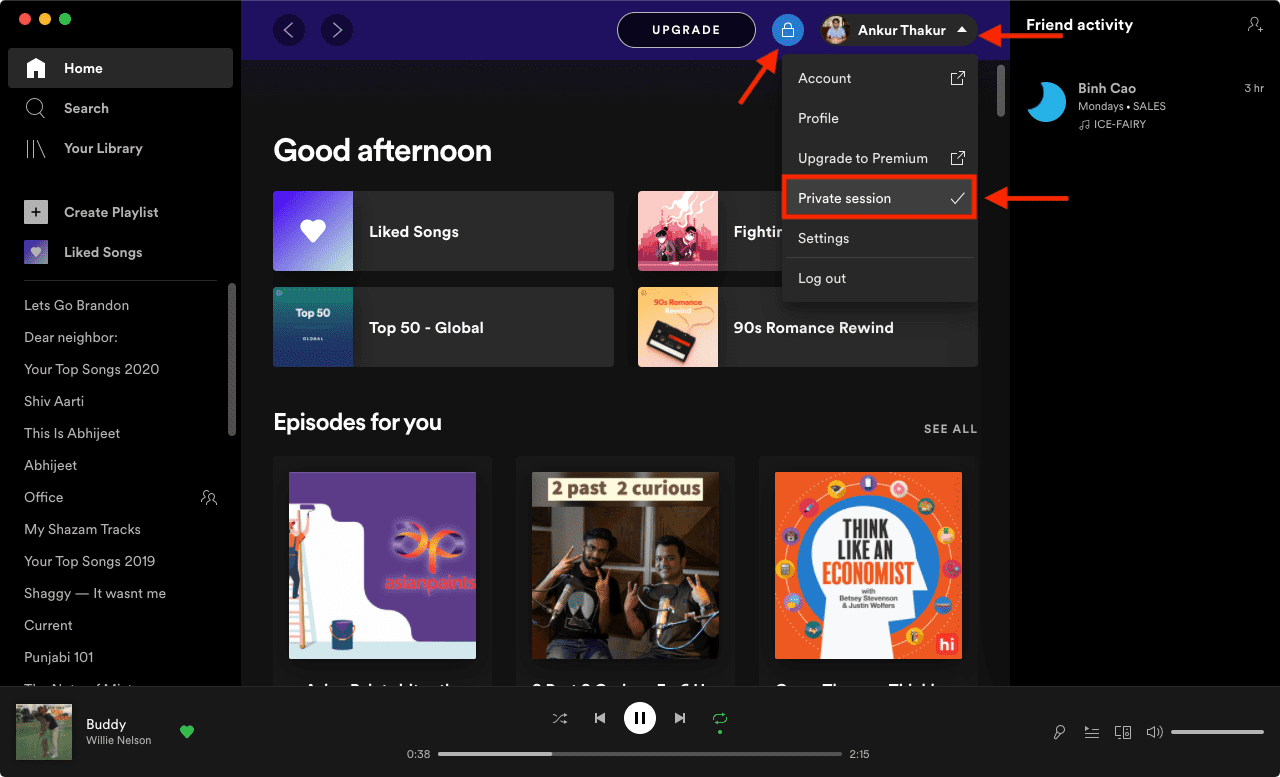
完了すると、フォロワー全員が Spotify Facebook の友達は現時点でのあなたのリスニング活動を見ることができません。
モバイル デバイスでプライベート セッションを有効にするのがはるかに簡単になります。 Spotifyの iPhone および Android 携帯電話用のバージョンには、プライベート セッション用に特別に割り当てられ、名前が付けられたオプションがすでにあります。 ただし、モバイル デバイスでプライベート セッションを有効にする方法と、モバイル デバイスでの「プライベート セッション」とは何かについての回答の結果について詳しく知るための詳細な手順を以下に示します。 Spotify.
ステップ1.最初のステップは、 Spotify アプリケーションを選択してから、アカウント設定を開きます。
ステップ 2. 「ソーシャル」セクションが表示されるまで、次に表示されるオプションを参照します。 見つかったらそれをクリックすると、プライベート セッションが含まれる一連のオプションが再度表示されます。
ステップ 3. 次に、プライベート セッションをオンにして、プライベート モードを有効にするだけです。 Spotify アプリケーション。
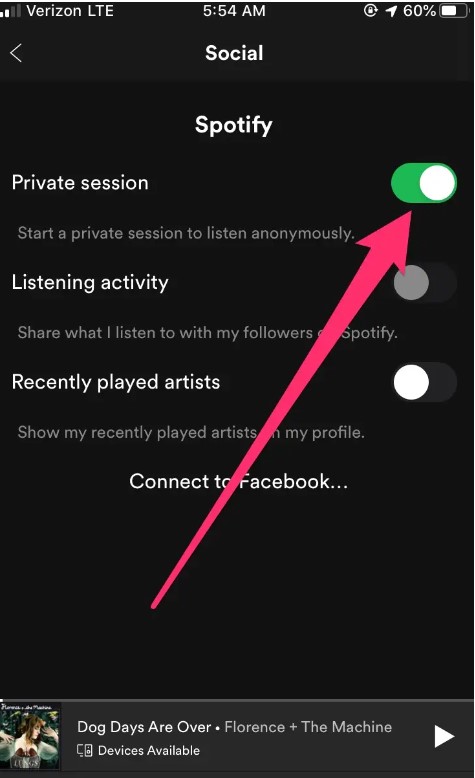
もう一度簡単にお知らせしますが、先ほどお話ししたように、プライベート セッションは、使用を停止するか閉じると自動的に閉じるか終了します。 Spotify アプリ。 したがって、使用するときは常にプライベート セッションをオンにしてください。 Spotify プライベートモードを有効にする場合は、アプリを起動してください。
あなたのフォロワーや Facebook の友達全員があなたのリスニング活動を知り、知ることを完全に防ぐには、次のことを行うのが最善です。 あなたのダウンロード Spotify お気に入り デバイスに接続すれば、インターネット接続を必要とせずに音楽を聴くことができます。 このようにすれば、「プライベート セッション」とは何かという質問に対する答えを知る必要がなくなります。 Spotify そして基本的にあなたのものを作ります Spotify プライベートセッションは永続的です。
曲をダウンロードし、他のデバイスでアクセスできるように別のオーディオ形式に変換するのに役立つ完璧なツールは、他にはありません。 TuneSolo Spotify 音楽コンバーター。 まず、すべての機能について詳しく説明します。 TuneSolo.
のオフラインモード Spotify はすべてのプレミアム ユーザーのみに限定されているため、 Spotify このアプリケーションは無料ですが、デバイスにお気に入りの曲をダウンロードすることが許可されていないため、すべてのお気に入りの曲にアクセスすることはできないと思われるかもしれません。 まあ、それを知ることができてとても嬉しいです TuneSolo Spotify Music Converter は、お気に入りのプレイリストやトラックのダウンロードに役立ちます。 したがって、無料ユーザーでもプレミアム ユーザーでも、サブスクリプションをキャンセルしたい場合は、 TuneSolo この問題についてお手伝いできます。
からのお気に入りの曲 Spotify 変換先のオーディオ形式に基づいてすべて変換できます。 利用可能な形式には、MP3 形式、AAC 形式、WAV、FLAC 出力形式などがあります。 これらの形式は、さまざまなデバイスで最も一般的で最もアクセスしやすい形式であるため、任意の形式を選択できます。
TuneSolo Spotify Music Converter は、100% 完璧な品質の曲を提供することができます。 本来の品質 Spotify 変換プロセス中に曲は失われないため、変換プロセス全体が完了した後に得られる品質についてあまり心配する必要はありません。
TuneSolo Spotify Music Converter は、変換された曲の完璧な品質を提供できるだけでなく、これまでにない最高のパフォーマンスも提供します。 通常の変換速度より最大 5 倍の速さで曲を変換できます。 この機能だけで節約できる合計時間数を想像してみてください。 わずか XNUMX 時間あれば、すでに大量の曲が変換されている可能性があります。
のもう一つの良い機能 TuneSolo Spotify Music Converter は、変換プロセス後でも曲からのすべての重要な情報を保存できる機能です。 曲のID3タグとメタデータ情報を保持することができました。 この種の情報はプロセス中に失われないことを知っておくと良いでしょう。 これにより、特に幅広いライブラリがあり、変換された曲やプレイリストが多数ある場合には、各曲の詳細をすべて入力するという骨の折れる時間のかかる作業を省くことができます。
この Spotify プレミアムユーザーはお気に入りのプレイのみに制限されていました Spotify デバイスだけで最大 XNUMX 台の曲を保存できます。 これは主に次のような事実によるものです。 Spotify 曲は DRM またはデジタル著作権管理によって保護されています。 の助けを借りて TuneSolo Spotify Music Converter では、すべての無料ユーザーとプレミアム ユーザーが XNUMX つ以上のデバイスで曲にアクセスして再生できます。 楽しむために使用できるデバイスの数に関しては、まったく制限はありません。 Spotify お気に入り。
TuneSolo Spotify Music Converter では、ユーザーが独自の音楽ライブラリを整理することもできます。 音楽ライブラリにどのカテゴリで曲を表示するかを自由に選択できます。 アルバムごと、アーティストごと、あるいはリリースされた年ごとに保存するかを選択できます。 この機能だけでも時間を大幅に節約できます。 音楽ライブラリ全体を並べ替えたり参照したりする代わりに、必要な曲が保存されている特定のフォルダーまたはタイトルをクリックするだけで済みます。
TuneSolo Spotify また、Music Converter では、利用可能なアプリケーションがあるたびに、すべてのユーザーがアプリケーションを無料でアップデートできるようになりました。 手順の途中で問題が発生した場合は、テクニカル サポート チームに無制限のサポートを求めることもできます。
から曲をダウンロードする方法の手順について説明します。 Spotify TuneSolo Spotify ミュージックコンバータ。
あなたがしなければならない最初のステップは、アプリケーションをダウンロードすることです。 TuneSolo。 これを行うには、次の公式 Web サイトにアクセスしてください。 TuneSolo または、下の安全ボタンをクリックするだけです。 アプリをダウンロードしたら、デバイス上で起動して実行する必要があります。
打ち上げ後 TuneSolo デバイス上で、ロードされるまで待ちます Spotify 音楽ライブラリ。 ライブラリが正常に認識され、読み取られると、 TuneSolo Spotify Music Converter、今すぐアップロードしてみてください。 Spotify お気に入りに TuneSolo。 これを行うには、曲のリンクをコピーし、コンバーターのインターフェースで割り当てられた領域に貼り付けるだけです。 ローカルの音楽ライブラリからコンバータに曲ファイルをドラッグ アンド ドロップするオプションもあります。

曲をアップロードした直後に、希望する曲の出力形式を選択できます。 出力形式は MP3 形式、WAV、AAC、FLAC から選択できます。 また、変換されたすべての曲が保存される出力フォルダー、または曲が正常に変換された後に保存される出力フォルダーを許可する必要がある場合もあります。

曲がアップロードされ、出力形式が設定されたので、「すべて変換」ボタンをクリックして、最終的に変換プロセスを開始できます。 変換プロセスが完了するまで数分待つだけです。

「出力ファイルの表示」セクションから、変換されたすべての曲を確認し、最終的に取得できるようになりました。 このようにして、曲をデバイスに永久に保存し、 Spotify プライベートセッションは永続的です。
あなたのリスニング活動や「ソーシャル」活動を他の人に知られることを許可しない Spotify 特に、あなたが自分に関する XNUMX つまたは小さな情報でも非公開にしたいタイプの人であれば、それは当然のことです。 その場合、これまでに説明した手順とヒントはすべて、プライバシー問題に関する目標を達成するのに役立ちます。
「プライベートセッション」とは何かについて完璧な答えを得ることができたことを願っています。 Spotify およびアプリケーションでプライベート モードをアクティブにするために従うべき対応する手順。 「プライベート セッション」とは何かという質問に答える必要がないもう XNUMX つの方法 Spotify または、最もお気に入りのファイルをすべてダウンロードすることもできます Spotify デバイス上の曲 TuneSolo Spotify Music Converter を使用してプライベートに聴きましょう。
Copyright © 2025 TuneSolo Software Inc.無断複写・転載を禁じます。
コメントを書く
1.君の名は。
2.あなたの電子メール
3.あなたのレビュー
送信