iPad は、6 つのオペレーティング システムを使用するスクリーンタッチ タブレット コンピューターです。 モバイルオペレーティングシステムであるiOSとiPadOSを使用します。 長年にわたり、最新の XNUMX から始まる iPad のいくつかのモデルが登場してきました。th第 4 世代の iPad Mini および XNUMXth-世代のiPad Air。 iPad はポータブルなエンターテイメントの中心です。 音楽オーディオやビデオを再生したり、高解像度で映画を視聴したりできます。 また、複数のプラットフォームから音楽をストリーミングすることもできます。 非常に多くの人が、iPad がサポートできるかどうか疑問に思っています。 Spotify またはそうする必要があります 転送 Spotify iPadへの音楽 プレイする前に。
この記事では、頭の中の疑問符をすべて取り除きます。 パート XNUMX では、iPad が Spotify アプリ。 パート XNUMX では、転送方法について説明します。 Spotify の最高のツールを使用して iPad に音楽を保存 TuneSolo.
記事の内容 パート 1. ダウンロードについて Spotify iPadの音楽パート2。ダウンロードする方法 Spotify Premium を使用して iPad に音楽を保存しますか?パート3。転送する方法 Spotify 無料で音楽を iPad に保存できますか?パート 4. での曲のダウンロードに関するよくある質問 Spotify iPad上パート4。 概要
iPad は、2010 年に Apple によって開発されたタブレット コンピュータのセットです。iPad は、iOS オペレーティング システムとモバイル オペレーティング システム用の iPadOS を使用します。 iPad は、仮想キーボードとマルチタッチ スクリーンを備えた使いやすいポータブル デバイスです。 iPad のすべてのバージョンは Wi-Fi に接続できますが、一部のバージョンではセルラー データを使用します。 iPad はビデオを撮影したり、音楽や映画を再生したりできるため、エンターテインメントに最適です。 iPad ではインターネットに接続できるため、さまざまなオンライン サービスから音楽をストリーミングすることもできます。
はい、置くことができます Spotify iPadで。 ダウンロードしてインストールできます Spotify iPad 上のアプリ。 両方を使用できます Spotify iPad のプレミアムアカウントと無料アカウント。 転送する必要はありません Spotify 他のソースから iPad に音楽を転送します。 直接ストリーミングできる Spotify の音楽 Spotify アプリ。 インターネットに接続している限りストリーミング可能 Spotify iPadで音楽を。
しかしながら、 Spotify iOS 10 以降のバージョンでのみ実行されます。 これは最小要件です Spotify iPadにインストールすることになります。
XNUMXつの簡単なステップでインストールできます Spotify あなたのiPadで。
ステップ 1: まず、ホーム画面にあるアプリストアを開きます。
ステップ 2:次に検索します Spotify 検索ボックスから。
ステップ 3:最後に、「入手」をタップしてアプリをインストールします。 しかし Spotify iPad 用アプリは一部の国や地域ではご利用いただけません。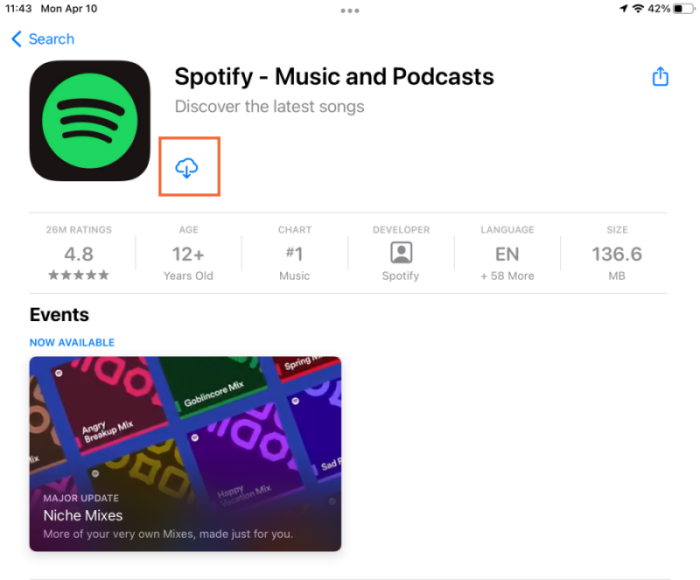
このような場合は、設定から国/地域を変更することができます。 アプリをダウンロードした後は、必ずお住まいの地域に切り替えてください。
これで、正常にインストールされました Spotify iPad では、次のことを確認できます Spotifyの膨大な曲ライブラリ。 すでにアカウントをお持ちの場合は、直接ログインしてオンラインで曲を聴くことができます。 ただし、無料の Spotify 広告の挿入など、アカウントが制限されすぎています。 したがって、プレミアムに登録してより良いサービスを受けることができます。 以下にその方法を示します プレミアムを得る Spotify アカウント あなたのiPadで。
ステップ1。 Web ブラウザを使用して、 Spotify ウェブサイト 次にログインします。
ステップ2。 右上隅に移動し、三本線のアイコンをタップします。 ドロップダウン メニューが表示され、[プレミアム] または [アップグレード] を選択します。
ステップ 3。 「無料トライアルを開始」をタップし、クレジットカード/デビットカード情報を入力します。 「今すぐ30日間トライアルを開始」をクリックして終了します。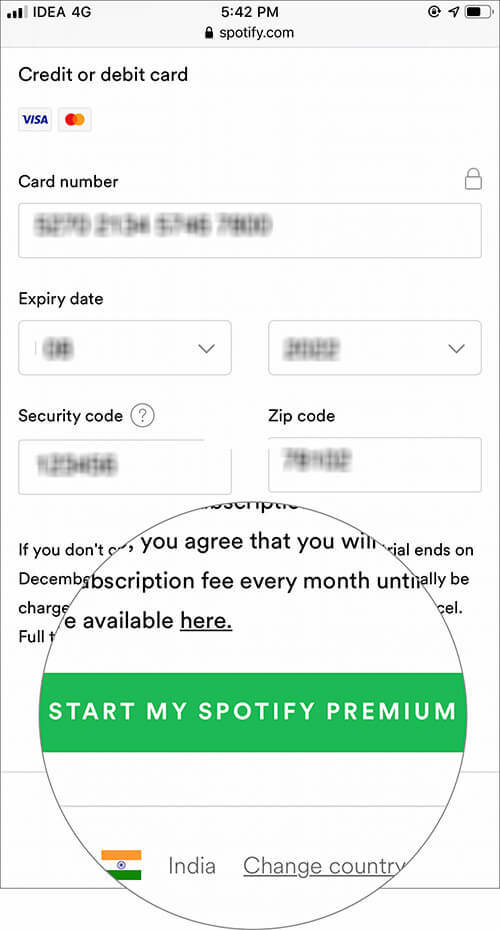
とともに Spotify プレミアムサブスクリプションは簡単にできます お気に入りの曲をダウンロード iPad に接続してオフラインで聴くことができます。 ただし、ダウンロードした曲はオフラインでのみ聴くことができます。 Spotify つまり、他のデバイスに転送することはできません。 次の手順では、曲をダウンロードする方法を説明します。 Spotify iPad でプレミアム サブスクリプションを使用している場合:
ステップ1。 打ち上げ Spotify iPad でログインし、 Spotify プレミアムアカウント。
ステップ 2. iPad にダウンロードしたいトラック、アルバム、またはプレイリストを参照して見つけます。
ステップ 3. 左上隅の下向き矢印をクリックして、オフラインで聴くために音楽を保存します。
ステップ 4. ダウンロードが完了すると、「ダウンロード」タブの「ライブラリ」セクションにダウンロードした曲が表示されます。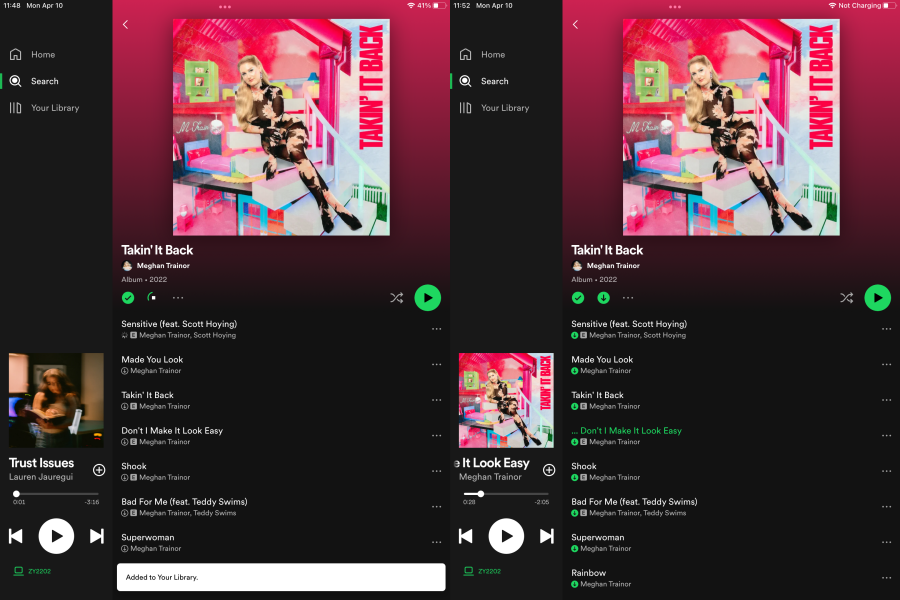
iPad で音楽を聴いたりダウンロードしたりすることが可能であることは間違いありません。 Spotify プレミアムサブスクリプション。 ただし、すべてのダウンロードはプレミアム サブスクリプション期間中にのみ利用できます。 プレミアムの購読を停止すると、 Spotify、オフラインで音楽を楽しむことができなくなります。
したがって、この状況が発生した場合は、次のようなサードパーティ ツールの助けを借りることができます。 TuneSolo Spotify 音楽コンバーター。 できる ~から DRM 保護を削除する Spotify 曲 そしてハードドライブに保存します。 その助けを借りて、直接ダウンロードできます Spotify プレミアムなしの MP3 などの主流の形式で音楽をコンピュータに保存し、iPad に転送してオフラインで簡単に聴くことができます。

転送する前に Spotify 音楽を iPad に保存するには、デスクトップを使用して変換してください Spotify 音楽を MP3 形式またはその他の単純な形式に変換します。 以下は使用方法です TuneSolo 〜へ 変換 Spotify 音楽をMP3形式に変換.
ステップ1。 アプリケーションをダウンロードしてコンピュータにインストールします。 このソフトウェアは Mac と Windows で動作します。
ステップ2。 プログラムを起動して、 Spotify アプリまたは Spotify ウェブ版。
ステップ3。 ドラッグアンドドロップ Spotify 曲、プレイリスト、アルバムをプログラムに追加します。 から音楽リンクをコピーして貼り付けることもできます。 Spotify。 プログラムが音楽をロードできるようにします。

ステップ4。 ここで「変換」をクリックすると、出力形式のリストが表示されます。 リストから MP3 を選択します。 「すべて変換」をクリックすると、プログラムが動作し始めます。

ステップ5。 変換が完了したら、「出力ファイルを表示」をクリックすると、変換されたファイルが表示されます。 Spotify 音楽。 これで、ハード ドライブ上のファイルをコピーして貼り付けることができます。
これでDRMフリーになりました Spotify 音楽がコンピュータにあるので、転送しましょう Spotify iPadに音楽を。 以下にその詳細な手順を示します。
ステップ1。 ダウンロードとインストール iTunes あなたのコンピュータ上で。 次に、USB ケーブルを使用して iPad をコンピュータに接続します。 接続すると、iTunes が自動的に実行されます。
ステップ2. iTunesで「ファイル」をクリックし、「ファイルをライブラリに追加」を選択して追加します。 Spotify 以前に変換した音楽。
ステップ 3. 「デバイス」ボタンに移動してクリックし、「音楽」オプションを選択します。 [音楽を同期] を選択すると、ポップアップ メニューが表示され、[削除して同期] を選択します。 次に、ダウンロードしたものを選択します Spotify 音楽。
ステップ 4. [適用]、[同期] の順にクリックして終了し、ダウンロードした Spotify 音楽がコンピュータから iPad に移動され始めます。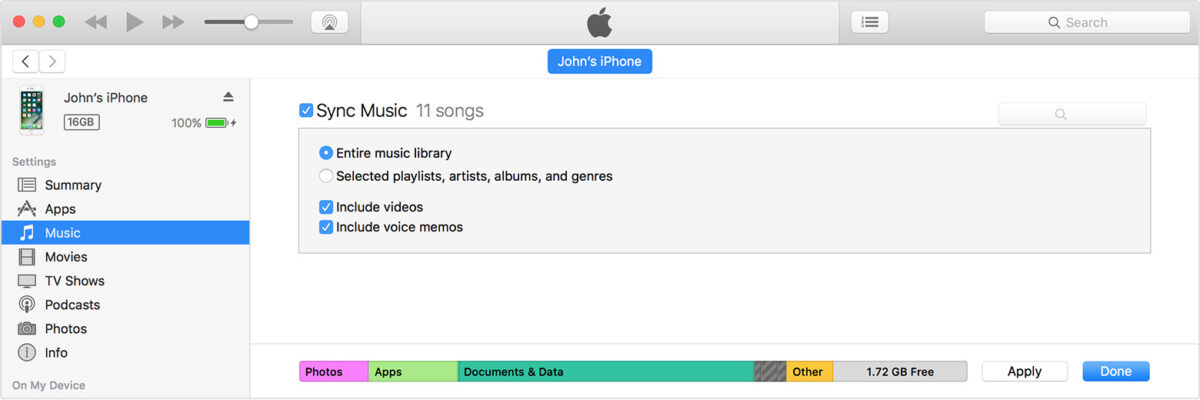
ステップ 1. iPad を USB ケーブルに接続し、もう一方の端を Mac に接続します。
ステップ 2. Mac の Finder サイドバーでデバイス、つまり iPad を選択します。
ステップ 3. Finder ウィンドウの上部で、「ファイル」を選択します。 次に、 Spotify Finder ウィンドウから iPad に音楽ファイルを転送します。
A1: はい、お持ちであれば、 Spotify iPad にダウンロードすると、使用できます Spotify iPad のプレミアム アカウントと無料アカウント。
A2: はい、聞いていただけます Spotify 定期購入するとオフラインで曲を聴くことができます Spotify プレミアム。 もちろん持っていない場合でも、 Spotify プレミアムでご利用いただけます TuneSolo Spotify 聴くための音楽コンバータ Spotify iPad ではオフラインで無料で利用できます。
iPad がサポートできるのは、 Spotify アプリケーションに追加され、ユーザーはプレミアム アカウントに無料でアクセスできるようになります。 その他について Spotify-サポートされているデバイスでは、無料アカウントよりも多くの機能を備えたプレミアム アカウントに登録する必要があります。 ただし、多くの iPad ユーザーは、 Spotify 音楽を聴いているときに頻繁に広告が表示されることに不満を抱いている人がいます。 多くの人がその方法を探しているのはこのためです 転送 Spotify iPadへの音楽 彼らのコンピュータから。
上記の手順に厳密に従ってください。 Spotify 数秒で iPad に音楽を保存できます。 途中で問題が見つかった場合は、 TuneSolo カスタマーサポートデスクは非常に迅速に対応します。 このソフトウェアは合法ですが、再販、再配布などの商業目的で使用しないでください。 Spotify 音楽。
ホーム
Spotify 音楽変換
転送方法 Spotify 音楽を iPad に取り込んでオフラインで聴くことができる
コメント(0)
返信
1.君の名は。
2.あなたの電子メール
3.あなたのレビュー
Copyright © 2025 TuneSolo Software Inc.無断複写・転載を禁じます。
コメントを書く
1.君の名は。
2.あなたの電子メール
3.あなたのレビュー
送信