私たちのガイドがその方法をご案内します stop Spotify 起動時の開封からを選択します。 Spotify アプリケーションの自動起動により、ユーザーは常に曲を利用できるようになります。 ただし、使いやすさには代償が伴います。これにより、背景全体で操作する前に、セットアップ プロセスが遅くなり、停止してしまう可能性があります。
あなたが持っているときはいつでも、 Spotify Mac または Windows デバイスにアプリケーションがインストールされていると、システムを起動するたびにこのアプリケーションが実際に起動することに気付いたことがあるでしょう。 これは通常のオプションですが、範囲内で簡単に変更することもできます。 Spotify アプリケーションと Mac または Windows のオプション メニューからアクセスできます。
どうやら、自動化を防ぐためのより簡単な解決策があるようです Spotify Windows だけでなく Mac 上でもアプリケーションが起動できなくなります。 スクロールを続けて停止方法を確認してください Spotify スタートアップや他のアプリケーションが起動するのを防ぎ、起動プロセスが遅くなるのを防ぎます。
記事の内容 パート1。なぜですか Spotify コンピュータの電源を入れると常に開きますか?パート2。停止するにはどうすればよいですか Spotify Mac と Windows のスタートアップで開くから?パート3。停止するにはどうすればよいですか Spotify Android と iPhone の起動時に開きますか?パート 4。ボーナス。 ダウンロードする方法 Spotify 無料の音楽パート4:結論
だから、やめたほうがいいかもしれない Spotify 起動時に開くまで。 しかし、 Spotify は、デフォルトでそのように設定されているため、コンピュータ システムを切り替えるとすぐに起動します。 これは、消費者が自分の手でも常に楽曲にアクセスできるようにするためのサービスとなることを目的としています。 雇用する Spotify 一方、主にブートの開始時では、実際に動作が大幅に遅くなる可能性があります。 ユーザーは、画面全体で設定を変更することで、この機能を停止したり、画面に制限したりすることができます。 Spotify 設定画面。
Spotify は、スマートフォンを起動したりリセットしたりするたびに、デフォルトで起動されます。 これは、Mac を使用するか Windows コンピュータを使用するかに関係なく、違いはありません。 この選択は一部の人にとっては有利ですが、ローエンド コンピュータのクライアントや、めったにコンピュータを使用したことのない個人、特に他のいくつかの作業のために電力を節約したい場合など、他の人にとっては有利ではありません。
Mac は、ユーザー警告の結果としてアプリがスタートアップ機能に接続するのを停止する点で Windows よりもかなり優れているように見えますが、これを禁止する必要はありません。 Spotify 好みのオペレーティング システムに関係なく、自動起動から除外されます。
当然ながら、 Spotify 起動するたびに、またはデバイスをリセットするたびに、自動的に起動します。 Mac を使用している場合でも、Windows ソフトウェア デバイスを使用している場合でも、まったく違いはありません。 このオプションは一部のユーザーには利益をもたらしますが、低コスト システムのユーザーなど他のユーザーには利益がありません。 複数の人が頻繁に利用しますが、その場合でも、他のプロジェクトでリソースを確保する必要が生じた場合は XNUMX 回だけです。
Spotify はさまざまなトラックを聴くのに最適ですが、どういうわけかアプリケーション自体が少し煩わしいかもしれません。 まだインストールしていない場合は、 Spotifyのコンピュータ プログラムを使用すると、デスクトップ コンピュータの電源を入れるたびに、 Spotify あなたの同意なしに再生を開始します。 ここでは、上記の生意気なソフトウェアのマスターを通知し、自動起動を無効にする方法を説明します。
そこで、ここでは停止方法について説明します。 Spotify Mac コンピュータでは起動時に開かなくなります。 ここで、Mac OS には、必要な権限を含む多数のユーザー権限が含まれています。 Spotify 自動起動機能を要求する必要があります。 なぜなら、最初に起動すると、 Spotify, 本当に継続的に開始するかどうかを示すウィンドウが実際に表示されるはずです。 コンピューターを共有するときや、誰かがスタートアップ機能を有効にするための招待を承認したときは常に、この機能をオフにする可能性があります。 停止するには以下の手順に従ってください Spotify Mac の起動時に開かないようにする:
ステップ 1. 最初に行う必要があるのは、 Spotify Mac コンピュータ システムからアプリケーションを選択し、その後、画面の右上隅から下矢印アイコンを選択し、そこからオプション「設定」を選択します。
ステップ 2. その後、下にスクロールしてメニュー設定を表示し、「詳細設定を表示」オプションをタップすると、メニューバーのオプションが開きます。
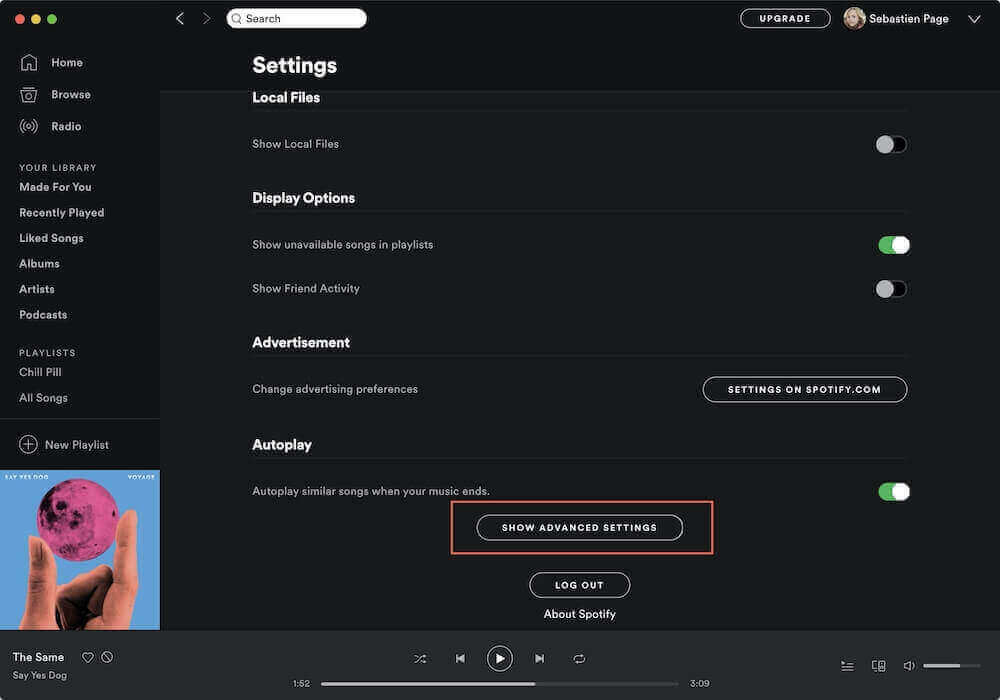
ステップ 3. その後、メニュー バーのオプションから上にスクロールし続けて、「起動とウィンドウの動作」オプションを表示します。 そこから、オプション「開く」の隣にあるドロップダウンオプションから直接オプション「いいえ」を選択する必要があります。 Spotify 自動的"。
ステップ1. 上部メニューの「システム環境設定」をクリックします。
ステップ 2. 「ユーザーとグループ」をクリックし、「ログイン項目」タブを選択します。
ステップ 3. アカウントと起動したアプリケーションのリストが表示されます。
ステップ 4. 鍵のアイコンをクリックし、Apple ID を入力して最初にロックを解除します。
ステップ5. 「」の横にあるボックスのチェックを外すことができます。Spotify" 削除する Spotify 打ち上げから。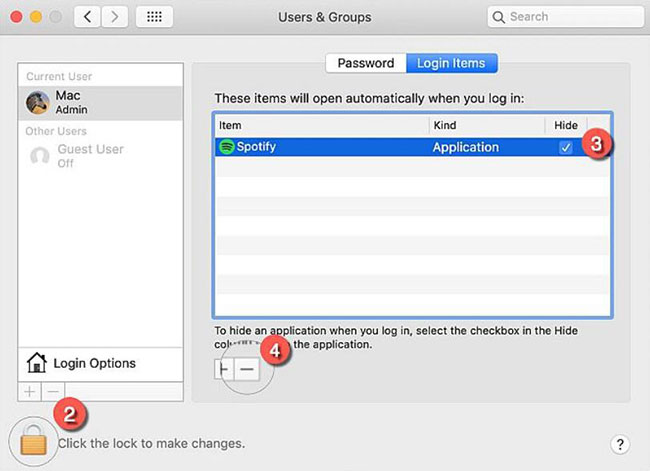
ここからは止め方についてお話していきます Spotify Windows コンピュータでは起動時に開かなくなります。 Windows は、多くのアプリケーションがそうする場合でも、アプリケーションやプログラムがスタート メニューに参加することを許可するためにユーザーに同意を求めません。 確かに、ソフトウェアが実際に大量の電力を消費せず、何らかの理由でシステム セットアップ プロセスの速度を低下させず、したがって大量の予備を消費しない場合には、通常はそれほど心配する必要はありません。 多くのユーザーが希望するのは、 Spotify は、さまざまな理由により、起動中に実際には自動起動しません。 停止するには以下の手順に従ってください Spotify Windows の起動時に開かないようにする:
ステップ 1. 最初に行う必要があるのは、 Spotify Windows コンピュータ システムからアプリケーションをダウンロードします。 その後、一番上のメニューオプションから、XNUMXつの点が並んでいる部分をタップし、「編集」オプションを選択し、その後「設定」を選択します。
ステップ 2. ここで、「詳細設定を表示」オプションを選択して、詳細オプションが表示されるようにする必要があります。
ステップ3. その後、上にスクロールして「スタートアップとウィンドウの動作」オプションを探します。そこから、「開く」オプションの隣にあるドロップダウンメニューを選択する必要があります。 Spotify 自動的に」を選択し、そこからオプション「いいえ」を選択します。
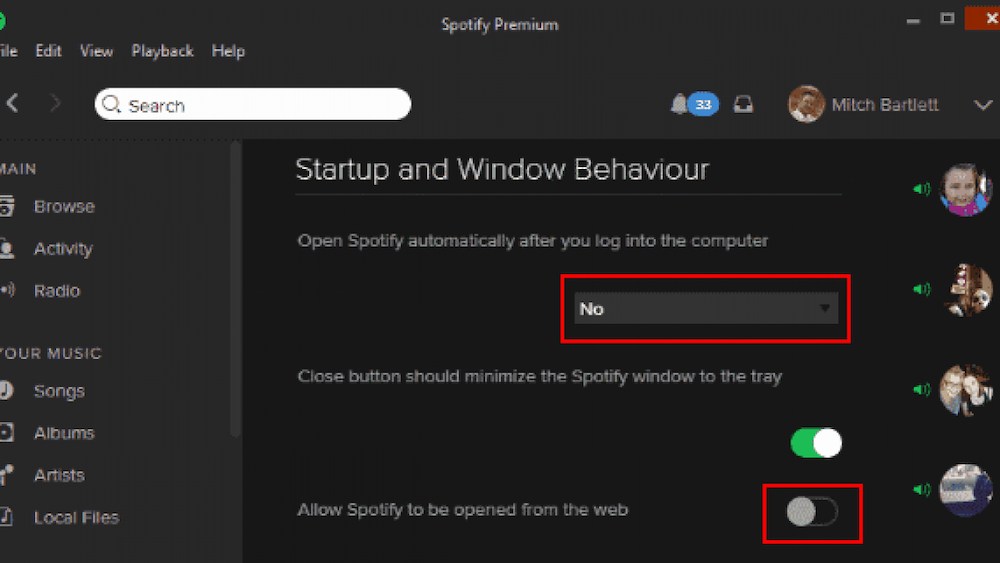
ステップ 1. [スタート] ボタンのロゴを右クリックして、[タスク マネージャー] を選択します。
ステップ 2. タスク マネージャーが表示されたら、[スタートアップ] タブに移動し、起動中に実行するようにすでに設定されているアプリケーションのリストまでスクロールします。
ステップ 3。 Spotify メニューでアプリケーションを右クリックし、「無効にする」を選択します。 そして、それを防ぐことができるようになります Spotify 起動時の起動から。
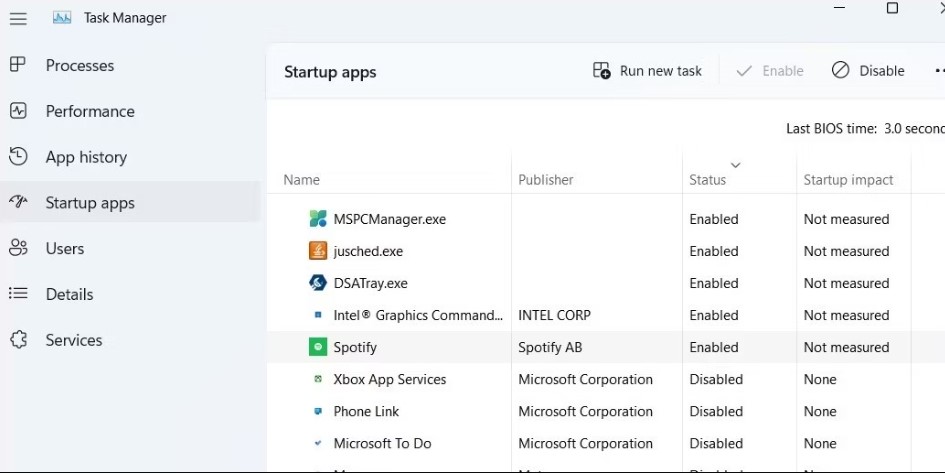
ステップ 1. Windows コンピュータの設定アプリに移動します。
ステップ 2. 左側のパネルで「アプリケーション」をタッチします。 次に、「開始」を選択します。
ステップ 3. 下にスクロールして見つけます Spotify リストで、 Spotify アプリを起動してスイッチをオフにします。
予防方法についてはすでにご紹介しましたが、 Spotify Windows および Mac で自動的に起動しないようにします。 次に、携帯電話でこれを行う方法を見てみましょう。
ステップ 1. Android スマートフォンを開きます。 次に、設定アプリに移動します。
ステップ 2. [アプリの管理] > [権限] に移動します。
ステップ 3. 「自動開始」オプションをクリックします。
ステップ 4. 下にスワイプして Spotify アプリを開き、スイッチをオフに切り替えます。
iOS ユーザーの場合は、次のこともできます。 Spotify アプリのバックグラウンド更新を無効にすることで、起動時に開かないようになります。 以下に具体的な手順を示します。
ステップ 1. iOS デバイスで設定アプリを開きます。
ステップ 2. 「一般」をクリックし、「アプリのバックグラウンド更新」を選択します。
ステップ3 見つける Spotify スイッチをオフにして無効にします Spotifyのアプリのバックグラウンド更新。
止め方についてはこちらの記事で Spotify 起動時のオープニングから、ボーナスセクションについて説明します。 ほぼすべてのことがよく認識されています Spotify 音楽はによって保護されています DRM。 ただし、サブスクリプションなどで購入したかどうかに関係なく、インポートして再生することはできません。 Spotify MP3 デバイス上の曲、または CD 上のコピー。 聞きたい方にとっては大変ご迷惑をおかけしますが、 Spotify 複数のデバイス上のトラック。
ただし、ありがたいことに、 TuneSolo Spotify 音楽コンバーター 助けるためにここにあります。 TuneSolo Spotify Music Converterが最高でしょう Spotify このようにあなたがからトラックを保存することを可能にするダウンロードする音楽の方法 Spotify プレミアムメンバーシップを必要とせずに、他のみんなと一緒にこれを楽しんでください。 これは素晴らしいです Spotify ダウンロードする音楽の方法だけでなく、処理できる変換 Spotify ダウンロードとコンバージョン。 すべてがあなたが保存することを可能にします Spotify さまざまな一般的な形式のトラック。 下のボタンをクリックして今すぐ無料でお試しください。
結果として、取得するためのプロセス Spotify 採用しているトラック TuneSolo Spotify ミュージックコンバータは以下の概要を示しています。
ステップ 1. ダウンロードしてインストールし、操作します。
一番最初の手続きは、 TuneSolo Spotify MusicConverterのメインWebページ。 アプリケーションをコンピュータシステムにインストールして、それを実行します。 次に、そのユーティリティをインストールする必要があります。 そこから、コンピュータシステムでアプリケーションを起動します。
ステップ 2. ファイルを添付します。
次の段階では、曲をプログラムにインポートします。 これらの曲をドロップしてドラッグするだけで完了する場合があります。 あるいは、それをコピーして貼り付けることもできます Spotify さらにURL TuneSolo Spotify ミュージックコンバータ。

ステップ 3. 設定を変更します。
MP3 または WAV などのファイル タイプを選択します。 そこから、データを保存したいコンピューター システムの場所を選択します。

ステップ 4. 変換プロセスを開始します。
最後に、変換する必要があります。 この最後の手順は、単に変換オプションを押して、転送を開始することでした Spotify ハードディスクに曲を入れます。

停止方法についてはこの記事で取り上げたように Spotify 起動時に開くまで。 上で述べたように、Mac またはおそらく Mac オペレーティング システムを使用している場合でも、それを行う方法に関する次の手順はありました。 また、なぜそうなるのかについても議論されています。 Spotify 再起動するとき、または Windows または Mac デスクトップ デバイスを開くたびに、常に開くか起動します。 ボーナス部分として、ユーザーが音楽やトラックを取得して変換し、MP3 プレーヤー アプリケーションで再生できるようにする非常に便利なコンパニオンを紹介しました。 TuneSolo Spotify ミュージックコンバータ。
このツールを使えば、そうする必要がないという心配が軽減されます。 オフラインでプレイする Spotify 音楽 また、プレミアム サブスクリプションを取得していなくても可能です。 Spotify 応用。 停止方法に関する手順で構成されたこの記事が役立つことを願っています。 Spotify 起動時に開くまでは非常に役立ちます。 前向きで実りある一日をお過ごしください。
Copyright © 2025 TuneSolo Software Inc.無断複写・転載を禁じます。
コメントを書く
1.君の名は。
2.あなたの電子メール
3.あなたのレビュー
送信