Spotify は最も人気のある音楽ストリーミング プラットフォームの XNUMX つであり、ユーザーは自分のデバイスで何百万もの曲をストリーミングおよびダウンロードできます。 しかし、多くの Spotify ユーザーは問題を報告しました Spotify ダウンロードした曲を再生しない. 特にあなたがしようとしているとき、これはイライラする経験になる可能性があります お気に入りをお楽しみください Spotify オフラインで追跡.
この記事では、この問題の背後にある一般的な理由のいくつかを探り、解決に役立つ段階的な解決策を提供します。 使っているかどうか Spotify 電話でもデスクトップでも、私たちはあなたをカバーします。 それでは、飛び込んで問題を解決しましょう Spotify ダウンロードした曲を再生しない。
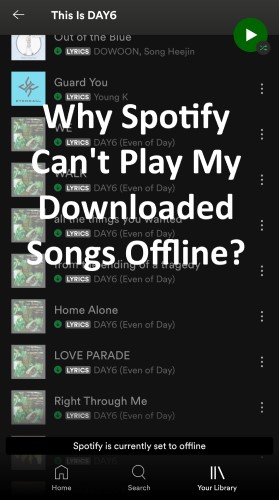
記事の内容
パート1.なぜ Spotify ダウンロードした曲をオフラインで再生できませんか?パート 2. ダウンロードして保管する Spotify オフラインで永遠に聴ける音楽パート3。 直し方 Spotify コンピューター/モバイルでダウンロードした曲を再生できませんか?パート4:結論
パート1.なぜ Spotify ダウンロードした曲をオフラインで再生できませんか?
理由はいくつか考えられますが、 Spotify ダウンロードした曲をオフラインで再生できません。 主な理由のいくつかは次のとおりです。
- 破損したファイル: 背後にある最も一般的な理由の XNUMX つ Spotify ダウンロードした曲を再生できないのは、ファイルが破損している可能性があるためです。 ファイルが破損しているか不完全な場合は、 Spotify それらを再生することはできません。
- ストレージの問題: デバイスに十分なストレージ容量がない場合は、 Spotify 曲をダウンロードして再生できない場合があります。 ダウンロードしたファイルを保存するには、デバイスに十分な容量が必要です。
- ネットワーク接続の問題: 場合によっては、曲をダウンロードしていても、 Spotify ネットワーク接続の問題により、オフラインで再生できない場合があります。 これは、インターネット接続が不十分であるか、 の問題 Spotify .
- 古いアプリ: 古いバージョンの Spotify アプリの場合、デバイスの最新のオペレーティング システムと互換性がない可能性があり、ダウンロードした曲の再生に問題が発生する可能性があります。
- ライセンスの制限: 特定の曲またはアルバムには、使用できないライセンス制限がある場合があります。 Spotify それらをオフラインでプレイすることから。 そのような曲をダウンロードした場合、オフラインで再生できない場合があります。
- デバイスの互換性の問題: お使いのデバイスが対応していない場合 Spotify アプリまたは必要なオペレーティング システムによっては、ダウンロードした曲の再生で問題が発生する場合があります。
- 不完全なダウンロード: ダウンロード プロセスが中断された場合、または完了していない場合、ダウンロードした曲はオフラインで再生できない場合があります。
- 破損したキャッシュ: 場合によっては、 Spotify アプリが破損し、ダウンロードした曲をオフラインで再生する際に問題が発生する可能性があります。
- ユーザーエラー: ユーザーがダウンロードした曲を誤って削除したり、アプリの設定を変更したりして、ダウンロードした曲をオフラインで再生できない場合があります。
パート 2. ダウンロードして保管する Spotify オフラインで永遠に聴ける音楽
と呼ばれるフリーウェアプログラム TuneSolo Spotify 音楽コンバーター ユーザーがダウンロードして変換できるようにする Spotify 音楽を MP3、FLAC、WAV などのさまざまなファイル形式に変換します。 好きな音楽を聴きたい方へ Spotify 曲、プレイリスト、アルバムを制限や広告なしで、このプログラムは非常に役に立ちます。
ダウンロードして変換する機能 Spotify プレミアム サブスクリプションを必要としない音楽は、利用する利点の XNUMX つです。 TuneSolo Spotify 音楽コンバーター。 これは、プログラムを使用してダウンロードできることを意味します Spotify 無料会員であってもオフラインで聴くことができる曲。
それはあなたが「Spotify ダウンロードした曲を再生できない」問題 続ける Spotify ローカル デバイスの音楽をオフラインで永遠に聴くことができます。 下のボタンをクリックして今すぐ無料でお試しください。
無料試用
無料試用
このプログラムは、その簡単でユーザーフレンドリーなデザインにより、あらゆるスキルレベルの人々が簡単に使用できます. これを使用する手順は次のとおりです。
- ツールを開き、「ビルトインを開く」をクリックします Spotify ウェブプレーヤー」ボタン。
- ダウンロードしたい曲、プレイリスト、またはアルバムを選択して、ダウンロード リストに追加するだけです。

- 出力形式を選択し、「変換」をクリックしてダウンロードして変換します Spotify 簡単に曲。

- 一度あなたの Spotify 素材がダウンロードされ、プログラムによって目的の形式に変換されたら、オフラインで再生するためにファイルを任意のデバイスまたはプラットフォームに移動できます。
ダウンロードして変換したい方へ Spotify 音楽を DRM フリーのファイルに、 TuneSolo Spotify Music Converter は優れたオプションです。 このプログラムを使用すると、使用しているかどうかに関係なく、お気に入りの音楽をオフラインで中断せずに聴くことができます。 Spotify プレミアムまたは無料。
パート3。 直し方 Spotify コンピューター/モバイルでダウンロードした曲を再生できませんか?
解決策 01. クリア Spotify キャッシュ
注意してください のキャッシュをクリアする Spotify プレイリストやダウンロードした曲など、ローカルに保存されているすべてのデータが削除されます。 ただし、アカウントや、クラウドに保存されている保存済みの曲やプレイリストは削除されません。 キャッシュをクリアする手順は次のとおりです Spotify Mac、Windows、Android、および iOS の場合:
クリア Spotify Mac のキャッシュ:
- Open Spotify あなたのMacで。
- クリック "Spotify」をクリックし、「設定」を選択します。
- [ストレージ] まで下にスクロールし、[キャッシュ] セクションの下にある [キャッシュの削除] をクリックします。
- 「オフライン曲ストレージ」セクションの下にある「すべてのオフラインデータを削除」をクリックします。
クリア Spotify Windows でのキャッシュ:
- Open Spotify あなたのWindows PC上で。
- 左上隅にある XNUMX つの点をクリックし、[設定] を選択します。
- [ストレージ] まで下にスクロールし、[キャッシュ] セクションの下にある [キャッシュの削除] をクリックします。
- 「オフライン曲ストレージ」セクションの下にある「すべてのオフラインデータを削除」をクリックします。
クリア Spotify Android でのキャッシュ:
- Androidデバイスで設定アプリを開きます。
- 「アプリと通知」に移動し、「Spotify."
- 「ストレージとキャッシュ」をタップし、「キャッシュを消去」をタップします。
クリア Spotify iOS でのキャッシュ:
- iOSデバイスで設定アプリを開きます。
- 下にスクロールして「Spotify."
- 「アプリのオフロード」をタップしてアプリとそのデータを削除するか、「アプリの削除」をタップしてアプリとそのデータを完全に削除します。 完了したら、App Store からアプリを再インストールして、キャッシュをクリアします。
解決策 02. 更新する Spotify App
推奨されるのは、 あなたの Spotify アプリを最新の状態に 最新の機能とバグ修正に確実にアクセスできるようにします。 手順は、アプリのバージョンと使用しているデバイスによって若干異なる場合があります。 更新方法はこちら Spotify Windows、Mac、Android、iOS のアプリ:
修正する Spotify Windows でダウンロードした曲を再生できない:
- Video Cloud Studioで Spotify WindowsPC上のアプリ。
- 左上隅にある XNUMX つのドットをクリックし、[ヘルプ] を選択します。
- 「アップデートの確認」をクリックします。 利用可能なアップデートがある場合は、画面の指示に従ってインストールします。
修正する Spotify ダウンロードした曲を Mac で再生できない:
- Video Cloud Studioで Spotify あなたのMac上のアプリ。
- クリック "Spotify」を選択し、「アップデートの確認」を選択します。利用可能なアップデートがある場合は、画面の指示に従ってインストールしてください。
修正する Spotify ダウンロードした曲を Android で再生できない:
- AndroidデバイスでGooglePlayストアアプリを開きます。
- 左上隅にある XNUMX 本の線をタップし、[マイ アプリ & ゲーム] を選択します。
- 検索 "Spotifyアプリのリストで " を選択し、利用可能なアップデートがある場合は "アップデート" をタップします。
修正する Spotify ダウンロードした曲を iOS で再生できない:
- iOSデバイスでAppStoreアプリを開きます。
- 右上隅にあるプロフィール写真をタップします。
- 下にスクロールして「Spotify利用可能なアップデートがある場合は、「アップデート」をタップしてインストールします。
解決策 03. のアンインストールと再インストール Spotify App
アンインストールと再インストール Spotify アプリは、ダウンロードした曲をオフラインで再生する際の問題を解決するソリューションにもなります。 ただし、プレイリストやダウンロードした曲など、ローカルに保存されているデータが失われる可能性があるため、これは最後の手段と見なす必要があります。 他の解決策を試しても、ダウンロードした曲をオフラインで再生できない場合は、アンインストールしてから再インストールすることを検討してください。 Spotify アプリ。
ソリューション 04. 曲を再ダウンロードする
ダウンロードした曲をオフラインで再生する際に問題が発生した場合は、曲、プレイリスト、アルバムを再ダウンロードすることで問題を解決できます。 曲、プレイリスト、アルバムを再ダウンロードする手順は次のとおりです。 Spotify:
- Video Cloud Studioで Spotify あなたのデバイス上のアプリ。
- 画面下部にある「あなたのライブラリ」オプションをタップします。
- 再ダウンロードしたいものに応じて、「プレイリスト」、「アルバム」、または「曲」を選択します。
- 再ダウンロードするプレイリスト、アルバム、または曲を見つけてタップします。
- プレイリストまたはアルバムの場合は、[ダウンロード] ボタンを切り替えて緑色のチェックマークを削除します。これにより、曲のローカル コピーが削除されます。 次に、ボタンをもう一度切り替えて、プレイリストまたはアルバムを再ダウンロードします。
- 曲の場合は、曲を左にスワイプし、[ダウンロード] アイコンをタップして緑色のチェックマークを削除します。これにより、曲のローカル コピーが削除されます。 次に、「ダウンロード」アイコンをもう一度タップして、曲を再ダウンロードします。
曲、プレイリスト、およびアルバムを再ダウンロードすると、コンテンツの既存のローカル コピーが新しいダウンロードに置き換えられることに注意してください。 これは、再ダウンロードしたコンテンツのプレイリストやダウンロードした曲など、ローカルに保存されたデータが失われることを意味します。 ただし、問題が破損または不完全なダウンロードに関連している場合、これは効果的な解決策になる可能性があります。
解決策 05. アプリの権限を有効にする
アプリの権限を有効にする Spotify アプリが適切に機能するために必要なデバイスの機能と設定へのアクセスを確保するのに役立ちます。 ダウンロードした曲をオフラインで再生する際に問題が発生した場合は、 Spotify 問題の解決に役立つ場合があります。
アプリの権限を有効にする方法は次のとおりです Spotify AndroidおよびiOSの場合:
Androidの場合:
- Androidデバイスで設定アプリを開きます。
- 下にスクロールして、デバイスに応じて「アプリ」または「アプリケーション」を選択します。
- 「」を見つけてタップしますSpotify"アプリのリストから。
- 「アクセス許可」を選択します。
- 有効にする権限をオンに切り替えます Spotify. これらには、オフライン コンテンツをダウンロードして再生するための「ストレージ」、音声検索機能を使用するための「マイク」、近くのコンサートやイベントを見つけるための「場所」が含まれます。
iOSの場合:
- iOSデバイスで設定アプリを開きます。
- 下にスクロールして「Spotify"アプリのリストから。
- タップする "Spotify」をクリックして設定を表示します。
- 有効にする権限をオンに切り替えます Spotify. これらには、Apple Music ライブラリと同期するための「メディアと Apple Music」、音声検索機能を使用するための「マイク」、アプリからアラートやアップデートを受信するための「通知」が含まれる場合があります。
パート4:結論
結論として、 Spotify は、何百万もの曲、ポッドキャスト、その他のオーディオ コンテンツへのアクセスをユーザーに提供する優れた音楽ストリーミング プラットフォームです。 ただし、ダウンロードした曲をオフラインで再生すると問題が発生することがあります。 この理由は、破損したファイルから、アプリのアクセス許可の問題、または古いソフトウェアにまで及ぶ可能性があります。
幸いなことに、いくつかのソリューションが利用可能です 「を修正するSpotify ダウンロードした曲を再生できない」問題アプリのキャッシュのクリア、ソフトウェアの更新、アプリのアクセス許可の有効化、アプリの完全な再インストールなど。 さらに、次のようなツールを使用して TuneSolo Spotify Music Converter は、ユーザーがダウンロードして、 変換 Spotify コンテンツを DRM フリーのファイルに オフラインリスニング用
無料試用
無料試用
これらのヒントと解決策に従うことで、ユーザーはダウンロードした曲をオフラインで再生する際に発生する可能性のある問題を克服できます。 Spotify 中断や制限なしでお気に入りの音楽を楽しむことができます。
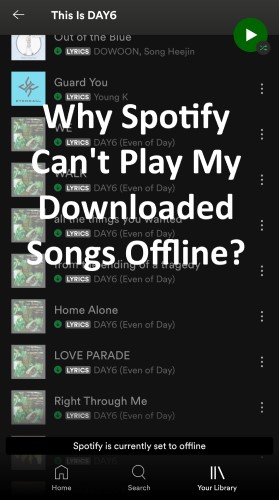


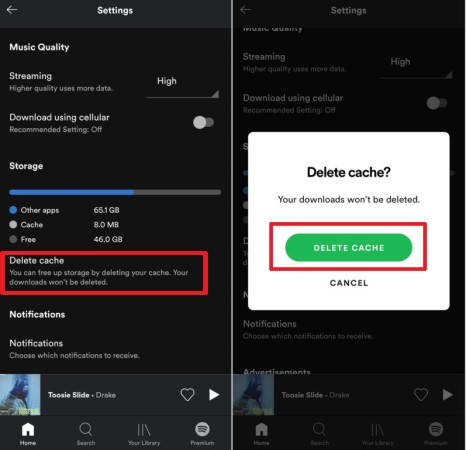
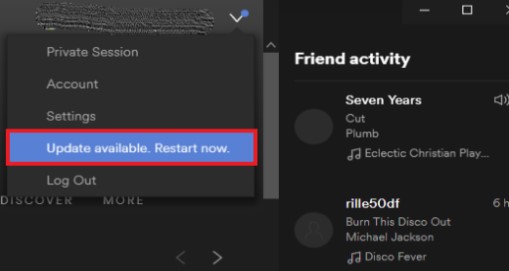
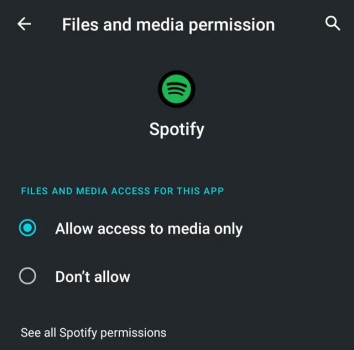
コメントを書く
1.君の名は。
2.あなたの電子メール
3.あなたのレビュー
送信