Spotify は実際にはスウェーデンに拠点を置くストリーミング音楽会社で、50 万以上の音楽とポッドキャストを加入者に提供しています。 Spotify また、一部のユーザーがモバイル アプリケーションやデスクトップ バージョンよりオンライン プレーヤーを好むため、ユーザーがそのアプリをダウンロードする必要がないように、Web ページ用の Web プレーヤーとしても提供しています。 特に、ワークステーションでより多くの時間を費やす人にとってはそうです。 ただし、場合によっては、 Spotify Webプレーヤーが機能しない.
ただし、Web プレーヤーは他のいくつかのゲームでも機能しません。 Spotify 最近では、ユーザーが音楽ストリーミングを使用できないという苦情がいくつかありました。 Spotifyの Web アプリケーション。 ユーザーは特定の音楽を再生できず、サイトをリロードしても問題は実際には解決されません。 おそらくまた色々な原因があったのでしょうが、 Spotify Web プレーヤーがスムーズに動作しない場合、Web アプリケーションまたはブラウザーに接続されることがあります。
記事の内容 パート 1. なぜそうなるのか Spotify Web プレーヤーが動作しない場合パート2。修正方法 Spotify Webプレーヤー?パート3。ダウンロード Spotify オフラインで聴くための曲 Spotify ウェブプレーヤーパート4。結論:
A Spotify Web プレーヤーは、ユーザーがさまざまなコンテンツを即座にストリーミングできるため、業界最高のプラットフォームでした。 Spotify Web ブラウザを終了しながら音楽を聴くことができます。 それは素晴らしいことのように見えますが、何人かのユーザーは、現在では Spotify 一部の Web ブラウザでは、アプリケーションが正しく動作しない、またはまったく動作しない場合があります。 この問題を解決するために、彼らはその理由を調査する予定です。 Spotify アプリケーションが動作していませんでしたが、他の要因も考えられます。
この Spotify Web プレーヤーが動作しないという問題はイライラすることがあります。 Web プレーヤーが実際に起動を拒否した場合、ユーザーが行う必要があるのは、Web ブラウザーのキャッシュを完全に削除することです。 これらの違いはブラウザーによって異なりますが、これは通常、設定で見つかる場合があり、その後はプライバシーまたは履歴で見つかるはずです。
すべてのキャッシュを完全にクリアし、ブラウザを再起動して、問題が解決するかどうかを確認します。 次のガイドに表示されているように、 Spotify Internet Player は完璧なわけではありませんが、いくつかの調整と問題点が解消されており、本格的なアプリケーションの代用として非常にうまく機能します。 今年の最近のリニューアルでも、より似たようなものになりました。 Spotify これは本当に素晴らしい改善です。
Status Spotify Web プレーヤーがまだ動作しない場合は、Web ブラウザが更新されていることを確認してください。 更新してブラウザのヘルプ ページにあるかどうかを確認するか、シークレット タブまたはプライベート タブで起動してみてください。 オフィス、職場、学校などの特定の公共または共有サイトでは、いくつかのサービスが禁止されました。 それでも機能しない場合は、デスクトップ アプリケーションへのストリーミングを試してください。
多数の Spotify ユーザーは、Web プレーヤーを使用することを好みます。これにより、アプリケーションをインストールする必要がなく、同時に音楽を聴くことができるからです。 Spotify 曲。 ただし、ユーザーから頻繁に報告されているように、欠陥がないわけではありません。 Spotify オンラインプレーヤーが再生できない問題。 しかし、良かったのは、利用可能な解決策がすでに存在していたことです。
Windows N エディション
Microsoft は、N バージョンには実際にはマルチメディア機能やデバイスからのアプリケーションが搭載されていないと伝えています。 ユーザーが行う必要があるのは、メディア機能パッケージをインストールして、ユーザーが使用できるようにすることです。 Spotify、ヘルプを提供する可能性のある Web ブラウザを使用しているかどうか。
ブラウザと拡張機能を確認する
いくつかのメディア ブラウザ拡張機能は、Web プレーヤー内で問題を引き起こす場合があります。 Spotify。 したがって、ユーザーがインストールされた拡張機能に問題がある場合は、チェックして検証する必要があります。
確認するには、ユーザーはまずシークレット モードを起動して、次のことを確認できるようにする必要があります。 Spotify 走れるようになります。 その場合は、それらの拡張機能のいずれかが問題になっています。 したがって、最善の方法は、インストールされているすべての拡張機能を無効にし、その後、それぞれを XNUMX つずつ再度有効にして、問題の原因となっている拡張機能を特定することです。
しかし、そうでない場合はブラウザの問題です。 これを確認する簡単な方法は、Firefox、Brave などの別のブラウザを使用することです。 ユーザーが広告ブロッカーを使用する場合、追加する必要があります Spotifyの URL をホワイトリストまたは信頼できるサイト リストに追加します。
ブラウザのキャッシュと Cookie をクリアする
これを修正する別の方法があります Spotify ウェブプレーヤーが動作しません。 キャッシュされたデータと Cookie によりオンライン プログラムが失敗し、システム上で発生するエラーが発生する可能性があります。 Spotify ウェブプレーヤーが動作していません。
Microsoft Edge と Chrome で Cookie とキャッシュを削除する方法については以前に説明しました。 これらの手順は他のブラウザでもほぼ同様です。 設定を入力して簡単に検索し、プライバシー タブを参照するだけです。
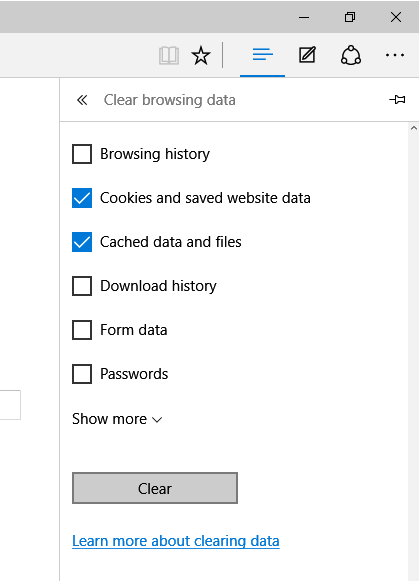
保護されたコンテンツを有効にする
「保護されたコンテンツが有効になっていません」またはそれに類するエラー メッセージが表示されるたびに。 ここでは簡単な解決策を紹介します。 ブラウザの設定を起動します。 そこからサイト設定を開き、追加設定、そして最後に 保護されたコンテンツで開く.
複数のデバイス
問題を解決したい場合は、複数のデバイスを確認してください。 Spotify ウェブプレーヤーが動作しません。 あるユーザーは、次のことを発見しました。 Spotify 多くのデバイスでは、オンライン アプリケーションが混乱する可能性があります。 これはおそらく次のことに関連しているかもしれません Spotify 接続してください。
解決策は、アプリケーションを実行して選択することです。 ウェブプレーヤー ちょうど画面の下部にあります。 流れ込むと Spotify, Chromecast などのプラットフォームに切り替えてみてください。 その後、Web プレーヤーに戻ります。 一時的なスワップは、ユーザーの再起動に役立つ可能性があります。 Spotifyのオンラインプレイヤー。
どこでもログアウト
を修正する別の方法 Spotify Web プレーヤーが機能しない場合は、どこからでもログアウトしてください。 ユーザーはからログアウトできます Spotify ユーザーが同じプロファイルを使用して音楽をストリーミングするあらゆるデバイス上で。 Web では、このオプションはプロフィールの下の acc view セクションにある可能性があります。
場所の変更
ユーザーは旅行するたびに、プロフィール内で位置を調整すると効果があることに気づきました。 これは別の修正です Spotify ウェブプレーヤーが動作しません。 現在の国コードの URL を置き換えるだけです。 次に、プロファイル設定のページに進みます。 最後に、ドロップダウン オプションで国を選択し、変更を保存します。 リフレッシュ Spotify Web プレーヤーを実行して、まだ動作しているかどうかを確認します。
クイックリフレッシュ
聴きたい音楽のアルバム カバーを数回短くクリックすると、再生ボタンが表示されます。 更新ボタンまたは F5 ボタンを押す必要があります。 再生ボタンがすぐに表示されない場合を除き、このオプションをもう一度試してください。
プレミアム サブスクリプションをお持ちの場合は、トラックをデスクトップ コンピューターに簡単にダウンロードできます。ただし、1 つだけ問題があります。音楽を個別にダウンロードすることはできません。ユーザーは、アルバム全体をダウンロードするか、曲をプレイリストに保存して後でダウンロードし、オフライン ストリーミングできるようにする必要があります。ただし、ポッドキャストでは必ずしもそうとは限りません。各プログラムは個別にダウンロードできます。
プレイリストを作成した後、またはアルバムやポッドキャストを決定した後、または「ダウンロード」トグルアイコンをオンの位置にスライドさせるだけで、オフラインストリーミング用にプレイリストのダウンロードが開始されます。
すでにプレイリストをダウンロードしたら、 Spotify コンピュータ上のアプリケーションを選択し、左上から [ファイル] を選択します。 オフライン モードを選択すると、アプリケーションの音楽とプレイリストは Wi-Fi 接続なしでストリーミングできるようになります。 ダウンロードが成功すると、ポッドキャスト、アルバム、プレイリストの横に矢印の付いた緑色の円が表示されます。 このダウンロード音楽とプレイリストのオプションは、残念ながらストリーミング音楽 Web プレーヤーでは利用できませんでした。
もう一つできることは、 TuneSolo Spotify 音楽コンバーター。 これは素晴らしいツールなので、心配する必要はありません。 Spotify Webプレーヤーが機能していません。 TuneSolo Spotify Music Converter を使用すると、音楽ストリーミング サービスからトラックを取得してオフラインで聴くことができます。
さらに、次のことに役立ちます。 これらを変換する Spotify トラックを MP3 に変換、AAC、WAV など。ダウンロードした曲も最高品質であることが保証されます。 使用手順は次のとおりです TuneSolo Spotify Music Converter を使用すると、オフラインで曲を聴き、問題を忘れることができます Spotify ウェブプレーヤーが動作しない:
1. ツールを開きます。 ダウンロードしてインストールしたら、 TuneSolo Spotify お使いのコンピュータの音楽コンバータ。
2. ファイルを追加します。 次のステップでは、コピー アンド ペーストまたはドラッグ アンド ドロップを使用してファイルを追加します。

3. 出力形式を選択します。 希望の出力形式を選択します。

4. 保存フォルダーを選択します。 ファイルを保存するフォルダーを選択します。
5. 「変換」ボタンをクリックします。

ここで、この問題について議論しました Spotify ウェブプレーヤーが動作しません。 上記のガイドに従っている限り、この問題は簡単に修正できます。 さらに、私たちはあなたが聞くためのツールを見つけるお手伝いをしました Spotify オフラインで追跡します。
私たちが話しているツールは TuneSolo Spotify 音楽コンバーター。 からトラックを取得するのに役立ちます Spotify オフラインで聴く場合に。 さて、心配する必要はありません Spotify Web プレーヤーが動作しない理由 TuneSolo。 今すぐツールを手に入れましょう!
Copyright © 2025 TuneSolo Software Inc.無断複写・転載を禁じます。
コメントを書く
1.君の名は。
2.あなたの電子メール
3.あなたのレビュー
送信