連絡先 Spotify すべての音楽ファンは、何百万もの曲、ビデオ、さらにはお気に入りのポッドキャストを楽しむことができます。 他のアーティストの他のプレイリストやアルバムを発見する機会もありました。 これらの曲は、実際には、 Spotify これは、特定の曲ファイルを特定するために費やす時間を完全に短縮できるため、確かに有益な機能です。 しかし、場合によっては、 Spotify アプリでは、「」のようないくつかの問題を避けることはできません。Spotify 検索が機能しない"エラー。
ただし、もちろん、この種のエラーはいつでも、簡単な手順に従うだけで解決できます。 この投稿では、「」の問題を解決する際のガイドラインとして使用できる手順をいくつか説明します。Spotify 検索が機能しません」というエラーが表示されます。 したがって、Android デバイスまたは Mac または Windows コンピュータを使用してお気に入りにアクセスしている場合は、 Spotify 曲を読んでいるなら、この記事を読むのにかなりの時間を割く必要があります。
また、音楽を検索せずに聴くことができるようにするために活用できる専門的なツールもお勧めします。 Spotify アプリ。 これは非常に効果的なツールです。なぜなら、「」に遭遇する必要がないからです。Spotify 検索が機能しません」というエラーが表示されます。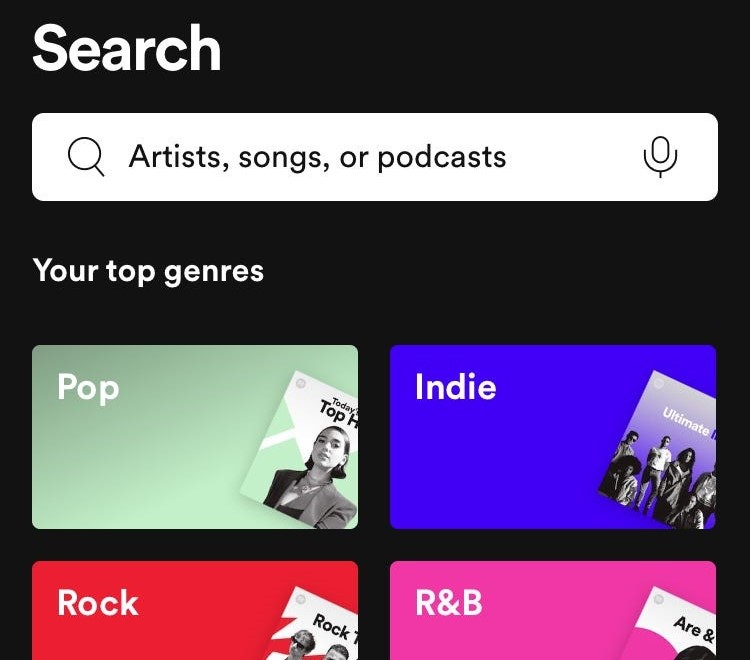
記事の内容 パート1。なぜ私の Spotify 検索バーが機能しない場合パート2。 直し方 Spotify 検索が機能しない問題?パート 3. 検索せずにどこでも音楽を聴く方法 Spotify?パート4:結論
冒頭ですでに述べたように、検索バーの最上部に表示されます。 Spotify アプリのメイン インターフェイスは、お気に入りの曲やプレイリストを簡単に見つける上で大きな役割を果たします。 検索バーは、必要な特定の曲ファイルを見つけるのに費やす時間を最小限に抑えるのに確実に役立ちます。メイン ページに表示されるすべての推奨プレイリストを参照する代わりに、検索バーを使用するだけで目的のファイルを簡単に追跡できます。 。
しかし、検索機能を使用するたびに機能しなくなる場合、この便利さは欠点になる可能性があります。 残念ながら、検索機能を使用すると、検索結果が失敗したり、「おっと。」などのエラー メッセージが表示されることがあります。 問題が発生しました」または「エラー: もう一度お試しください」というメッセージが表示されます。 しかし、その背後にある本当の理由は何ですか?Spotify 検索が機能しません」というエラーが発生しましたか? この種のエラーを引き起こす最も考えられる XNUMX つの理由を以下で見てみましょう。
多くの理由があります Spotify 検索が機能しない可能性があります。最も考えられる原因は、ネットワーク接続の不良です。 インターネット接続が悪い場合は、 Spotify サーバーに接続して検索を実行できない場合があります。 したがって、検索を試みる前に、安定したインターネット接続があることを確認してください。
考えられるXNUMXつ目の理由は「Spotify 検索が機能しません」エラーは、ファイルが破損している可能性があります。 Spotify アプリ。 実際、この事件はもう新しいものではありません。 Spotify ファイル。 したがって、これに対する解決策は、まったく逆のことを行うことです。つまり、破損したファイルを正しいファイルに置き換えることによって、破損を修復することです。
通常のソフトウェアのバグと同様に、ユーザーはプログラムのクラッシュやフリーズが発生する可能性があります。 に遭遇したときも同様のケースです Spotify バグがある場合、アプリケーションが意図しない方法で動作する可能性があります。 ということは、これもまた別の理由かもしれません Spotify 検索が機能しない
考えられる理由をいくつか見てきましたが、 Spotify 検索が機能しない場合は、次にこのジレンマを解決する方法を検討します。以下に述べる議論に注意を払うのが最善です。
最初に試すことができる簡単な方法は、インターネット接続を確認することです。 インターネット接続が悪いと問題が発生する可能性があるため、 Spotify 検索の実行から。 したがって、ルーターまたはモデムをリセットし、別の Wi-Fi ネットワークに切り替えるか、携帯電話データ接続を使用するなど、インターネット接続のトラブルシューティングを行うために実行できる手順があります。 インターネット接続が安定していることを確認したら、次の検索を行うことで問題が解決したかどうかを確認できます。 Spotify.
次にチェックしてください Spotify サーバー。 どうかを確認してください。 Spotify サーバーがダウンして誤作動を起こしています。 問題がある場合は、 Spotify サーバーに接続すると、アプリケーションは正しく機能しなくなります。 ただ待つだけでいい Spotify サーバーが復旧します。 訪問できます。 Spotify 問題の解決予定時期に関する最新情報については、ステータス Twitter ページまたはダウン ディテクタ Web サイトを確認してください。 一般的に言えば、 Spotify サーバーの停止は通常長くは続かないため、アプリの使用を再開するには、サーバーが復旧するまで待つ必要がある場合があります。
これも原因となります Spotify 古いバージョンを使用している場合、検索は失敗します。 Spotify アプリ。 したがって、最新のものを使用しているかどうかを確認する必要があります Spotify アプリ。 次に、以下のガイドに従ってください。
のプロファイルオプションに移動します。 Spotify アプリを選択し、「更新」を選択します Spotify 今。 または、[詳細] > [ヘルプ] > [バージョン情報] をクリックします。 Spotify 最新バージョンを取得します。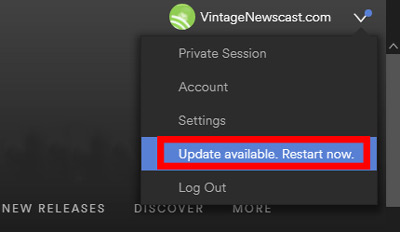
App Store (iOS の場合) または Google Play ストア (Android の場合) に移動し、 Spotify アプリを使用して、更新オプションがあるかどうかを確認します。 その場合は、「アップグレード」をクリックします。
ダウンロードした曲 Spotify 携帯電話にキャッシュ ファイルとして保存されます。 キャッシュ ストレージは時間の経過とともに蓄積されます。 これらのファイルが壊れているか古い場合、影響を受ける可能性があります。 Spotifyのパフォーマンス キャッシュをクリアする また、アプリケーションの全体的なパフォーマンスを向上させ、その他の不具合を修正することもできるため、アプリケーションの通常の機能を妨げている可能性のある問題を解決できます。
オフライン モードでは、インターネット接続なしでダウンロードした音楽を再生できますが、次の場合には検索バーも影響を受ける可能性があります。 Spotify オフラインモード がオンになっています。 したがって、以下の手順に従ってオフライン モードを確実に無効にすることができます。
起動する Spotify アプリを開き、左上隅にある三点アイコンをタップします。 「ファイル」の上にマウスを移動し、「オフライン モード」をクリックして閉じます。
ステップ1。 打ち上げ Spotify 携帯電話で音楽ライブラリをクリックします。
ステップ 2. 「設定」に移動し、「再生」を見つけます。
ステップ 3. オフライン モードを見つけてオフにします。
制限する設定をオンにすると Spotify バックグラウンドでの実行を停止してリソースを節約し、バッテリー寿命を延ばします。 ただし、防止することもできます Spotify データ サービスへのアクティブなアクセスをブロックすることで、検索が機能しなくなります。 したがって、修正するにはバックグラウンド制限を無効にしてみてください Spotify 検索が機能しない問題。
ステップ1。 オープン Spotify デスクトップアプリを選択し、「プロファイル」をクリックします。
ステップ 2. 「設定を選択」>「詳細設定」を表示します。
ステップ 3. 「オフに切り替える」ボタンを押すと、 Spotify バックグラウンド使用制限をオフにするウィンドウ。
Android ユーザーの場合は、まず「設定」、「アプリ」、「アプリの管理」を起動して、 Spotify。 見つけたら Spotify そして「バックグラウンドアクティビティを許可」をオンにします
iOS ユーザーの場合は、[設定]、[一般] に移動し、[アプリのバックグラウンド更新] をタップします。 探す Spotify そしてその隣のボタンを開きます。
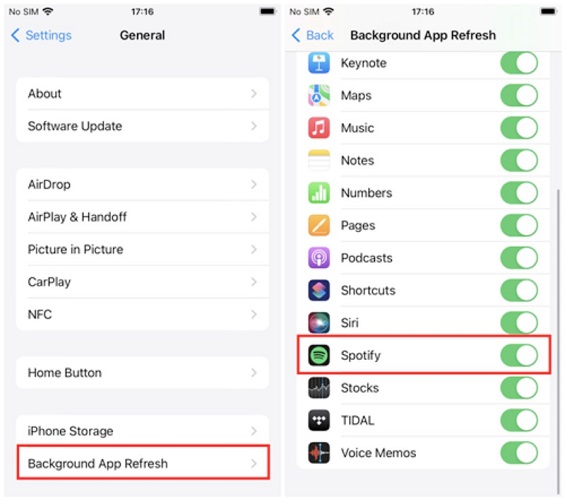
考えられる解決策の XNUMX つ Spotify 検索が機能しない問題は、単に アカウントからログアウトします からログアウトしようとしています。 Spotify アカウントにログインしてから再度アカウントにログインすると、一般的な問題が発生する多くのユーザーにとって問題なく動作する可能性があります。 Spotify。 この簡単なトラブルシューティング手順は、アカウントを更新し、プラットフォームのサーバーへの接続を改善するのに役立ちます。
からログアウトした場合 Spotify アカウントを再度変更しても問題は解決しません。アンインストールして再インストールしてみてください。 Spotify アプリ。 これは、エラーやファイルの破損など、アプリケーション自体に関連する問題を解決するのに役立ちます。 通常、この方法はアプリケーションの問題を解決し、多くの一般的な問題を簡単に解決できます。
での音楽の検索と再生に問題がある場合は、 Spotify アプリを使用してみることができます Spotify Webプレーヤー。 Spotify Web プレーヤーは、何もダウンロードしたりインストールしたりせずに、任意の Web ブラウザーからアクセスできるブラウザーベースの音楽プレーヤーです。 を使用することで Spotify Web Player を使用すると、モバイル アプリやデスクトップ アプリで発生する可能性のある検索の問題を回避し、従来のアプリと同じ音楽ライブラリにアクセスできるはずです。
聞かなければならないこと Spotify お気に入りの曲は、実際にはプレミアム ユーザーのみに限定されています。 したがって、あなたがこのアプリをただ無料で使用している人の一人である場合、常にモバイルデータ通信をオンにしておくか、検索や検索を行うためだけに常に安定したインターネット接続を見つけるのは非常に難しいでしょう。お気に入りの音楽を聴きます。 もしあなたが「Spotify 検索が機能しません」というエラーが表示されます。
これに対する最も安定した最も可能な解決策は、この問題を回避し、音声を聞くことができる専門ツールを利用することです。 Spotify 検索する必要がなく、どこにでも曲を保存できます Spotify。 そして、「」の解決に役立つ最高のツールです。Spotify 検索が機能しません」エラーは、「」に他なりません。TuneSolo Spotify 音楽コンバーター”。 この最高のツールを使用すると、曲をダウンロードしてさまざまな形式に変換できます。 したがって、心配する必要はありません Spotify 検索が機能しません。 下のボタンをクリックして今すぐ無料でお試しください。

さて、あなたはすでにその方法についての知識を持っています。TuneSolo Spotify Music Converter」が役に立ちます。今回は、この素晴らしい音楽コンバーターを使用してダウンロードして聴く方法について説明します。 Spotify 避けるべき無料の音楽 Spotify 検索が機能しない問題。
ステップ1。 ダウンロードと起動 TuneSolo
まず最初に行う必要があるのは、使用しているデバイスのアプリケーション ストアにアクセスし、「」をダウンロードすることです。TuneSolo Spotify ミュージックコンバータ」。 アプリをダウンロードしたら、デバイスにインストールして次に起動します。
ステップ 2. ファイルをコンバータにアップロードします。
これは、曲のリンクをコピーして、特に割り当てられた領域に貼り付けるだけで実行できます。または、その手順に煩わされたくない場合は、曲ファイルを音楽コンバーターにドラッグ アンド ドロップするだけでも構いません。 これは、曲のリンクをコピーして貼り付けることに比べて、はるかに複雑ではありません。

ステップ3。 出力形式を選択する
これを行った後、希望する出力形式を選択できます。 利用可能な一般的な出力形式には、MP3、AAC、WAV、FLAC 形式が含まれます。

ステップ 4. 変換プロセスを開始します。
そして最後に、出力形式を選択した後、「すべて変換」ボタンをクリックして、最終的に変換プロセスを開始します。

ステップ 5. 出力ファイルを表示します。
曲が最終的に変換されたら、「出力ファイルの表示」セクションで曲を取得して確認し、デバイスに永久に保存できます。
最終的に手順が完了すると、変換された曲をデバイスに永久にダウンロードできるようになり、いつでもどこでも曲を聴くことができるようになります。Spotify 検索が機能しません」というエラーが表示されます。
「」に対処する場合に使用できる役立つ方法が実際にいくつかあります。Spotify この記事の前のセクションで共有したヒントなどのエラーが表示されます。 しかし、私が一番お勧めできるのは、「」を活用することだと思います。TuneSolo Spotify ミュージックコンバータ」。
この優れた音楽コンバーターを使用すると、次のような音楽を聴くことができます。 Spotify で直接検索する必要なく曲を検索できます。 Spotify すでに変換してデバイスに保存しているため、アプリ。 この音楽コンバーターの助けを借りれば、間違いなく「Spotify 検索が機能しません」というエラーが表示されます。
Copyright © 2025 TuneSolo Software Inc.無断複写・転載を禁じます。
コメントを書く
1.君の名は。
2.あなたの電子メール
3.あなたのレビュー
送信