何ですか Spotify ロクに? Spotify は、世界中で最も人気のあるストリーミング音楽サービスの XNUMX つです。 大多数の個人は携帯電話を使用してアプリケーションを使用します。 一方、Roku は、使いやすいグラフィカル ユーザー インターフェイスを通じて、複数のインターネット ソースからでも、はるかに多様なオンライン ストリーミング素材へのアクセスを提供する、デジタル エンターテイメントのトップ プレーヤーのブランドのようです。
ユーザーは、さまざまなインターネット ベースのデジタル ストリーミング ディストリビュータからの映画を視聴するためだけでなく、その全機能を使用して、Roku ガジェット全体でストリーミング曲サービスを聴くこともできます。
この Spotify プログラムは再び Roku ネットワーク ショップに戻ってきました。また、再び Roku ネットワーク ショップでトラックを再生できるようになります。 Spotify Roku プラットフォームとのミックスを変更することもできます。 他にも統合する方法はたくさんありました Spotify を再生するには、Roku に接続します。 Spotify 曲。 さらに、実は以前から Spotify Roku は実際には機能していません。別の楽しみ方を公開します。 Spotify Roku プラットフォーム上で。
記事の内容 パート 1. 見つからない理由 Spotify Rokuで?パート2。取得する方法 Spotify Rokuで?パート 3. 最適な別のプレイ方法 Spotify ロクにパート3:結論
Spotify on Roku はまさに、最近 Roku の人気が高まっている主な理由の XNUMX つです。 初日から、 Spotify Roku に再導入されたため、ユーザーは必死になってセットアップに取り組んでいます。 Spotify Roku ユーザー向けのアプリケーション。
しかし Spotify は Roku システムに戻りましたが、Roku 再生デバイスではアクセスできなくなったようです。その理由はいくつか考えられます。 これには、不十分な Roku ストレージ容量、オンライン Roku ネットワーク接続の問題が含まれます。
さらに、ユーザーが見つからない理由として考えられるのは、 Spotify Roku Channel ストアで使用できるのは、Roku ガジェットが直接サポートしていないことです。 プログラムのバージョンとシステムのバージョンを確認し、Roku プレーヤーがオープンに受け入れるかどうかを確認する必要があります。 Spotify。 必要な詳細を収集するには、Roku デバイスのホーム画面に移動し、[設定]、[システム]、最後に [バージョン情報] の順に選択します。
検出およびインストールするには Spotify 互換性のある Roku プレーヤーを使用して、Roku Channel ストアにアクセスし、同時にメイン画面からストリーミング ステーションを選択し、そこから音楽カテゴリを探索したり、「Spotifyなぜなら、一度ステーションを紹介すると、そのステーションは、Roku フォンのスタート画面のホーム内のステーションのリストの最後に表示されるからです。お好みに応じて、そのステーションをリストの先頭に置くこともできます。
Spotify オンライン プラットフォーム上の Roku Channel ストア経由で追加することもできます。 このステーションは、互換性のある Roku プレーヤーをアクティブ化してもすぐには表示されません。 Roku デバイスは 24 時間以内に、新しいアウトレット、背景、オンラインおよびインスタント ダウンロードから取得したアニメーションを検出します。
チャンネルをすぐにインストールしてダウンロードしたい場合は、Roku デバイスに進み、そこから「設定」を選択し、次に「システム」に進み、「システム アップデート」に進みます。 、最後に「今すぐチェック」オプションを選択します。
接続するときも常に注意してください。 Spotify Web ページ経由で Roku アカウントに展開する場合、これは、何かを処理する Roku デバイスにのみ展開されます。 これは、Roku アカウントに関連付けられている互換性のない Roku ガジェットには決して展開されません。
Spotify Roku 再生プレーヤーだけでなく、 Spotify アプリケーションは、Roku OS 8.2 およびそれ以降のバージョンとほとんど互換性があります。 セットアップは簡単でした Spotify Roku プレーヤーだけでなく、Roku TV にもインストールできます。 Spotify プレミアム サービスとフリーミアムの加入者は両方ともインストールできます Spotify Roku デバイスに接続して、自分のお気に入りのトラックや、場合によってはプレイリストを聴くこともできます。 統合方法は次のとおりです Spotify Rokuで。
方法 1: 追加 Spotify チャンネルストアから直接 Roku に送信
これは、追加に関する別の優れたガイドです。 Spotify Roku リモート コントロールまたは Roku デバイスを使用して、Roku Channel Store からステーションを送信することもできます。
ステップ 1. Roku リモコンを使用して、ホームボタンを押します。 スクロールして「検索」をクリックします。
ステップ2.入力します Spotify 検索バーで をクリックし、バーの右側に表示されるオプションから選択します。
ステップ 3. ダウンロードするチャネルの追加を選択します Spotify Roku Channel ストアからダウンロードし、プロンプトで [OK] をクリックします。
ステップ 4. インストール後 Spotify チャンネルにログインしてください Spotify アカウント。 その後、音楽ライブラリを参照できます。 Spotify 検索オプションを選択して、お気に入りの曲を見つけます。
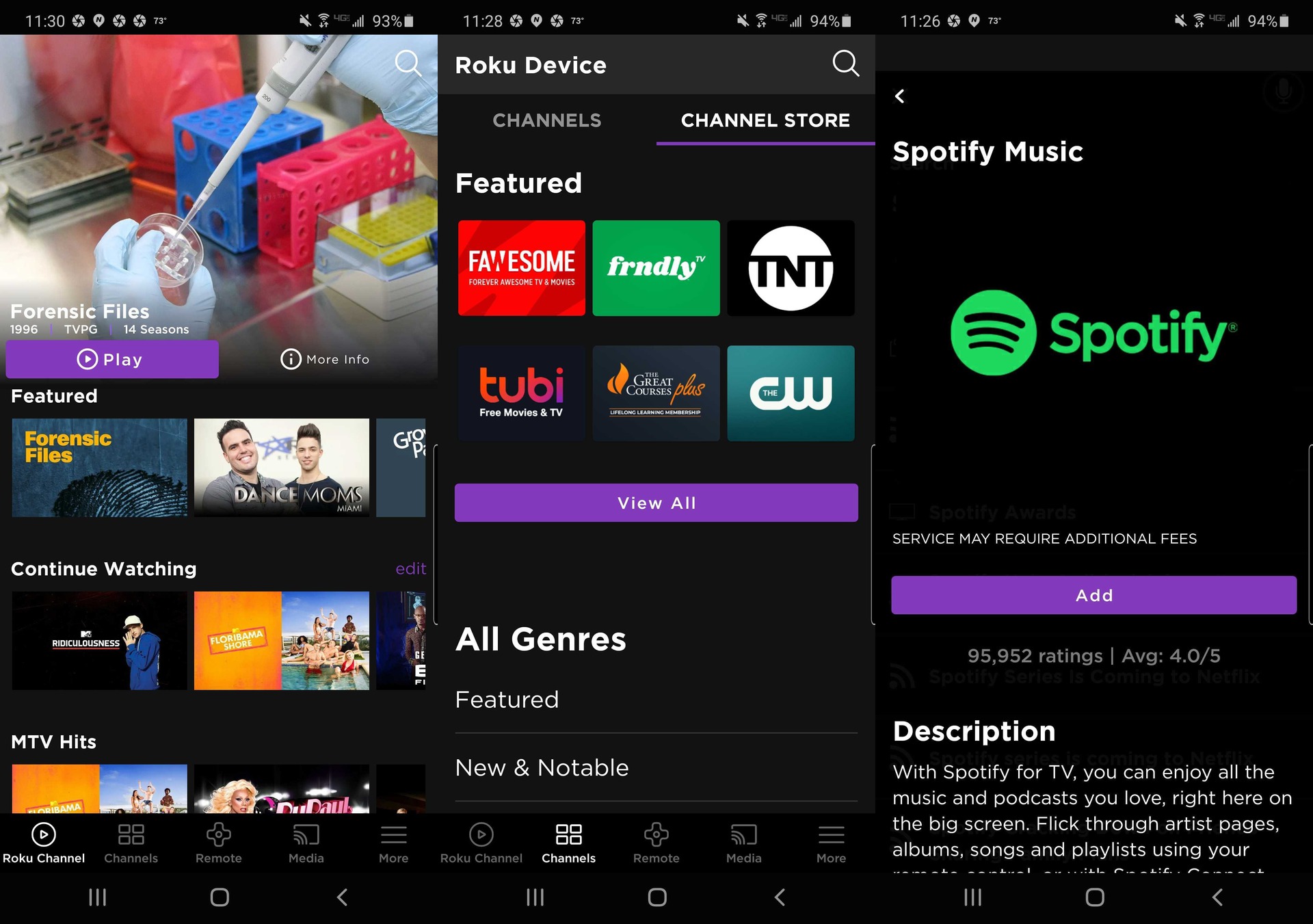
方法 2: 追加 Spotify モバイルアプリから Roku へ
インストール以外にも、 Spotify Roku デバイス経由でチャネルを使用すると、ユーザーは Spotify Roku Phone アプリケーションを使用してアプリケーションを作成します。 やり方は次のとおりです。
ステップ 1. 最初に Roku モバイル アプリケーションをインストールする必要があります。インストール後、Roku モバイル アプリケーションに進み、その後 Roku モバイル アプリケーションを起動して開始する必要があります。 そこから、「Roku Channel Store」ボタンを押す必要があります。
ステップ 2.その後、「Roku Channel Store」タブから、メニューの最上部隅にある「Channel Store」を示すオプションを選択する必要があります。
ステップ 3. 次に、チャネル ストアを検索するか、または入力した検索バーから検索する必要があります。 Spotify 実際に見つけるために Spotify すぐに申請してください。
ステップ 4. その後、次の項目を選択する必要があります。 Spotify アプリケーションを追加し、そこから「チャンネルの追加」オプションを選択して、 Spotify アプリケーション。
ステップ 5. 次に、実際にログインするには、Roku PIN アカウントを入力する必要があります。また、テレビから Roku メイン ホームページにアクセスし、 Spotify チャンネルメニューリストからアプリケーションを選択します。 その後、 Spotify Roku の音楽。
方法 3: 追加 Spotify Roku ウェブページ経由で Roku へ
この Spotify チャネルは、Web ページを通じて Roku デバイスに追加することもできます。 ユーザーは単に Roku のメイン ページにアクセスし、その後、実際にアクセスしたいチャネルに入るだけです。 以下の手順に従ってください。
ステップ 1. オンライン Web ページ Channel Store に直接アクセスする必要があります。Channel Store のリンクを使用すると、より早くアクセスできます。そこから、Roku アカウント情報からサインインする必要があります。
ステップ 2. 次に、チャンネル カテゴリを参照し、検索バーと入力を使用する必要があります。 Spotify をより速く検索するために、 Spotify チャンネル。
ステップ 3. その後、実際に接続するには「チャンネルの追加」オプションを選択する必要があります。 Spotify デバイスにチャンネルを接続します。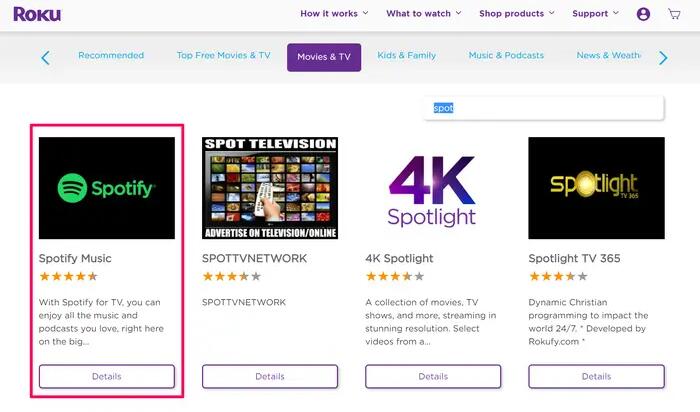
あなたは楽しむことができます Spotify Roku プレイバック プレーヤーを使用して曲を調整できるようになりました。 Spotify アプリケーションは多くの Roku プレーヤーに復元されているはずです。 Spotify Roku TV では、無料サブスクリプションとプレミアム サブスクリプションの有無に関係なく、さらに多くのコンテンツを視聴できます。
シンプルに見えるでしょうか? しかし、そうではありません。 多くのお客様が次のような問題を抱えていました Spotify Rokuで遊んでいません。 問題が発生した場合は、 Spotify Roku アプリケーション、試してみてはいかがでしょうか ダウンロード Spotify オフラインで撮影した曲。
その結果、接続するには追加のツールが必要になります。 Spotify ロクさんへ。 TuneSolo Spotify 音楽コンバーター ここで強くお勧めするツールです。 TuneSolo Spotify Music Converterが最高でしょう Spotify このようにあなたがからトラックを保存することを可能にするダウンロードする音楽の方法 Spotify プレミアムメンバーシップがなくても、他の人と一緒に楽しむことができます。
加えて、 TuneSolo Spotify Music Converterは、トラックを信じられないほどの速度で変換する魅力的なコンバーターにすでに進化していました。 主にダウンロードと変換アクティビティを組み合わせると、約16のインスタンスで高速化される可能性があります。 TuneSolo はバッチ変換を提供しており、ユーザーは音楽を迅速に、またはその他の方法で効果的に送信できるため、全員の労力とリソースを節約できます。
結果として、取得するためのプロセス Spotify 採用しているトラック TuneSolo Spotify ミュージックコンバータは以下の概要を示しています。
ステップ 1. ダウンロードしてインストールし、操作します。 一番最初の手続きは、 TuneSolo Spotify MusicConverterのメインWebページ。 アプリケーションをコンピュータシステムにインストールして、それを実行します。 次に、そのユーティリティをインストールする必要があります。 そこから、コンピュータシステムでアプリケーションを起動します。
ステップ 2. ファイルを添付します。 次の段階では、曲をプログラムにインポートします。 これらの曲をドロップしてドラッグするだけで完了する場合があります。 あるいは、それをコピーして貼り付けることもできます Spotify さらにURL TuneSolo Spotify ミュージックコンバータ。
ステップ 3. 設定を変更します。 MP3 または WAV などのファイルの種類を選択します。 そこから、データを保存したいコンピューター システムの場所を選択します。
ステップ 4. 最後に、変換する必要があります。 この最後の手順は、単に「変換」オプションを押して、ファイルの転送を開始するだけです。 Spotify ハードディスクに曲を入れます。
この記事は のつながりに関して話題になっています。 Spotify ロクさんへ。 その理由は上でも述べましたが、 Spotify ユーザーが見つけられなかった Spotify Roku に加えて、Roku デバイスがサポートする内容も追加しました Spotify ユーザーが実際に見つけられる場所だけでなく Spotify の上。 そこから、インストールするために使用できるソリューションとオプションも提供します。 Spotify Roku アプリケーションについて、また、入手方法に関する最良の代替方法も紹介しました。 Spotify プレミアムなしの Roku では、非常に便利なツールを使用します TuneSolo Spotify Music Converter は、音楽の入手や入手に確かに役立ちます。 変換中 Spotify 音楽 プレミアムプランを取得していなくても。 これらのガイドが実際に役立つことを願っています。 素敵でポジティブな一日をお過ごしください!
Copyright © 2025 TuneSolo Software Inc.無断複写・転載を禁じます。
コメントを書く
1.君の名は。
2.あなたの電子メール
3.あなたのレビュー
送信