あなたが音楽愛好家でゲーマーなら、 Spotify PS4 で XNUMX つのお気に入りの趣味を組み合わせるのに最適な方法です。 ただし、アプリで次のような問題が発生する場合があります。 Spotify アプリが一時停止し続ける or Spotify PS4で動作しない.
この記事では、最も一般的な理由のいくつかを探ります。 Spotify PS4で動作していない可能性があり、問題を解決するための役立つ解決策を提供します.
記事の内容 パート1。なぜですか Spotify 私のPS4で動作していませんか?パート2。 直し方 Spotify PS4 で動作しない問題?パート 3. 転送 Spotify オフライン再生用のPS4への曲[推奨]パート4:結論
いくつかの理由が考えられます Spotify あなたのしようとすると、PS4で動作しません セットアップする Spotify あなたのPS4で. 発生する可能性のある通常の理由のいくつかを次に示します。
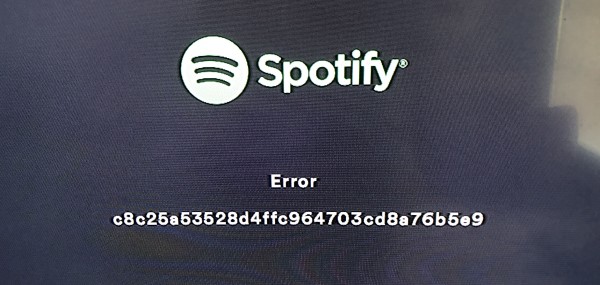
場合は、ここで解決策を試すことができます。 Spotify アプリは PS4 デバイスでは動作しません。
PS4 の DNS 設定を調整して問題を解決する方法は次のとおりです。 Spotify PS4では動作しません:
ステップ1. PS4のホーム画面から、上部のメニューバーの「設定」に移動します。
ステップ 2. 「ネットワーク」まで下にスクロールして選択します。
ステップ 3. 「インターネット接続のセットアップ」を選択します。
ステップ 4. インターネット接続の種類に応じて、「Wi-Fi」または「LAN ケーブル」を選択します。
ステップ 5. 接続方法として「カスタム」を選択します。
ステップ 6. 「DNS 設定」画面が表示されるまで、プロンプトに従って通常どおりインターネット接続を設定します。
ステップ 7. DNS 設定で「手動」を選択します。
ステップ 8. 「プライマリ DNS」フィールドに「8.8.8.8」(Google のパブリック DNS サーバー)を入力します。
ステップ 9. 「セカンダリ DNS」フィールドに「8.8.4.4」(Google のバックアップ DNS サーバー)を入力します。
ステップ 10. セットアッププロセスを完了し、インターネット接続をテストして、正しく動作していることを確認します。
DNS 設定を調整したら、 Spotify PS4 でもう一度アプリを起動して、問題が解決したかどうかを確認します。 そうでない場合は、この記事で次に説明する他の解決策のいずれかを試してください。
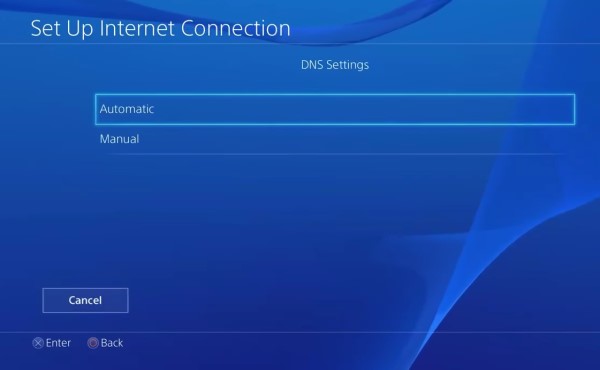
PS4 の自動更新を有効にしている場合、 Spotify 新しいバージョンが利用可能になると、アプリは自動的に更新されます。 ただし、経験している場合は、 Spotify Playstation 4 では音楽を再生できないため、アップデートを手動でチェックして、最新バージョンがインストールされていることを確認することをお勧めします。
更新方法はこちら Spotify PS4 のアプリ:
ステップ1. PS4のホーム画面から「ライブラリ」オプションに移動します。
ステップ 2. ライブラリメニューから「アプリケーション」を選択します。
ステップ 3。 Spotify アプリケーションのリストでアプリを選択し、コントローラーの「オプション」ボタンを押します。
ステップ4. 表示されるメニューから「アップデートの確認」を選択します。
ステップ 5. アップデートが利用可能な場合は、「アップデート」を選択し、完了してインストールされるまで待ちます。
ステップ 6. 特定のアップデートが完了したら、 Spotify アプリをもう一度起動して、問題が解決したかどうかを確認します。
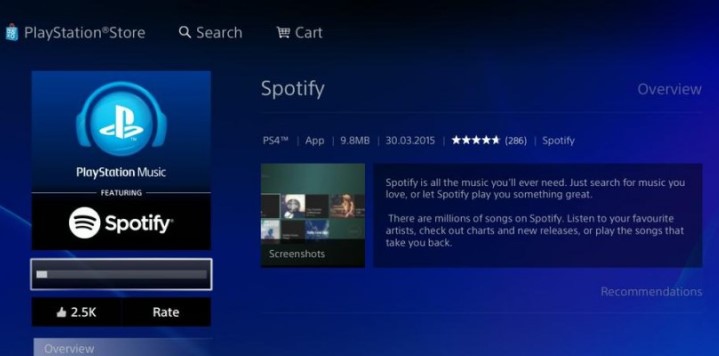
コンソール ソフトウェアを最新の状態に保ち、スムーズに動作するようにし、アプリのパフォーマンスに影響を与える可能性のある潜在的な問題やバグを修正することが重要です。 Spotify. PS4 の自動更新を有効にしている場合は、自動的に更新を確認してインストールする必要があります。 ただし、アプリで問題が発生した場合は、更新を手動で確認することをお勧めします。
PS4 でコンソール ソフトウェアのアップデートを確認し、利用可能な場合はインストールする方法は次のとおりです。
ステップ1. PS4のホーム画面から、上部のメニューバーの「設定」に移動します。
ステップ 2. 「システム ソフトウェア アップデート」まで下にスクロールして選択します。
ステップ 3. 「今すぐアップデート」を選択して、利用可能なアップデートがあるかどうかを確認します。
ステップ 4. アップデートが利用可能な場合は、画面上のプロンプトに従ってアップデートをダウンロードしてインストールします。
ステップ 5. アップデートが完了したら、PS4 を再起動し、 Spotify アプリをもう一度起動して、問題が解決したかどうかを確認します。
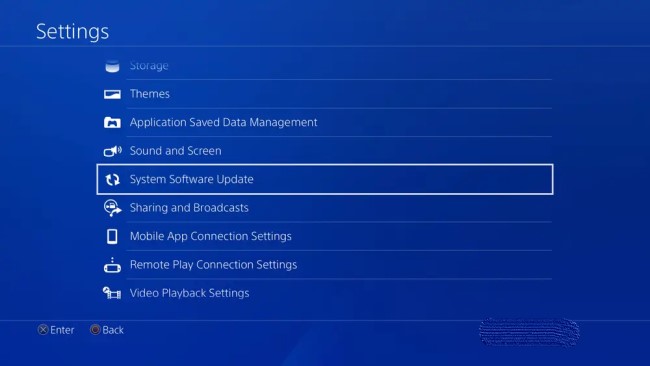
PS4のシステムキャッシュをクリアする 次のようなアプリの問題を修正するのに役立ちます Spotify 問題の原因となっている可能性のある一時ファイルまたはデータを削除します。 システム キャッシュをクリアしても問題が解決しない場合は、ここに記載されている他の解決策のいずれかを試してください。
PS4のシステムキャッシュをクリアする方法は次のとおりです。
ステップ1.PS4の電源を完全に切ります。
ステップ 2. 電源がオフになったら、ビープ音が XNUMX 回聞こえるまで、本体の前面にある電源ボタンを押し続けます。
ステップ 3. 4 回目のビープ音が鳴ったら電源ボタンを放し、PSXNUMX をセーフ モードで起動します。
ステップ4. USBケーブルを使用してDualShock 4コントローラーをPS4に接続します。
ステップ5. セーフモードメニューから「データベースの再構築」を選択し、コントローラーのXボタンを押します。
ステップ 6. 画面上のプロンプトに従って、データベースを再構築するかどうかを実際に確認します。
ステップ 7. プロセスが完了するまで待ちます (これには時間がかかる場合があります)。
ステップ 8. プロセスが完了したら、PS4 を再起動し、 Spotify アプリをもう一度起動して、問題が解決したかどうかを確認します。

PlayStation Network (PSN) が機能していることを確認することは、PS4 のオンライン機能やコンテンツに確実にアクセスできるようにするために重要です。 Spotify アプリ。 PSN サービスのステータスを確認する方法は次のとおりです。
ステップ1. PS4のホーム画面からPlayStation Storeアイコンを選択します。
ステップ2. PlayStation Storeにアクセスしたら、画面の一番下までスクロールして「PSNステータス」を選択します。
ステップ 3. [PSN ステータス] ページには、各 PSN サービスの現在のステータスが表示されます。 「ゲームとソーシャル」サービスと「音楽」サービスを探します。 Spotify 依存している。 これらのサービスのいずれかが「問題が発生している」とマークされている場合、これが理由である可能性があります Spotify PS4で動作していません。
PSN サービスに問題があることがわかった場合は、 Spotify 依存している場合、最善の行動は、問題がソニーによって解決されるまで待つことです。 PSN ステータス ページを定期的に確認して、問題が解決したかどうかを確認できます。
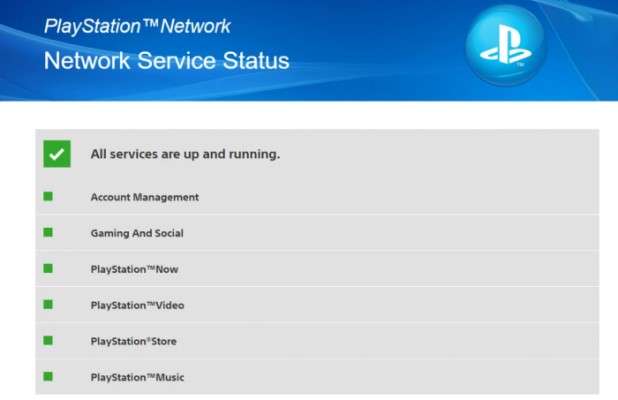
この質問はなぜですか Spotify PS4 で音楽が再生できないという問題は多くの人が遭遇する問題ですが、上記で紹介した解決策で問題なく再生できるようになったと思います。 Spotify PS4の音楽。 でも避けたいなら Spotify PS4またはプレイでは動作しません Spotify オフラインでも PS4 で音楽を聴くには、次の助けが必要になる場合があります。 TuneSolo.
ユーザーはダウンロードして変換できます Spotify と呼ばれるツールを使用して、MP3、FLAC、WAV、M4A など、他の多くのファイル形式に音楽を変換します。 TuneSolo Spotify 音楽コンバーター. このアプリケーションは、お気に入りの曲を聴きたい人にとって非常に便利です Spotify 曲、プレイリスト、アルバムを制限や広告なしで。
TuneSolo Spotify Music Converter は、ダウンロードして変換したい人に最適です。 Spotify 音楽を DRM フリーのファイルに変換。 あなたが使うかどうか Spotify プレミアムまたは無料バージョンのこのソフトウェアは、お気に入りの音楽を継続的にオフラインで聴くことができます。
ステップ 1. ツールをインストールして開き、ツールを取り出します。
ステップ 2. ダウンロードしたいアルバム、プレイリスト、または曲を選択するだけです。
ステップ 3. 「変換」をクリックしてダウンロードして変換します Spotify 出力形式を選択した後のコンテンツ。
ステップ 4. アプリケーションがダウンロードされたら、 Spotify コンテンツを適切な形式に変換したら、ファイルを任意のデバイスまたはプラットフォームに移動してオフラインで再生できます。
ステップ 1. USB フラッシュドライブをコンピュータに接続します。
ステップ 2. USB フラッシュ ドライブに新しいフォルダーを作成し、「ミュージック」という名前を付けます (引用符は付けません)。
ステップ 3. 転送したい曲をコンピュータから USB フラッシュドライブの「ミュージック」フォルダにコピーします。
ステップ 4. USB フラッシュドライブをコンピュータから安全に取り出します。
ステップ5. USBフラッシュドライブをPS4のUSBポートのXNUMXつに挿入します。
ステップ6. PS4のホーム画面で「メディアプレーヤー」アプリに移動し、それを選択します。
ステップ 7. Media Player アプリから、挿入した USB フラッシュ ドライブを選択します。
ステップ 8. USB フラッシュドライブの「ミュージック」フォルダに移動し、それを選択します。
ステップ 9. 転送したい曲を選択し、コントローラーの X ボタンを押して再生を開始します。
ステップ10. 曲が再生されたら、コントローラーのオプションボタンを押して、「PS4にコピー」を選択します。
ステップ11.画面上の指示に従って、曲をコピーするPS4上の宛先を選択し、転送を完了します。

結論として、 Spotify は、PS4 を含むさまざまなデバイスで利用できる人気の音楽ストリーミング サービスです。 ただし、ユーザーは Spotify アプリが PS4 で動作しない理由はいくつかあります。 この記事では、一般的な理由のいくつかを調べました。 Spotify PS4 で動作していない可能性があり、問題を解決するための解決策が提供されています。
これらの解決策には、DNS 設定の調整、PS4 ソフトウェアの更新、システム キャッシュのクリア、PlayStation Network サービスのステータスの確認が含まれます。 これらの手順に従うことで、問題のトラブルシューティングと修正を行うことができます Spotify PS4 でアプリを再生し、コンソールでお気に入りの音楽を引き続き楽しみましょう。
これらの解決策のいずれも「Spotify PS4で動作しない」の問題、確認する価値があるかもしれません TuneSolo Spotify 音楽コンバーター。 このツールは、からすべてのトラックを取得するのに役立ちます Spotify PS4/PS5に転送してオフラインで再生できます。 少しの努力と忍耐で、あなたはそれを確実にすることができます Spotify PS4 でスムーズに動作し、中断のない音楽ストリーミングをお楽しみください。
Copyright © 2025 TuneSolo Software Inc.無断複写・転載を禁じます。
コメントを書く
1.君の名は。
2.あなたの電子メール
3.あなたのレビュー
送信